Ipad синхронизирован с другой медиатекой itunes. Синхронизируем iPhone и iPad с разными медиатеками iTunes
Apple не позволяет синхронизировать iPhone и iPad с несколькими медиатеками iTunes. Возможно, это связано с опасениями, что пользователи будут передавать друг другу лицензионный контент, что повлияет на продажи официального магазина Apple.
При попытке синхронизировать iOS-устройство с другим компьютером iTunes показывает ошибку и предлагает стереть все данные и синхронизировать гаджет с новой медиатекой: «iPhone синхронизирован с другой медиатекой iTunes на MacBook Air. Хотите удалить содержимое iPad и синхронизировать его с медиатекой iTunes?». Программа сообщает, что iГаджет может быть синхронизирован только с одной медиатекой iTunes одновременно.
На самом деле блокировку синхронизации синхронизацию iTunes обеспечивает специальный идентификатор, который хранится в системной файле программы. Копируя этот идентификатор между компьютерами, можно организовать синхронизацию iPhone и iPad медиатеками на разных ПК.
Как синхронизировать iPhone с iTunes на нескольких компьютерах:
Шаг 1 : На первом Mac откройте Finder и кликните в верхнем меню Переход –> Переход к папке.
Шаг 2 : Скопируйте в поле путь ~/Music/iTunes и нажмите Перейти.

Шаг 3 : Finder покажет список системных файлов iTunes. В папке есть четыре файла, на которые нужно обратить внимание:
- «iTunes Library.itl» - содержит рейтинги, комментарии, дополнительную информацию о плейлистах и другое.
- «iTunes Music Library.xml» - содержит информацию о расположении медиа файлов в библиотеке.
- «iTunes Library Genius.itdb» - записывается после запуска функции Genius, ваши музыкальные предпочтения.
- «iTunes Library Extras.itdb» - содержит информацию с базы данных по музыкальным компакт дискам.
Вам нужно сделать резервные копии файлов.itdb, .itl и.xml, а также папки Previous iTunes Libraries. Нажмите Command + C, а затем Command + V для создания копии.

Шаг 4 : Откройте в текстовом редакторе, например в TextEdit, файл iTunes Music Library.xml и скопируйте 16-значный ключ из строчки Library Persistent ID.

Шаг 5 : На втором Mac повторите шаги с 1 по 3.
Шаг 6 : На втором Mac закройте iTunes. Удалите все файлы.itl в папке Previous iTunes Libraries. Если этой папки нет, пропустите этот шаг.

Шаг 7 : На втором Mac откройте файл iTunes Music Library.xml и замените идентификатор Library Persistent ID на код из первого компьютера. Сохраните файл.
Шаг 8 : На втором Mac откройте файл iTunes Library.itl и удалите все его содержимое. Нажмите сохранить.

Шаг 9 : Откройте iTunes. Вы увидите следующее сообщение: «Вероятно файл iTunes Library.itl не является действительным файлом медиатеки iTunes. Программа iTunes создала новую медиатеку iTunes и переименовала этот файл в iTunes Library (Damaged)».

Это все. Теперь вы можете синхронизировать iPhone с обеими медиатеками без каких-либо ошибок. При этом iTunes не будет пытаться удалить содержимое с вашего iPhone или iPad.
Компания Apple широко известна своими жесткими средствами борьбы с пиратством – пусть даже в ущерб интересам некоторых пользователей.
Один из самых популярных сервисов компании, iTunes, также пострадал от этой политики.
Проблема в том, что добавлять различные музыкальные композиции, фильмы на iPad , игры и прочее можно только с одного персонального компьютера, а если iPad синхронизирован с другой медиатекой iTunes, придется сперва удалять старую. К счастью, данное ограничение не так уж сложно переступить при помощи стороннего программного обеспечения.
Если, например, вы захотели скачать себе какой-нибудь фильм из медиатеки друга, подключиться к нему не получится. Тут же выскочит сообщение об ошибке, в котором говорится, что iPad синхронизирован с другой медиатекой iTunes, синхронизировать с другой нельзя, придется стирать содержимое или добавлять свою медиатеку.
В это время сервис iTunes проверяет, действительно ли к этой медиатеки привязано ваше устройство, а не синхронизировано с другой медиатекой iTunes и, получив отказ, выдает ошибку. В это время считываются данные из двух файлов: iTunes Library.itl и iTunes Music Library.xml. Оба они лежат в каталоге My Music/iTunes в “Моих документах”. Получается, что подставив вместо этих файлов на компьютере друга те, которые хранятся на вашем компьютере, сервис iTunes будет вести себя как обычно.
Дальше, наверное, все понятно: когда нужно получить доступ к другой медиатеке itunes, достаточно просто скопировать файлы со своими данными на интересующий компьютер. Перед тем как заменять исходные файлы своими, имеет смысл сделать резервные копии этих файлов. После замены устройство нового пользователя будет распознаваться системой, как родное.
После запуска iTunes должны будут появиться несколько ссылок на используемые файлы, поскольку они не находятся на компьютере по факту, а лишь загружаются на него. А сбоку будет виден знакомый значок родного планшета или смартфона, благодаря чему можно будет получить любые интересующие файлы с этого компьютера.

После копирования файлов, нужно будет расставить все обратно по своим местам: закройте iTunes и переместите исходные файлы обратно в папку iTunes. После очередного запуска сервиса там появится старая медиатека itunes.
Способ достаточно хорошо подходит при разовых ситуациях когда iPad синхронизирован с другой медиатекой iTunes, а вот при частом использовании нескольких компьютеров стоит задуматься над тем, чтобы немного отредактировать файлы.
Необходимо вписать в оба файла одинаковый ID устройства, чтобы оно и впредь считалось своим. К сожалению, процесс редактирования не такой простой: XML можно редактировать даже в обычном блокноте, а вот ITL – только с помощью HEX-редактора.
- Tutorial
- Recovery Mode
Доброго времени суток, Хабр!
Синхронизация за деньги
Для того, что бы ваша музыкальная библиотека iTunes всегда была с вами - нужно заплатить 24.99 $. За эти деньги apple перенесет музыку в облако и вы легко сможете синхронизировать вашу медиа библиотеку со всеми вашими iГаджетами. Мне не хотелось платить 24.99 $ для того, что бы синхронизировать музыку с любого компа, к тому же, в папке iTunes может быть не только музыка, а мне хотелось, что бы все было всегда (ну, почти всегда) со мной.Бесплатное хранилище
Для синхронизации библиотеки требуется хранилище. Есть много сервисов, которые предлагают хранить ваши данные, но все они бесплатны до определенного момента и, к тому же, не все подходят для синхронизации. Но все по порядку…Я выбирал между тремя сервисами хранения данных: Google Drive, Bitcasa и SkyDrive.
- Google Drive - отличный сервис для хранения данных, но в нем хранится множество документов, книг, фотографий и других файлов, которые в сумме с библиотекой iTunes могут перевалить за размер в 5 Гб и по сему потребуется платить за место дополнительные средства, чего делать не хочется.
- Bitcasa - предлагает много места под хранение данных, но, как выяснилось, синхронизировать этот сервис может данные только с одного компьютера. Выбираете папку на своем компьютере и делаете зеркало в хранилище. Второй компьютер - вторая папка.
- SkyDrive - прямой конкурент Google Drive. Бесплатно доступно 7 Гб. Вполне достаточно для хранение медиатеки (как для меня), но стоит учитывать, что скорость загрузки и скачивания файлов оставляет желать лучшего.
Итак, я выбрал SkyDrive. На компьютере создал папку SkyDrive, в ней создал папку iTunes и переместил в неё всю библиотеку. Все файлы сразу начали заливаться в облако. Далее я создал на втором компьютере папку SkyDrive и мне автоматически загрузились файлы с облака. Осталось лишь указать в программе iTunes папку размещения «iTunes Media» в SkyDrive.
Настройка iTunes
Несмотря на то, что все файлы медиатеки у нас хранятся в одном месте, в облаке, нам нужно поковырять iTunes для работы с разными компьютерами. iTunes хранит дополнительную информацию о библиотеке в папке "...\Music\iTunes". В этой папке есть четыре файла, на которые нужно обратить внимание:- «iTunes Library.itl» - содержит рейтинги, комментарии, дополнительную информацию о плейлистах и другое.
- «iTunes Music Library.xml» - содержит информацию о расположении медиа файлов в библиотеке.
- «iTunes Library Genius.itdb» - записывается после запуска функции Genius, ваши музыкальные предпочтения.
- «iTunes Library Extras.itdb» - содержит информацию с базы данных по музыкальным компакт дискам.
Из этих файлов нам интересны только два файла: «iTunes Library.itl» и «iTunes Music Library.xml». В этих файлах есть идентификатор, который блокирует синхронизацию iTunes с другого компьютера (хочет заменить все файлы на те, что хранятся в новой библиотеке). Можно изменить идентификатор в каждом файле, а можно просто сохранить указанные 2 файла в облаке и скачивать их, когда требуется обновить медиатеку. Эти файлы можно хранить в том же SkyDrive, но создать отдельную папку. Когда надо будет обновить медиатеку, то потребуется скопировать эти файлы в "...\Music\iTunes", а после обновления медиатеки - обратно в SkyDrive. Увы, ничего лучшего я не придумал. Ну, разве что, хранить эти файлы в Google Drive или синхронизировать через Bitcasa в отдельные папки (под каждый компьютер). Но это не сильно меняет дело.
Теперь все готово для синхронизации!
Для синхронизации все готово, но нужно уточнить еще один момент:
- При добавлении файлов «iTunes Library.itl» и «iTunes Music Library.xml» в основную папку iTunes, файлы библиотеки могут быть не найдены. Дело в том, что на другом компьютере файлы размещены в другой папке и в файлах, которые описывают медиатеку, указан неверный путь.
- Решением данной проблемы является явное указание расположение медиафайла, при попытке его прослушать (просмотреть). Остальные записи iTunes найдет сам. Ну, или же можно автозаменой попробовать заменить часть пути, указывающей на медииафайлы. Я не пробовал этого делать, так как нужно замены делать в двух файлах и, к тому же, нужно хранить строку, содержащую путь к файлу на новом компьютере, что бы знать на что менять.
Заключение
В заключении хотелось бы сказать, что указанный выше способ позволяет держать библиотеку файлов всегда под рукой (если есть интернет), но для синхронизации между устройствами требуются некоторые дополнительных действия. Конечно, хотелось бы все делать в пару кликов и не заморачиваться с перетаскиванием дополнительных файлов библиотеки, но я, пока что, не нашел другого решения.Буду рад дельным комментариям, советам и подсказкам. Извиняюсь за указание неверных хабов для поста: не один другой и близко не походил для данной тематики, хотя бы по названию.
Спасибо.
Компания Apple позволяет синхронизировать множество различных устройств с медиатекой iTunes - это удобно и практично. Но проблемы начинаются, когда у пользователя возникает необходимость синхронизировать один iPhone с двумя разными iTunes. Сегодня мы рассмотрим способы, которые помогут обойти запрет на синхронизацию одного устройства с разными медиатеками.
Политика купертиновцев запрещает синхронизировать одно и то же устройства с разными iTunes на разных компьютерах. Фактически, при попытке синхронизации со вторым iTunes вы получаете сообщение:
iPhone ”Название устройства” синхронизирован с другой медиатекой iTunes на “Название первого iTunes”. Хотите удалить содержимое iPhone и синхронизировать его с медиатекой iTunes?
Таким образом, синхронизация со вторым iTunes возможна только при удалении всех данных и копировании медиатеки второго аккаунта. Контакты и события в календаре затронуты не будут. Но способы синхронизации другими путями все же есть.
Синхронизация iPhone с iTunes на нескольких компьютерах
При синхронизации iPhone с медиатекой iTunes в памяти компьютера идет проверка специального ключа Library Persistent ID key. В случае несовпадения пользователь получить упомянутое выше сообщение. Если же перенести этот ключ с первого компьютера (с которым был синхронизирован iPhone) на второй, то устройство будет думать, что оно связывается с первым iTunes.
Если на двух компьютерах у iTunes будет один и тот же Library Persistent ID key, то синхронизация в обычном режиме возможна.
Синхронизация iPhone с двумя iTunes на платформе OS X
1. На первом компьютере запустите Finder.
2. В меню Переход выберите Переход к папке.
3. В появившемся окне наберите ~/Music/iTunes.

4. Обязательно сделайте копию всех файлов данной папки в удобном месте.
5. В корневой папке откройте файл iTunes Music Library.xml с помощью текстового редактора.
6. В открывшемся файле найдите строку - < key> Library Persistent IDkey>< string>Ключstring> - и скопируйте Ключ, состоящий из 16 символов.

7. Вставьте ключ в любой удобный текстовый документ.
8. На втором компьютере проделайте первые 4 шага данного алгоритма. То есть перейдите к необходимой папке и создайте резервную копию файлов.
9. В папке Previous iTunes Libraries удалите все файлы с расширением.itl. Если в корневом каталоге данной папки нет, то пропустите этот шаг.
10. Откройте файл iTunes Music Library.xml и найдите в нем строку -
11. Замените этот Ключ на тот, который вы ранее скопировали в текстовый файл.
12. Сохраните изменения.
13. Удалите содержимое файла iTunes Library.itl, открыв его с помощью текстового редактора.
![]()
14. После первого запуска iTunes на втором компьютере (там, где вы заменяли ключ) приложение предупредит о повреждении файла iTunes Library.itl и предложит его восстановить.
15. Подтвердите восстановление.
После всех этих действий вы сможете синхронизировать один и тот же iPhone с iTunes на двух компьютерах. При желании это можно сделать сразу на нескольких Mac. Весь контент в случае синхронизации останется нетронутым.
Синхронизация iPhone с двумя iTunes на платформе Windows
Процедура синхронизации одного iPhone с iTunes на двух Windows ПК мало чем отличается от способа, который мы применяли в случае с OS X. Однако есть некоторые нюансы.
1. На первом ПК перейдите к папке C:/Пользователи/Имя_пользователя/Моя Музыка/iTunes/
2. Сделайте резервную копию файлов.

3. Откройте файл iTunes Music Library.xml и найдите в нем строку

4. Скопируйте Ключ в отдельный текстовый документ.
5. На втором компьютере на базе Windows перейдите к папке C:/Пользователи/Имя_пользователя/Музыка/iTunes/ и сделайте резервные копии файлов.
6. Удалите все файлы с расширением.itl в папке Previous iTunes Libraries.
7. Удалите содержимое файла iTunes Library.itl и сохраните изменения.
8. В файле iTunes Music Library.xml замените ключ в строке < key> Library Persistent IDkey>< string>Ключstring> на скопированный заранее.

9. Сохраните изменения.
10. При запуске iTunes на втором компьютере вы получите сообщение об ошибке.
11. Нажмите Ок и дождитесь восстановления файла.
После этих действий вы сможете синхронизировать iPhone между несколькими ПК.
Внимание! Будьте осторожны, так как все эти действия вы выполняете на свой страх и риск.
Apple не дает синхронизировать iPhone с несколькими , поскольку тогда пользователи без проблем смогут обмениваться контентом между собой, и приложений. Когда вы подключаете свой смартфон к другому компьютеру, то видите знакомое сообщение о том, что «данное устройство может быть синхронизировано только с одной библиотекой iTunes». В противном случае большинство файлов на iPhone будут заменены.
К счастью, есть решение и этой проблемы. Способ, с помощью которого девайс «узнает» родную библиотеку, кроется в специальном файле, скрытом на вашем Mac или PC. Если вы скопируете его с одного своего компьютера и переместите на другой, то смартфон подумает, что его вновь подключили к первоначальной библиотеке iTunes.
Для начала откройте Finder и используйте сочетание клавиш Command+Shift+G. В появившемся окне введите ~/Music/iTunes, нажмите enter.

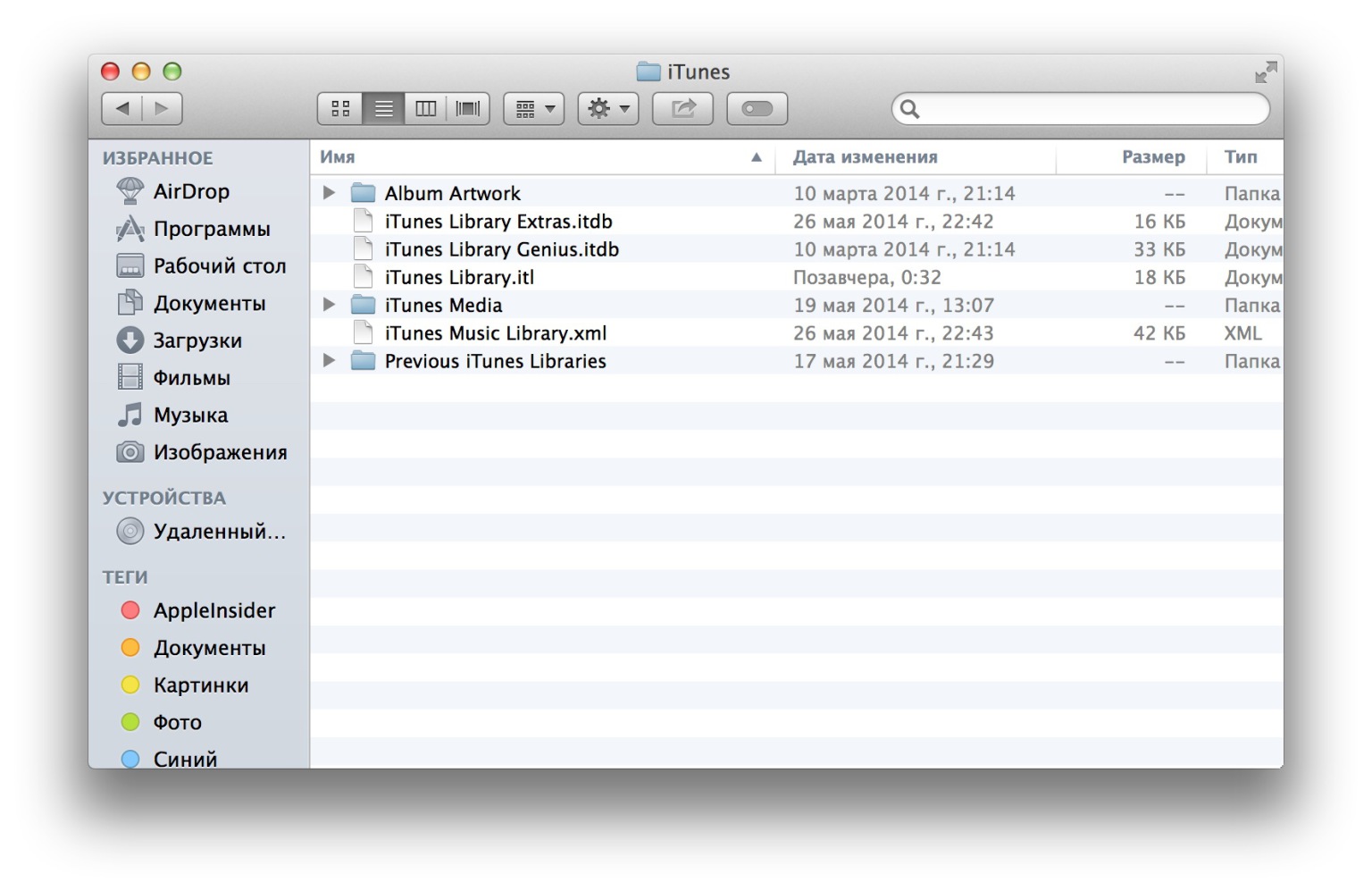
После этого откройте файл iTunes Music Library.xml с помощью текстового редактора (TextEdit). Здесь вы увидите необходимый ключ (выделен на скриншоте), который следует скопировать или записать на бумажку.

На втором компьютере вновь проделайте все эти шаги. Убедитесь, что iTunes не запущен и обязательно удалите файлы.itl в папке Previous iTunes Libraries. Если этой папки у вас нет, то и удалять, соответственно, ничего не нужно.
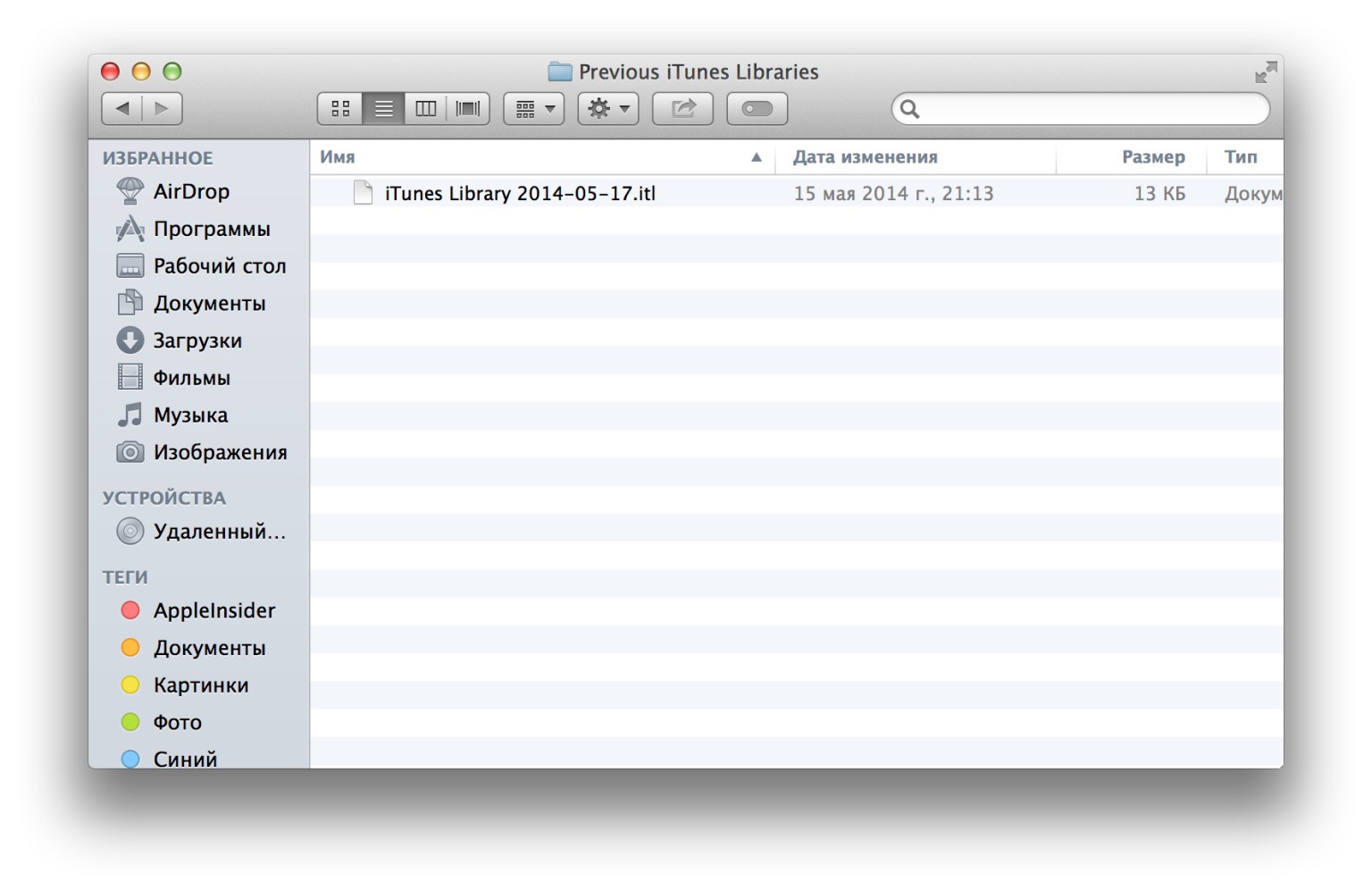
Затем, как вы уже догадались, надо заменить ключ из файла iTunes Music Library.xml на ключ от вашей библиотеки. Далее откройте файл iTunes Library.itl и удалите все его содержимое. Обязательно сохраните изменения.
Откройте iTunes. Вы увидите сообщение об ошибке, но можно смело проигнорировать его. Просто подключайте iPhone к компьютеру — никакие файлы заменены уже не будут.
ВАЖНО!
Владельцам компьютеров следует производить вышеперечисленные действия в папке C:\Users\USERNAME\Music\iTunes, а для редактирования файлов использовать блокнот.

