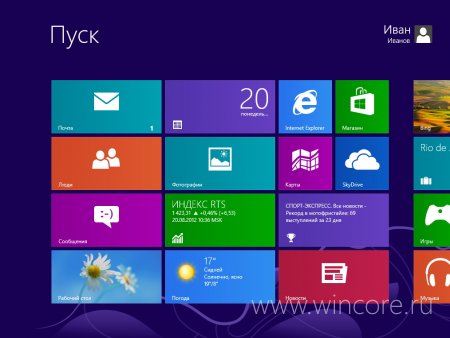Windows 8 размер после установки. Свойства файла «Размер» и «На диске»: в чём разница и каков реальный вес файла
При просмотре свойств любого файла вы можете видеть два параметра, указывающих его вес – «Размер» и «На диске». И эти показатели будут разными. И, наверняка, вам было интересно, почему они разные, чем они отличаются, и каков действительный вес просматриваемого файла. В данной статье я вам это доступно объясню.
«Размер» и «На диске» — в чём разница
Итак, если кликнуть правой кнопкой на файл и выбрать пункт «Свойства», то мы видим окно, в котором можем посмотреть вес данного файла. Они указываются в строках «Размер» и «На диске». Эти параметры разные.

Почему они разные и какой реальный вес файла? Чтобы это понять, отойдём от компьютерной темы и обратимся к жизненному примеру.
Представьте себе, что у вас есть 3 бочки по 10 литров каждая. И вам необходимо сохранить в них 12 литров пива и 5 литра томатного сока. Вы заливаете пиво в первую бочку, туда пометилось только 10 литров. Оставшиеся 2 литра пива вы заливаете во вторую бочку. 5 литров томатного сока можно пометить в последнюю третью бочку.
В результате у вас получилась одна полная почка пива, одна бочка пива заполнена лишь на 2 литра, и ещё одна бочка томатного сока, заполнена только наполовину.
Вернёмся к компьютерам. На жёстком диске с файловой системой NTFS (на компьютерах чаще всего именно такая файловая система) существуют ячейки размером по 4 Кб. Это как наши бочки по 10 литров. Файлы, сохраняемые на жёстком диске, будут заливаться в эти «бочки» по 4 Кб. Таким образом, если мы сохраняем на компьютере файл размером, допустим, в 8 Кб, он займёт 2 ячейки памяти (2 бочки). Если мы сохраняем файл размером в 5 Кб, он тоже замёт 2 ячейки (4 Кб в одну и 1 Кб в другую). Файлы, размером менее 4 Кб занимают одну ячейку.
Продолжаем вести линию от бочек с пивом и томатным соком. Когда вы залили 10 литров пива в одну бочку, а оставшиеся 2 литра в другую, вы не стали наполнять эту не до конца залитую бочку пива томатным соком (ведь нельзя же смешивать пиво и сок). Вы в этом случае использовали другую, новую бочку.
Так и с ячейками памяти. Если файл размером 5 Кб, занимает 2 ячейки (4 Кб в одной и 1 Кб в другой), то эта не заполнена до конца ячейка, не займётся другим файлом. Другой файл будет записываться в следующую свободную ячейку.
И теперь вернёмся к самому началу – параметрам «Размер» и «На диске». «Размер» указывает, сколько есть реального объёма файла, то есть, сколько пива было в действительности. А «На диске» показывает, сколько этот файл занял места на диске, то есть, сколько объёма бочек ушло на сохранения имеющегося пива.
Параметр «Размер» является реальным размером файла. Файл будет таким, на какой носитель вы бы его не переместили. А «На диске» указывает, сколько места он занимает на жёстком диске. Он может зависеть от файловой системы носителя. «Размер» и «На диске» всегда близки, но первый меньше второго.
Для закрепления знаний обратимся к скриншотам с примерами. На первом скриншоте мы видим параметры «Размер» и «На диске» равные 10 байт и 4 Кб, соответственно.

Это значит, что файл реально всего весит 10 байт, на жёстком диске занимает одну целую ячейку – 4 Кб. В этой ячейке другие файлы не будут записаны.
На втором скриншоте параметры «Размер» и «На диске» равны 5.99 Кб и 8 Кб, соответственно.
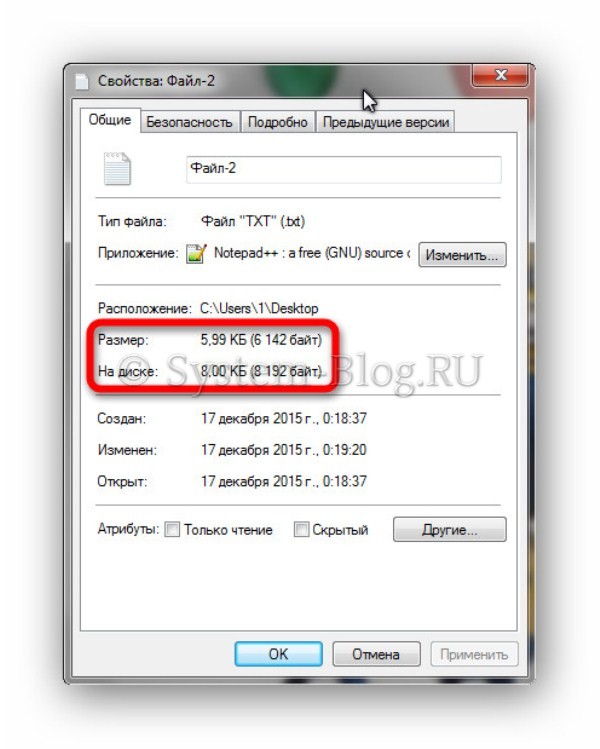
Это значит, что реальный размер файла 5,99 Кб, а на диске он занимает две ячейки памяти, то есть 8 Кб. При этом одна из них заполнена полностью на 4 Кб, а вторая частично – на 1,99 Кб. И другой файл в эту, не до конца заполненную, ячейку памяти не запишется.
29729С
уществует, как минимум пять разных способов увеличить объем системного раздела. Так, вы можете удалить временные файлы, выполнить сжатие данных на диске, расширить объем системного диска за счет пользовательского раздела, очистить некоторые системные каталоги, например папку WinSxS
. Также увеличить объем диска с установленной на нем операционной системой можно, удалив или оптимизировав файл гибернации hiberfil.sys
.
Если на вашем компьютере активирован спящий режим, в корне системного раздела операционная система создает скрытый файл hiberfil.sys . Когда вы переводите своего железного друга в спящий режим, в него записывается содержимое RAM. При выходе из спящего режима данные извлекаются и передаются обратно в оперативную память. Таким образом, размер файл гибернации напрямую зависит от объема оперативки.
Некоторые пользователи с целью получения дополнительного места на диске удаляют файл hiberfil.sys . Однако такой способ может оказаться не всегда приемлемым. Особенно это касается Windows 8 и 8.1. Дело в том, что начиная с восьмой версии, в Windows используется новый, более быстрый запуск системы. При выключении компьютера под управлением Windows 8 или 8.1 система замораживает сессию ядра, сохраняя данные в файле hiberfil.sys . То есть если вы его удалите, то ваша восьмерка больше не сможет быстро загружаться.
В Windows 7 всё немножко проще. Если вы не собираетесь использовать спящий режим, файл гибернации можно безболезненно удалить. Для чего сначала нужно перейти в раздел управления электропитанием, найти там опцию и в качестве значения параметра «Переводить компьютер в спящий режим» установить «Никогда» .

Затем запускаем консоль CMD (от имени администратора) и выполняем следующую команду:
![]()
Также в Windows 7 имеется возможность уменьшить размер файла гибернации. По умолчанию его размер составляет 70 или 75 процентов от общего объема RAM (может встречаться и все 100). То есть если объем RAM вашего компьютера составляет 8 Гб, то размер hiberfil.sys в каком случае должен составлять 6 Гб. Установим размер файла гибернации вручную. Для этого откройте командную строку от имени администратора и выполните вот такую команду:
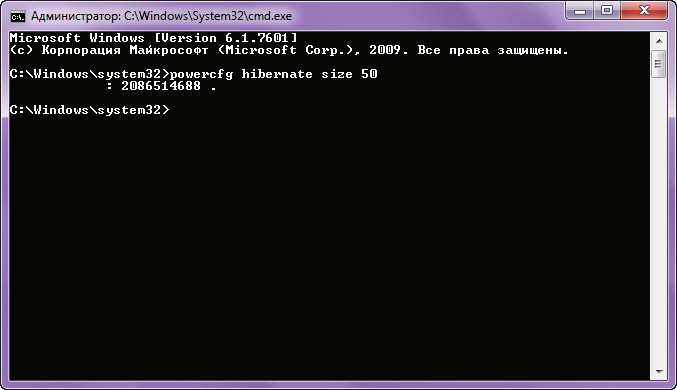
В данном примере мы сократили размер файла hiberfil.sys в два раза. Кстати, если до этого спящий режим у вас был отключен, эта команда его активирует, а заодно установит указанный размер в процентах. Изменения вступают в силу немедленно, в чем вы и сами можете убедиться, просмотрев свойства hiberfil.sys . И еще один момент. 50 процентов является минимальным значением, которое вы можете установить для размера файла спящего режима. Наиболее же оптимальным значением является 55-60 процентов, меньше ставить не рекомендуется, так как система может «не проснуться» .
Теги: ,
Далее вашему вниманию предлагается инструкция по установке Windows 8 с загрузочного DVD-диска или USB-носителя. Инструкция снабжена подробными скриншотами, описывает все основные этапы установки данной операционной системы на новый компьютер и/или пустой жёсткий диск, включая создание «Учётной записи Microsoft».
Для начала необходимо создать загрузочный носитель с дистрибутивом операционной системы, вставить его в привод оптических дисков или USB-порт, перезагрузиться и выбрать в BIOS компьютера загрузку с нужного носителя. После очередной перезагрузки на экране возможно появится надпись «Press any key for load from CD/DVD...», в этот момент нужно нажать любую клавишу на клавиатуре.
Установка начинается с демонстрации нового логотипа Windows на чёрном фоне, сам инсталлятор на первом этапе покажется хорошо знакомым пользователям, уже устанавливавшим однажды Windows 7 или Vista.
1. На первом экране программы установки пользователю предлагается выбрать язык системы, формат времени и денежных единиц, а также раскладку клавиатуры.
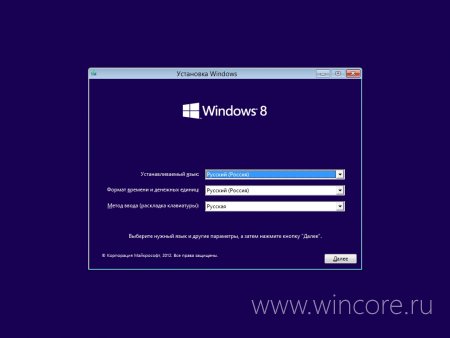
2. После указания всех необходимых региональных настроек останется только приступить к установке нажатием одноимённой кнопки.
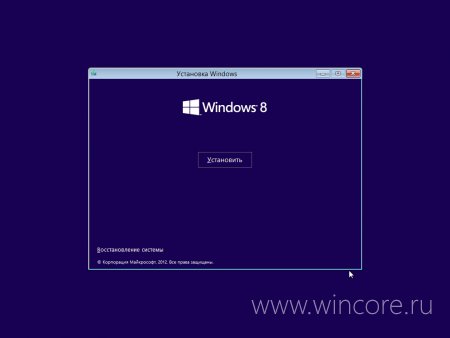
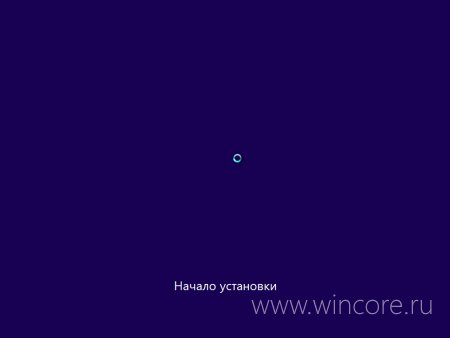
3. Для продолжения установки следует принять условия лицензии (для создания скриншотов использовалась MSDN-версия Windows 8 Pro RTM, в вашей версии наверняка будет указан полный текст лицензии).
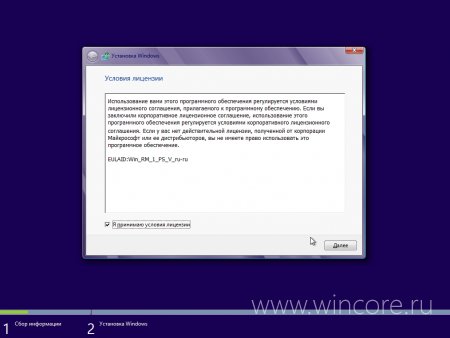
4. На следующем этапе необходимо выбрать тип установки: обновление существующей версии Windows и новая установка, мы рассмотрим второй вариант. Нужный тип установки выбирается нажатием на соответствующую кнопку.
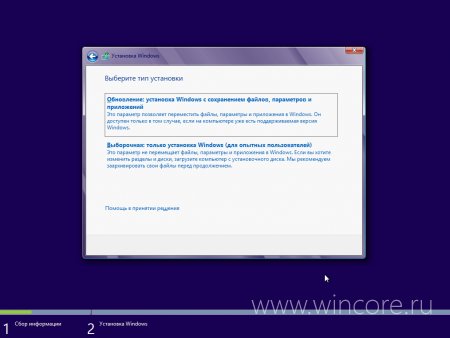
5. В нашем случае для установки использовался неразмеченный жёсткий диск вместимостью 60 ГБ. Если планируется использовать весь диск или раздел целиком, достаточно выделить его в менеджере разделов и нажать на кнопку «Далее».
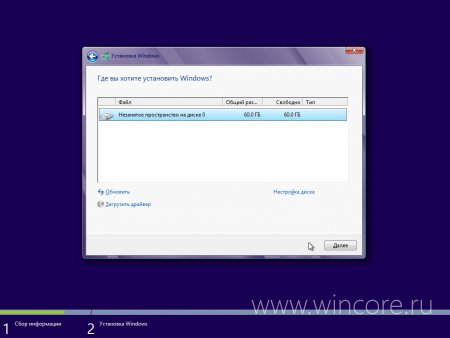
5.1 Если для Windows 8 нужно выделить лишь раздел ограниченного размера, а не весь диск, следует кликнуть по кнопке «Настройка диска», указать необходимый размер нового раздела (не менее 16 ГБ для 32-битной и 20 ГБ для 64-битной версии операционной системы) и применить изменения.
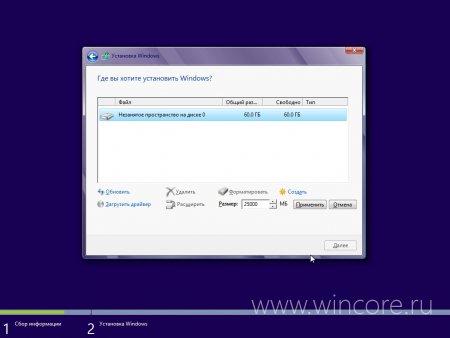
5.2 После создания раздела останется лишь выбрать его в списке и кликнуть по кнопке «Далее» для продолжения установки. Обратите внимание, что в менеджере разделов также доступны функции форматирования, удаления и расширения разделов, ими можно воспользоваться в том случае, когда на жёстком диске уже имелются разделы. Делать это нужно внимательно и осторожно, дабы избежать потери важных данных.
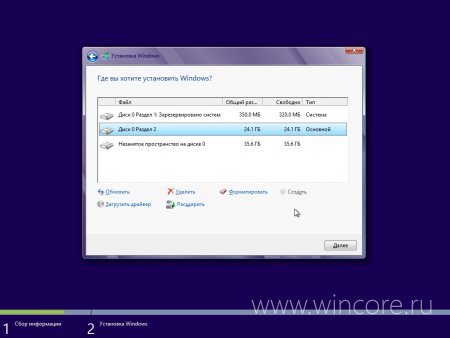
6. После выбора нужного раздела, стартует собственно процесс установки : копирование файлов, установка компонентов и обновлений. После завершения указанных процессов, компьютер будет автоматически перезагружен.
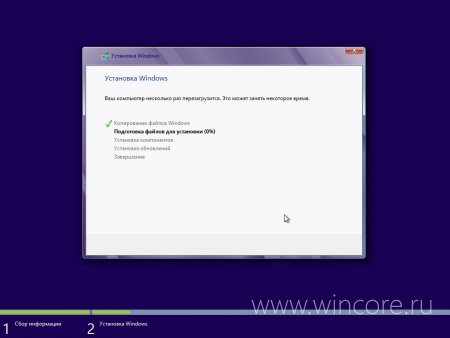

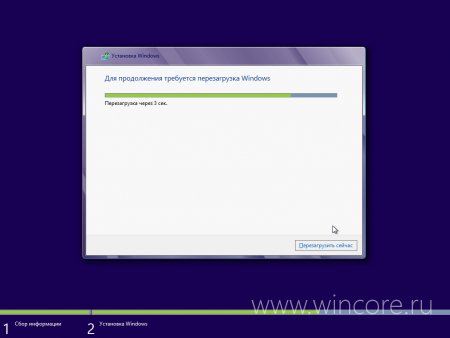
Сразу после перезагрузки система проведёт настройку устройств, установит драйверы и так далее.
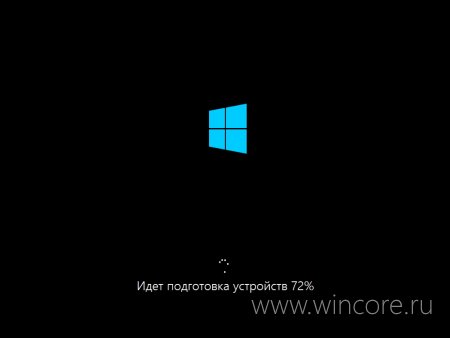
7. На завершающих этапах установки пользователю будет предложено настроить некоторые параметры персонализации системы: в частности выбрать цветовую схему нового интерфейса Windows 8, а также ввести имя компьютера.
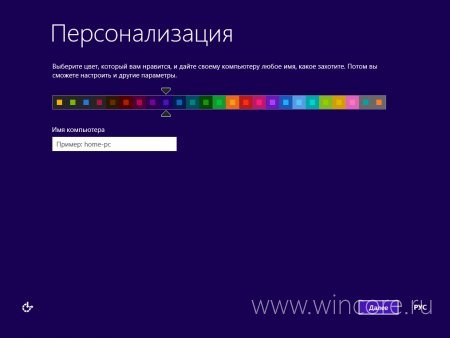
8. Затем необходимо решить использовать ли стандартный набор параметров работы некоторых компонентов системы или настроить их по своему усмотрению. Большинству пользователей вполне подойдёт вариант, предложенный Microsoft, для продолжения установки следует нажать на кнопку «Использовать стандартные параметры».
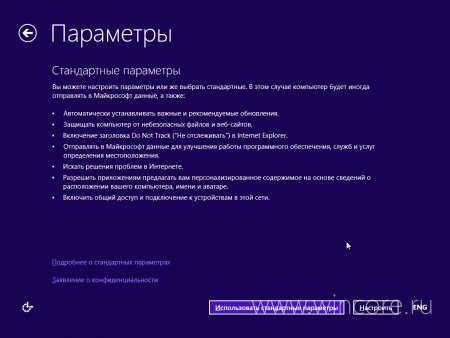
8.1 Опытные пользователи могут ознакомиться с указанными параметрами и возможно что-то изменить простым нажатием на кнопку «Настроить». К примеру разработчики Windows 8 предусмотрели ещё на этапе установки возможность активации общего доступа в локальной сети.
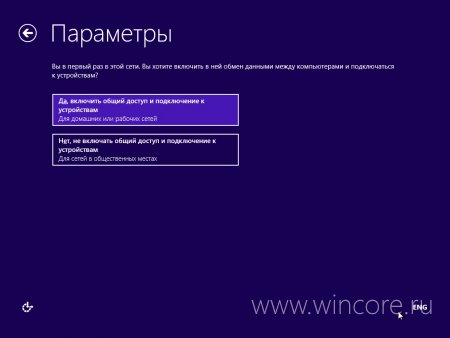
8.2 Имеется возможность настройки Центра Windows, указания параметров конфиденциальности и защиты компьютера (применение изменений и переход к следующему этапу производится нажатием на кнопку «Далее»).

8.3 Отправка данных в Microsoft для улучшения системы в дальнейшем по-умолчанию отключена, при желании помочь разработчикам, можно включить либо все отчёты, либо только нужные.

8.4 На последнем экране настройки параметров пользователю предлагается разрешить поиск решений проблем в интернете и предоставление данных об имени, аватаре и расположении другим приложениям.
![]()
9. После применения всех дополнительных параметров, инсталлятор операционной системы предложит создать учётную запись пользователя. В Windows 8 предусмотрено два типа учётных записей: «Учётная запись Microsoft» и «Локальная учётная запись». По-умолчанию предлагается первый вариант, позволяющий воспользоваться новыми возможностями синхронизации настроек системы. Чтобы воспользоваться им достаточно просто ввести свой адрес электронной почты и нажать на кнопку «Далее». Если у вас нет адреса электронной почты, его можно создать прямо в программе установки нажатием на кнопку «Зарегистрировать новый адрес электронной почты».

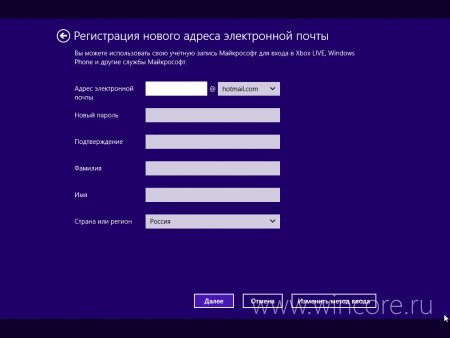
9.1 Установщик проверит, зарегистрирована ли уже на данный адрес «Учётная запись Microsoft», в положительном случае попросит ввести пароль для продолжения, в отрицательном будет запущен мастер создания учётной записи.
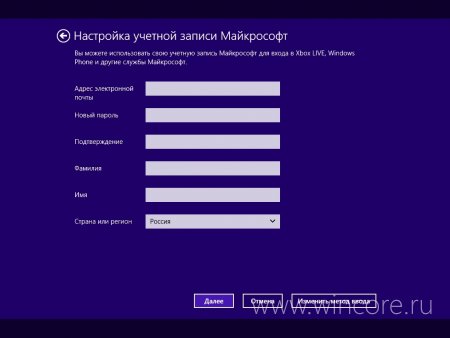
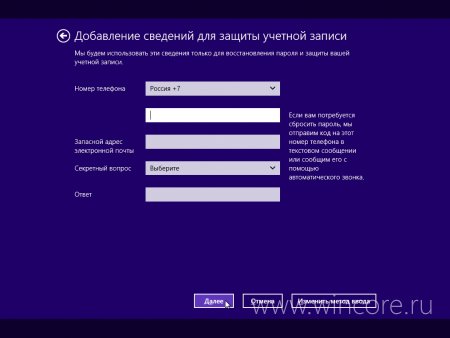
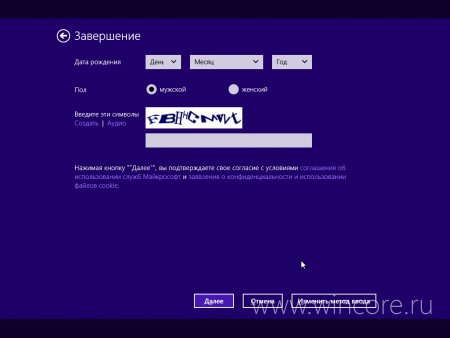
9.2 В случае необходимости создания локальной учётной записи, нужно нажать на кнопку «Вход без учётной записи Microsoft» для перехода к следующему экрану инсталлятора, где будут подробнее изложены различия между указанными выше типами учётных записей. Для продолжения нужно нажать на кнопку «Локальная учётная запись», а затем ввести имя пользователя, пароль и т.д.

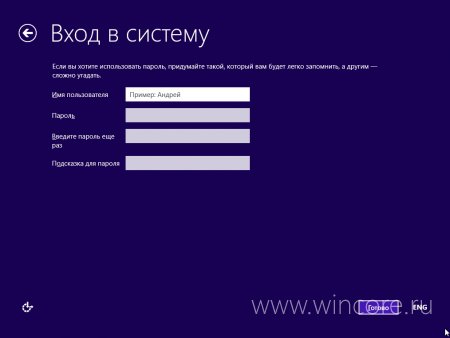

10. Пока идёт создание учётной записи и подготовка компьютера к работе, на экране демонстрируется небольшая инструкция по основам использования нового интерфейса Windows 8, а именно рассказывается об активных углах экрана, служащих для вызова основной панели.



Поздравляем! Установка Windows 8 завершена.