Где в виндовс 10 временные файлы. Вы также можете очистить временные файлы вручную. Удаление временных файлов через параметры
Удаление временных файлов это один из лучших способов, чтобы освободить значительное количество свободного места в вашей операционной системе Windows.
Большинство пользователи Windows 10, вероятно, знают, как вручную удалить временные файлы без помощи сторонних утилит для очистки ПК, таких как .
Существует простой и безопасный метод для удаления временных файлов в ОС Windows 10. Вы можете использовать приложение Параметры Windows для безопасного удаления всех временных файлов в Windows 10, без установки дополнительного программного обеспечения. Вот как использовать приложение Параметры Windows для безопасного удаления временных файлов в Windows 10.
Выберите «Нежелательные файлы» и выберите Кнопка «Сканировать» Процесс поиска будет завершен быстро. Затем выберите их и нажмите «Удалить». На самом деле, вы не хотели ничего делать неправильно и даже не повредили свою систему. Ошибки появляются, и все работает несколько странно.
Традиционный способ очистки временных файлов, вручную
Чип рассказывает вам, как оживить порочную систему. Серфинг и работа с электронной почтой все еще продолжаются, однако для обработки изображений и видео необходимо использовать другие программы. Проблема в том, что чем больше программ вы устанавливаете, тем медленнее будет работать система. Программы записывают информацию в реестр, который является большим и неуклюжим. Для программ, которые вам нужны, вам нужно привыкнуть к замедлению. Однако удаление ненужных файлов может быть не всегда простым.
Удаление временных файлов в Windows 10
Шаг 1: Откройте приложение Параметры , нажав иконку шестеренки в панели меню Пуск или нажмите сочетание клавиш Win + I
Шаг 2: На домашней странице приложения Параметры , нажмите на иконку Система .
Шаг 3: Нажмите кнопку Хранилище . В правой части окна нажмите на диске, где установлена ОС Windows 10. Для удобства, на странице Параметры , Windows 10 отображается логотип Windows на диске, где установлена ОС Windows 10.
Этот инструмент может удалить дорожки, оставленные установленной программой на вашем компьютере. Его преимущество заключается в том, что нет необходимости устанавливать его и, таким образом, он не накладывает никакой мусор в саму систему. После запуска программа перечисляет, какие программы установлены в системе. Нажмите на тот, который вы хотите избавиться, и нажмите «Удалить». Будет запущен мастер, который поможет вам удалить. Мы рекомендуем выбрать метод «Разумный». Этот метод использует программный деинсталлятор, но после его завершения он все еще ищет жесткий диск и реестр и находит программу.
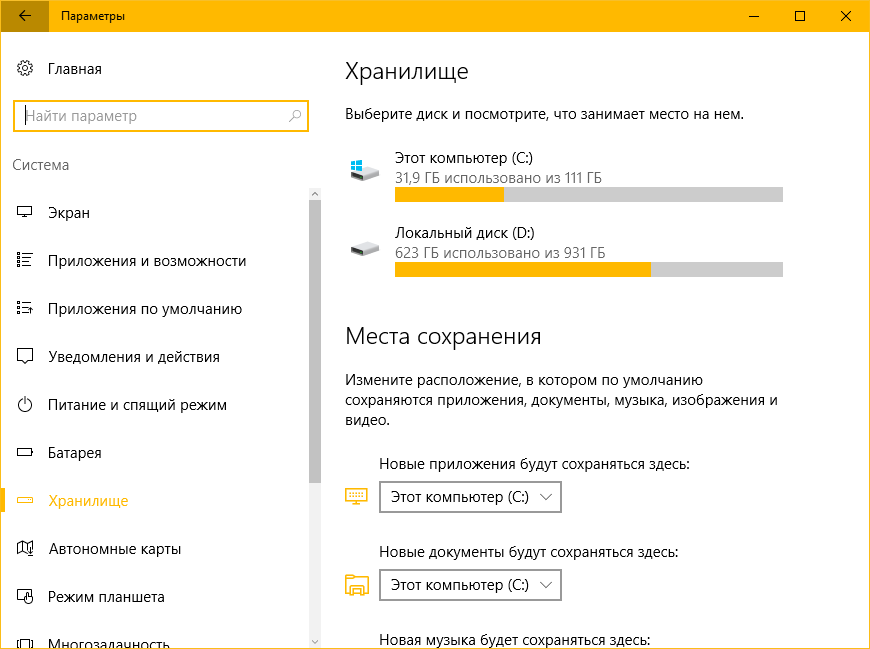
Шаг 4: После нажатия на системном диске (на котором установлена ОС Windows 10), вы увидите страницу использования дискового пространства. На странице отображается дисковое пространство, используемое системой и зарезервированными файлами, приложения и игры, документы, изображения, музыка, видео, электронная почта, рабочий стол, карты, OneDrive, временные файлы и другое .
С помощью этого метода программа тщательно удаляется, но важные библиотеки или записи реестра не удаляются. Кто хочет сохранить аналогичные процессы удаления, использует программы, которые ничего не записывают в реестре или на другом диске. Понятно, что прохождение столь многих клавиш блокирует работу системы.
Но это все еще много. Мы понимаем, что вы запустите в своей системе антивирус, брандмауэр, мессенджер или почтовый клиент. Это удобно, потому что вы хотели бы оставить эти программы - вам просто нужно сделать это вручную. Но с системой запускают программы, которые не бесполезны. Все эти приложения излишне препятствуют началу работы системы, и вы теряете десятки секунд каждый раз, когда вы запускаете свой компьютер. Запустите его и дождитесь, пока не будет создан список триггерных программ. Преимущество состоит в том, что программа фактически отобразит все процессы, которые запускаются, независимо от того, где они хранятся.
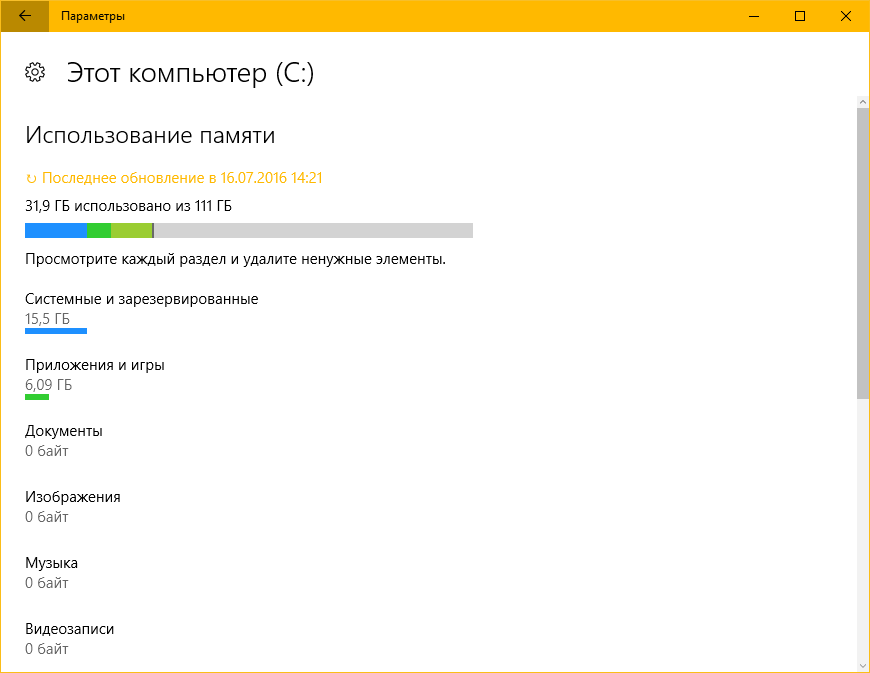
Шаг 5: Как вы можете видеть на картинке, чуть ниже надписи временные файлы, Windows 10 отображает используемое пространство для них. На моем компьютере, временные файлы занимают 10,1 ГБ . Обратите внимание, как Windows 10 рассчитывает эту цифру, папка Загрузки, Корзина, Предыдущие версии Windows (папка Windows.old), и временные файлы.
Очистите все процессы загрузки, которые не должны запускаться с системой. Не только программы - системные тормоза. Кроме того, услуги, запускаемые системой, означают для него «мяч на ноге». Вам даже не нужна большая часть услуг. Перейдите на вкладку «Сервисы» и узнайте, какие службы запускаются. По этому адресу вы найдете описание всех служб, которые могут отображаться в вашем отчете.
Затем решите, следует ли отключить услугу или позволить ей работать. Но, конечно, мы рекомендуем сделать резервную копию, если что-то пойдет не так. Программа бесплатна, но она должна быть зарегистрирована бесплатно у производителя в течение 30 дней с момента первого использования. Мастер поможет вам экспортировать все текущие драйверы. Программа будет искать драйверы в системе около минуты. Затем выберите «Выбрать все» и «Далее». Начнется процесс экспорта драйверов в выбранный каталог. Теперь давайте займемся уборкой самих водителей.
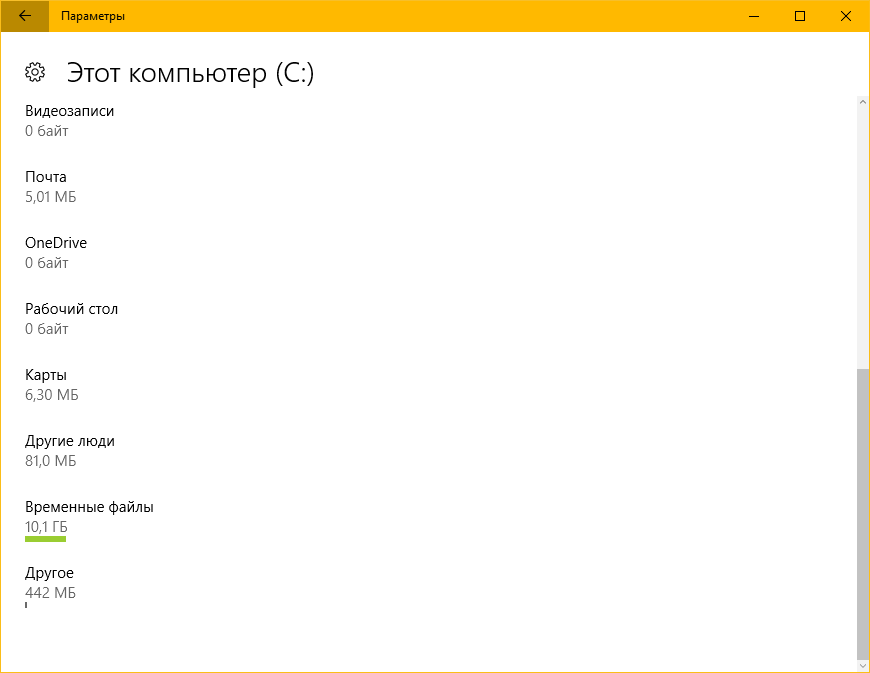
Кликните мышью на записи временные файлы.
Шаг 6: Далее, на странице Временные файлы, установите флажок рядом с Временные файлы , а затем нажмите на кнопку удалить файлы , чтобы удалить все временные файлы с вашего Windows 10 ПК. Если вы видите окно подтверждения, нажмите Да или кнопку OK , чтобы начать удаление файлов.
Вы также можете очистить временные файлы вручную
В нижней части окна нажмите «Создать». Подтвердите новое окно, закройте окно и откройте «Диспетчер устройств». Теперь вы увидите все устройства, в которых система содержит «драйверы». Вы будете распознавать эти устройства как прозрачные. Даже если вы используете цифровую камеру только один раз в год, пусть водитель остается установленным.
По его преследованию вы могли бы потратить много времени в будущем. Музыка и фильмы уже занимают большое количество места на вашем диске, так почему бы вам не избавиться от отходов? Если вы удалите временные файлы, вам придется загрузить их снова. Это займет десятки часов, и ускорение будет незаметным.
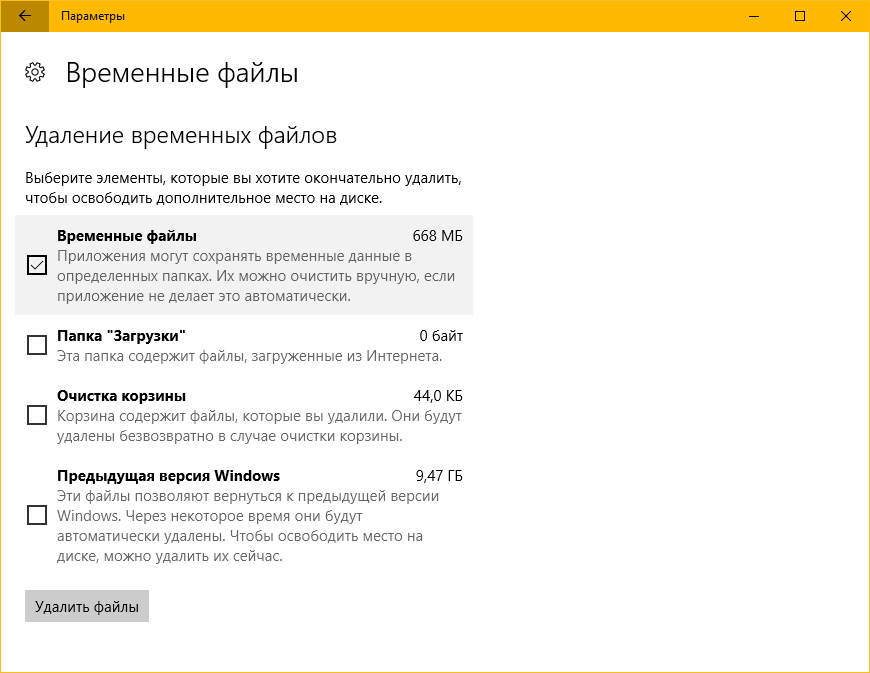
Традиционный способ очистки временных файлов, вручную
Шаг 1: Откройте окно Выполнить - одновременным нажатием клавиш Win + R.
Шаг 2: Наберите %Temp% и нажмите клавишу Enter , чтобы открыть папку Temp, содержащую временные файлы.
Невероятно, как эти маленькие существа могут замедлить запуск компьютера. Неудивительно, что каждый шрифт должен быть загружен в память. И даже если у него есть только несколько килобайт шрифта, или сотни или тысячи, они могут победить даже самые мощные компьютеры. Итак, если вы хотите быстрый компьютер, не устанавливайте никаких новых шрифтов. Примечание. Если вы удалите шрифты, которые программа установила и их нужно запустить, вы можете столкнуться с различными сообщениями об ошибках. Поэтому сначала создайте резервные копии шрифтов.
Это случилось так быстро: вы посетили веб-страницу и захотели сыграть одно видео, но в нем не было необходимого кодека. Сайт немедленно предложил загрузить и установить его. Всего один клик, чтобы вирус был скрыт в подключаемом модуле через ваш веб-браузер на ваш компьютер. Кроме того, если антивирусный щит не активен или не обновляется, вредитель может распространяться по всему компьютеру и открывать ворота для дальнейших злоумышленников. И что является худшим результатом этого? Просто используйте текущую антивирусную программу.
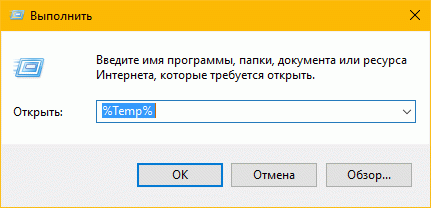
Шаг 3: Выберите все файлы и папки, а затем нажмите Удалить , чтобы удалить все временные файлы.
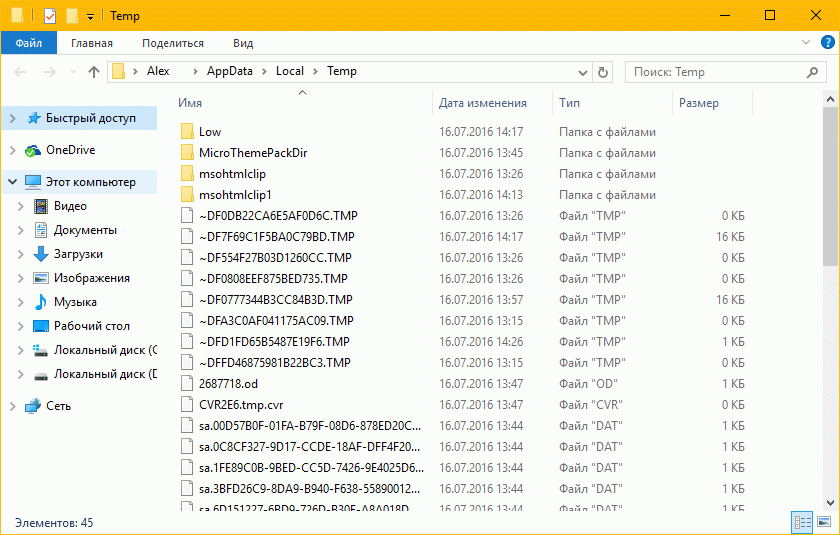
Это хорошая идея, переместить временные файлы в Корзину и навсегда удалить их после того, как пройдет несколько дней, если программа или Windows, не работает должным образом после удаления временных файлов, вы можете восстановить их.
Эта программа предлагает несколько защитных экранов для предотвращения атаки вредоносного ПО. Если вредитель не обнаружил, есть щит и резидентный щит. Вы предотвратили бы проникновение вредоносного ПО на ваш компьютер. Прежде всего, существуют антишпионские программы, антивирус и антироток. Он может обнаруживать руткиты, которые отслеживают следы. Он сканирует запущенные процессы, модули, файлы и записи в регистрах, и если он обнаружит вредителей, он будет выполнять короткий процесс с ним. По соображениям защиты байкеры имеют шлем на головах.
Невзирая на то, что объем жестких дисков постоянно растет, не ослабевает потребность в экономии места. Дело в том, что «аппетиты» современных операционных систем тоже постоянно растут. Мой первый компьютер работал под управлением Windows 98, в нем стоял «винчестер» на 40 гигабайт и этого пространства мне хватало с избытком. А потом пришли безлимитные широкополосные «интернеты», появилось множество видео с разрешением разной степени «высокости», Photoshop вместо 220 мегабайт стал «весить» полтора гига и прочее в таком духе. В итоге на 128-гигабайтном SSD-диске, что используется в качестве системного, после установки Windows 10, настройки всех программ и возвращения привычной «цифровой среды» свободными остается 38 с небольшим гигабайт. Поэтому приходится прибегать к различным ухищрениям и экономить место. О некоторых полезных способах «умерить аппетиты» охочей до дискового пространства системы я расскажу в этой статье.
Теперь представьте, что они дадут еще один шлем. Увеличит ли их безопасность? Определенно нет, кроме того, было бы невозможно кататься таким образом. То же самое можно сказать и о компьютерной безопасности. Ситуация по-прежнему переносима, если у вас есть два противовирусных препарата. Открытые файлы будут протестированы дважды. Неприятно то, что противовирусные препараты могут взаимодействовать друг с другом. Но гораздо хуже ситуация с брандмауэром. Второй антивирус или брандмауэр просто удаляются.
Предупреждение. Не путайте свои антивирусные и антишпионские программы. Наряду с этим инструментом вам все равно необходимо установить антивирус. Это полезно, если вы хотите воспроизводить видео высокой четкости, а производительность вашего компьютера недостаточна для плавного воспроизведения. Кроме того, если вы конвертируете видео или пакетное редактирование большого количества фотографий, вы можете отключиться от сети и отключить программное обеспечение безопасности.
Файлы, которые впустую занимают место на жесткоком диске, можно условно разделить на три группы:
- точки восстановления и файлы, оставшиеся после установки обновлений Windows,
- разнообразные временные файлы,
- занимающие много места файл подкачки и файл режима гибернации.
Инструкция по максимально возможной очистке диска от мусора такова:
Затем компьютер выполняет все операции за более короткое время. Но перед тем, как снова подключиться к сети, обязательно запустите всю свою защиту компьютера! Но высказывание «Доверие, но проверка» находится здесь в строжайшей форме. Многие программы не являются бесплатными, но относятся к семейству рекламных программ. Хотя такая программа может быть использована бесплатно, однако, цена на использование высока: компьютерное программное обеспечение также установит шпионское программное обеспечение, которое сделает вашу жизнь неудобной.
- Нажмите одновременно клавиши WIN + R, введите в текстовое поле слово «cleanmgr» и нажмите «ОК»;

- Выберите системный диск (тот на котором установлена Windows) и нажмите «ОК»;

- После недолгого анализа откроется окно, где для более тщательной очистки будет необходимо нажать на кнопку «Очистить системные файлы»

- Перейдите на вкладку «Дополнительно» и нажмите на кнопку «Очистить» в блоке «Восстановление системы и резервное копирование». На запрос об удалении всех точек восстановления кроме самой новой ответьте утвердительно;
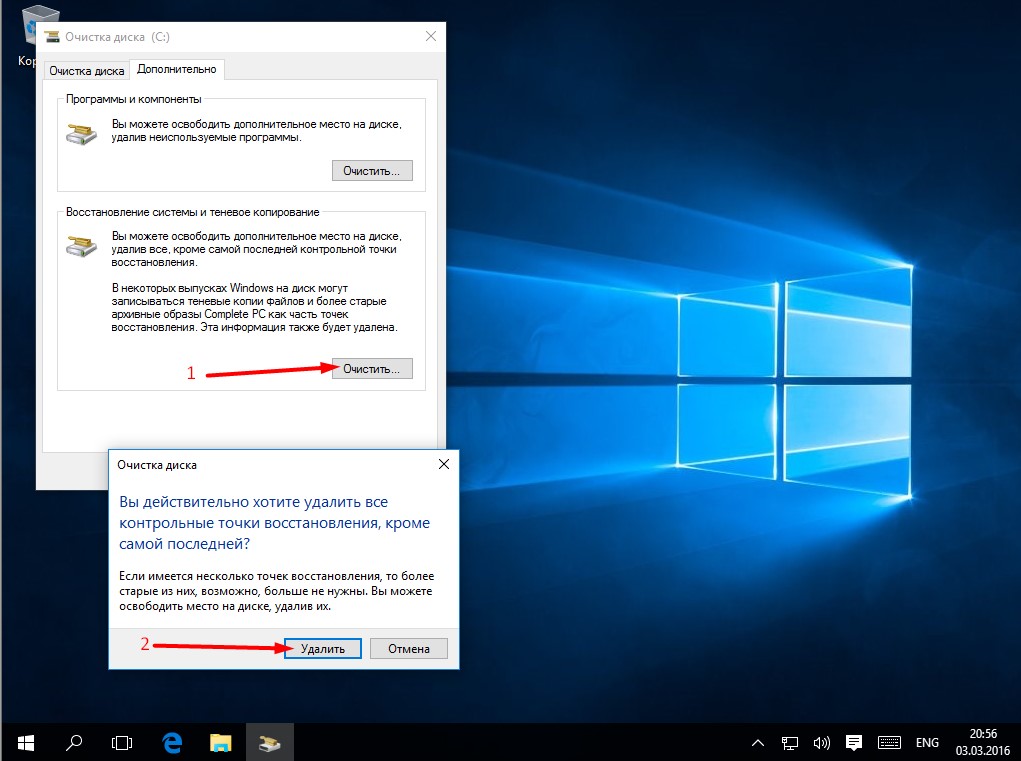
- Вернитесь на вкладку «Очистка диска», отметьте галочками нужные пункты (чем больше отметите тем больше места освободите) и нажмите «ОК»;
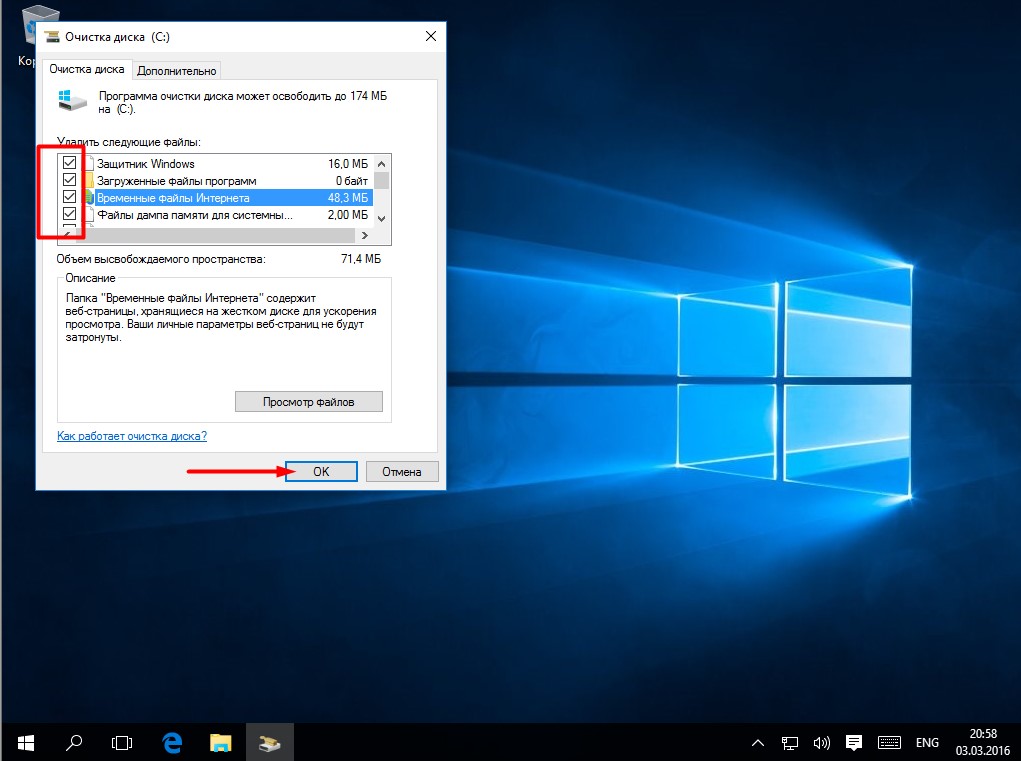
- Для удаления ненужных временных файлов откройте Проводник, перейдите в папку «%windir\Temp», выделите в ней все файлы и удалите их.

- По аналогии удалите все файлы из «временной» папки пользователя. Найти ее проще всего если набрать в адресной строке Проводника «%temp%»;

- Перенесите файл подкачки на другой физический диск. Для этого:

- Наконец последний способ радикальной очистки диска — отключение режима гибернации. Дело в том, что при использовании этой возможности на системном диске постоянно резервируется пространство, равное объему оперативной памяти. Отключение его элементарно:

