Отменить удаление файлов на виндовс 10. Запуск восстановления файлов или папок. Восстановление файлов из Диспетчера файлов
Если Вы случайно удалили файл или данные потерялись в связи с сбоем жесткого диска, не паникуйте! Вы спросите: «Почему? А можно ли восстановить удаленные файлы на компьютере?». Мой ответ: «Можно!». Так вперед! В этой статье я расскажу и покажу как восстановить удаленные файлы Windows 10.
Если файл удалить, то он не полностью удаляется с жесткого диска. Вместо этого, место, которое он занимает помеченное как «доступное», так что оно может быть перезаписанное новыми файлами. Пока этого не произойдет, Вы можете восстановить удаленный файл с помощью бесплатного инструмента под названием Recuva. Чтобы избежать перезаписи любого из этого пространства, то лучше быстро установить Recuva и быть уверенным в том, что восстановить удаленный файл удастся. Давайте разберёмся как восстановить удаленные файлы с помощью Recuva!
Чтобы дать ответ на вопрос «Как восстановить удаленные файлы на компьютере», Вам нужно проделать наведенные ниже шаги.
Шаг 1. Инсталляция Recuva (и CCleaner , если Вы хотите)
Так как восстановить удаленные файлы на компьютере Вам поможет Recuva, тогда загрузите Recuva по этой ссылке . После того как файл загрузится, запустите исполняемый файл для установки программы. Во время установки программы, Вы увидите голубое окно. Если Вы хотите установить CCIeaner, а это в свою очередь удобный инструмент для очистки жесткого диска, то выберите соответствующее событие. Также в правом верхнем углу не забудьте выбрать русский язык.
Шаг 2. Какие файлы и где?
Когда Вам нужно восстанавливать удаленный файл или файлы, мастер Recuva проведет Вас через процесс. Во-первых, выберите тип файлов, которые Вы ищете, включая фотографии, видео и документы.

После этого Вам будет предложено выбрать место, где были сохранены файлы. Это позволит ускорить процесс сканирования, но не волнуйтесь, если Вы не можете вспомнить, так как можно выбрать «Точно неизвестно».

Шаг 3. Сканирование файлов
Recuva предлагает «Включить углубленный анализ», но это отнимает много времени. В большинстве случаев достаточно основного сканирования.

Recuva будет проверять места, которые Вы выбрали, ищет недавно удаленные файлы и проверяет повреждены ли они.

После того, как проверка будет закончена, Вы увидите файлы, которые соответствуют поисковому запросу. Светофор возле каждого файла показывает, есть ли возможность восстановить удаленные файлы.
Выберите файлы, которые Вы хотите восстановить и нажмите «Восстановить…»
. Вам будет предложено сохранить их на другой диск, что очень важно, в том случае, когда Вы извлекаете их из поврежденного носителя. Важно отметить, что даже если программа для восстановление удалённых файлов Recuva пометила файл как зеленый, это не гарантирует, что он будет неповрежденным при восстановлении. Обратное тоже верно – иногда, красные файлы могут быть спасены.
Вот и все. Теперь Вы уже знаете, как восстановить удаленные файлы с помощью Recuva и имеете ответ на вопрос «Можно ли восстановить удаленные файлы». Надеюсь, что эта статья может Вам восстановить любимую музыку, дорогие фотографии и очень важные документы. Да, чуть не забыл, если Вам не удалось найти и восстановить утерянные файлы, не забудьте о «углубленном анализе».
Пишите комментарии и делитесь статей «Как восстановить удаленные файлы Windows 10» в социальных сетях.
О возможности и способах восстановления данных с компьютера уже написано много статей и многие пользователи знают о том, что такая возможность существует. Но как показывает статистика, большинство пользователей ПК не используют встроенные в операционную систему инструменты, с помощью которых можно восстанавливать файлы или предотвратить их утерю путём создания резервной копии.
Встроенные в ОС инструменты восстановления и резервирования данных
Таких инструментов в Windows 10 немало.
Единственным инструментом, которым для восстановления удалённого файла или папки, регулярно пользуется каждый пользователь является Корзина.
Для того, чтобы восстановить случайно или ошибочно удалённый файл или папку, просто перейдите в неё. Выберите файл или папку восстановить которые необходимо, кликните по нему правой кнопкой мышки и выберите «Восстановить».
Файл или папка восстановятся в то место из которого были удалены.
С помощью функции История файлов можно восстанавливать предыдущие версии файлов. В данной функции можно настроить периодичность сохранения копий файлов, из которых их восстанавливать в случае возникновения необходимости.

Чтобы восстановить предыдущую версию файла из Истории файлов, перейдите в Панель управления / История файлов / Восстановление личных файлов и выберите необходимую версию файла для восстановления. Вверху окна указана дата версии файлов. Внизу окна расположены стрелочки, которыми можно переключаться между датами версий файлов.

Резервное копирование и восстановление системы
Название данной функции говорит само за себя. С её помощью можно восстанавливать личные данные пользователей из раннее созданной резервной копии, а также работоспособность или состояние операционной системы на сохранённый раннее момент. Просто перейдите в Панель управления / Резервное копирование и восстановление и осуществите архивацию файлов или создайте образ системы, или диск восстановления.

OneDrive – это сервис облачного хранения данных, который интегрирован в последние версии операционной системы Windows. Он не является инструментом восстановления данных, но в результате его интеграции в Windows, сохранив в нём данные, пользователь может иметь к ним доступ с любого устройства Microsoft, или скопировать их обратно на компьютер после переустановки системы или форматирования диска. На компьютере, в диспетчере файлов по умолчанию существует папка OneDrive, сохраняя файлы в которую файлы копируются и в облако.

Как указывает Microsoft, Образ системы – это копия дисков, необходимых для работы Windows. В него также можно включать дополнительные диски. Образ системы можно использовать для восстановления компьютера в случае его неисправности.
То есть, у пользователя есть возможность создать образ операционной системы его компьютера, вместе с дисками. В случае необходимости, с помощью такого образа можно восстановить работоспособность операционной системы, а также диски, которые были включены в образ или восстановить отдельные файлы из образа системы .
Чтобы создать образ системы, перейдите в Панель управления / Резервное копирование и восстановление / Создание образа системы.

Сторонние программы
Windows 10 включает в себя также функции по устранению неполадок системы. Если компьютер работает нестабильно, можно использовать функцию восстановления системы для возвращения её в работоспособное состояние. А для тех пользователей, которые не воспользовались стандартными возможностями Windows будут полезны программы для восстановления данных с жесткого диска .
Например, в любом из случаев: сбоя в работе жесткого диска, переустановки или сброса операционной системы, форматирования локального жесткого диска, запустите Hetman Partition Recovery и просканируйте диск. Программа обнаружит и отобразит все файлы, которые подлежат восстановлению.

Перенесите их в окно «Список восстановления», нажмите Восстановить и сохраните файлы в удобную папку или скопируйте на USB-флешку или карту памяти.
В операционной системе Windows 8 компания Microsoft ввела функцию «История файлов», которая стала популярной среди компьютерных специалистов и системных администраторов, но массово пользователи ей не заинтересовались. В Windows 10 функциональность была доработана, и операционная система еще лучше научилась хранить копии пользовательских файлов на случай необходимости их резервного восстановления. В рамках данной статьи мы предлагаем посмотреть, как включить в Windows 10 историю файлов, настроить необходимые параметры и восстановить документы, если они случайно были удалены с компьютера пользователя.
По умолчанию функция сохранения истории файлов отключена на компьютерах под управлением Windows 10. Во многом из-за этого функция не имеет большой популярности, тогда как польза от ее работы очевидна. Чтобы произвести первое включение истории файлов в Windows 10, необходимо сделать следующее:
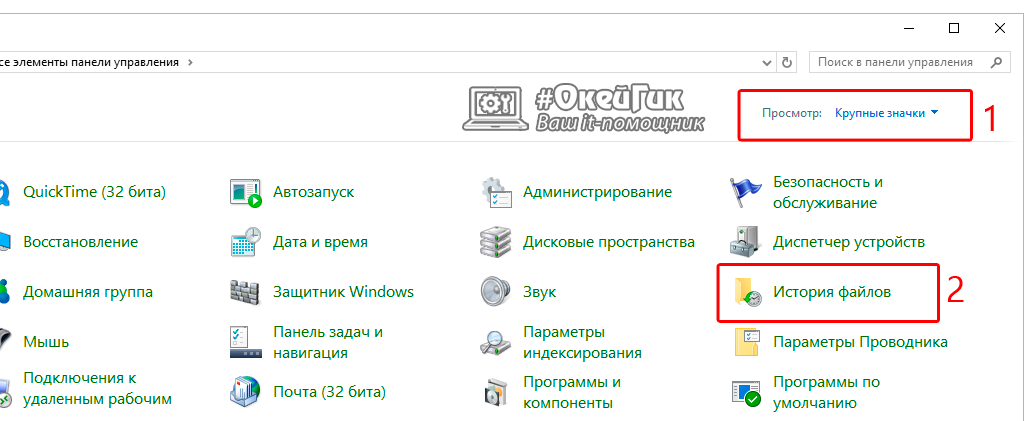
Обратите внимание, что автоматически операционная система Windows 10 сохраняет файлы из 4 меню Windows 10:
- Рабочий стол;
- Избранное;
- Контакты;
- Библиотеки.
Изменить список меню, в которых действует резервное сохранение копий файлов, невозможно. Поэтому целесообразно располагать основные документы и данные на компьютере в папках, которые находятся в этих разделах.
В левой графе пункта «История файлов» имеется ряд подпунктов, которые позволяют настроить работу функции под себя каждому пользователю. Предлагаем кратко с ними ознакомиться:

Настроив функцию истории файлов в Windows, можно забыть о ней до тех пор, пока не понадобится восстановить случайно удаленные файлы. Операционная система будет в автоматическом режиме сохранять данные в указанных ей папках на выбранный накопитель, который, в том числе, может быть и внешним.
Если у вас включена история файлов в настройках операционной системе, восстановить файлы на Windows 10 предельно просто. Первым делом надо убедиться, что папка, в которой ведется запись резервных копий файлов, работает с сервисом. Для этого зайдите в папку и выберите в верхнем меню пункт «Главная». Нажмите на пункт «Журнал» и появится сообщение, можно ли в данной папке восстановить файлы.
Если система не напишет об ошибке из-за отсутствия сохранения файлов, восстановить их очень просто. Нажмите на него, и откроется лента последних сохраненных в истории файлов. В зависимости от того как часто вы установили в настройках делать резервную копию файлов, лента может быть различной продолжительности.
Найдите в ней дату и время, когда нужный вам файл все еще не был изменен или удален, выберите его (или несколько файлов) и нажмите на зеленую кнопку восстановления. После этого, если файл удален, он появится. В том случае, когда файл был изменен неверным образом, система предложит заменить текущий на резервный.
Средство «История файлов», интегрированное в ОС Windows 10, позволяет оперативно восстанавливать файлы, которые были повреждены (например, вирусом шифровальщиком) или случайно удалены. После первичной настройки «Истории файлов» инициируется создание первой архивной копии, далее система отслеживает файлы на наличие изменений. Если фиксируется изменение файла, формируется новая копия.
Как настроить работу “Истории файлов” в Windows 10
Для того, чтобы включить работу функции “История файлов” необходимо зайти в “Панель управления” – “Система и безопасность” – “История файлов”, где выбрать расположение хранилища, для сохранения истории изменений. Таким хранилищем может быть внешний USB диск или сетевой диск. Папки, расположенные на локальном компьютере не годятся для этих целей.
После, нажимаем кнопку “Включить”. Windows 10 создаст первую копию всех файлов, которые находятся в папках на рабочем столе, “Документы”, “Музыка”, “Изображения”, “Видео” и каталоге OneDrive.
Запуск восстановления файлов или папок
Запустить восстановление можно различными способами, но дальнейшие операции совпадают, поэтому ниже будет рассмотрен только один способ, который является наиболее простым. Инициировать процесс восстановления можно через окно свойств файла (вкладка «Предыдущие версии») или при модуля «История файлов». Однако самый легкий способ: запуск непосредственно через окно проводника.

Для начала необходимо выделить каталог или файл в «Проводнике», открыть вкладку «Предыдущие версии”, выделить интересующую дату.

Внизу окна имеются кнопки “Восстановить” или “Восстановить в..” Выбрав второй пункт, вы можете выбрать каталог для восстановления отличный от исходного.
По умолчанию используется вариант восстановления, заменяющий файл в конечном каталоге. Если необходимо предварительно убедиться в правильности выбора версии, нужно выбрать вариант «Сравнить файлы». Отобразится панель «Конфликт файлов». Также можно выбрать оба файла, позднее решив, какой именно оставить. В этом случае к имени второго файла автоматически добавится номер.
В верхней части окна имеется пиктограмма с изображением шестеренки, которая предоставляет доступ к настройкам. К примеру, можно изменить папку, в которую будет восстанавливаться файл. При выборе любого варианта на следующем шаге отобразится график прогресса, после чего откроется каталог с восстановленным файлом.
Аналогично можно вернут случайно удаленные файлы. Для этого необходимо открыть каталог, в котором изначально находился файл, и нажать на кнопку «Журнал» (вкладка «Главная»). Откроется панель «История файлов», в котором будет перечень всех файлов в составе выбранной резервной копии. При помощи кнопок навигации нужно найти копию, в которой потерянный файл еще присутствует, и нажать кнопку восстановления. После окончания процесса откроется каталог с восстановленным файлом.
Дополнительные настройки “Истории файлов”
- Смена диска – выбрать или изменить место, куда будут сохранятся версии ваших файлов (внешний USB носитель или сетевой диск)
- Исключение папок – можно выбрать, какие папки НЕ БУДУТ подвергаться резервному копированию
- Дополнительные параметры – можно настроить, с какой периодичностью будут создаваться резервные копии и сколько времени они будут хранится. Частота копирования – от 10 минут до 1 раз в сутки. Время хранения 1 резервной копии от 1 мес. до постоянно.
Удалили важный файл, такой случай происходил с каждым пользователем ПК. Именно с этого момента начинаются поиски универсальных способов по восстановлению пропавшей информации. И, к счастью, они действительно существуют.
Стоит отметить, что в операционной системе Windows ничего не проходит бесследно. И даже если удаленный файл не будет найден в папке корзины, он обязательно останется в записях операционки.
Прежде чем искать и восстанавливать удаленный файл с помощью посторонних программ стоит посмотреть в папке корзины, ведь именно туда объект отправляется кнопкой DEL в любой из версий Windows. Итак, папка корзины является первым средством защиты от случайного удаления. Искать внутри папки удаленные файлы довольно просто.
Для этого нужно найти значок с изображением корзины на рабочем столе и щелкнуть на него двойным кликом, открывая новое окно. Внутри нового окна есть строка поиска, в которой можно написать, как называется удаленный файл, если он известен.

Если же название объекта неизвестно, то имеющиеся файлы в папке корзины можно отсортировать по дате удаления. Верхним будет тот файл, который удален совсем недавно.
Именно из-за того, что в корзину порой попадают случайно удаленные файлы, многие специалисты не советуют автоматически ее очищать сразу же после заполнения.
Поиск объекта в файлах резервного копирования
Если же файл удаляется мимо корзины комбинацией клавиш Shift+Del или же папка автоматически очищается то поискать объект можно в теневых копиях, которые Windows создает автоматически. Для этого необязательно использовать какие-либо программы достаточно использовать средство резервного копирования Windows, которое уже имеется в системе.
Для того чтобы восстановить удаленные файлы необходимо зайти в папку, в которой они находились до удаления. Далее необходимо открыть свойства этой папки и найти там вкладку «Предыдущие версии». Эта вкладка содержит информацию обо всех предыдущих версиях и если они есть, то в окне будут отображаться списком.

Теперь можно начать искать удаленный файл, заходя в каждую версию. Таким образом, можно восстановить не только удаленные объекты, но и некоторые документы до редактирования. Резервное копирование выполняется автоматически и никак не зависит от пользователя. Единственный случай, когда система не создает копии, когда отключается «Защита системы».
Поиск удаленных файлов с помощью посторонней программы
Восстановить удаленный файл можно также и с помощью посторонней утилиты. Существует довольно много программ такого назначения, но на сегодняшний день довольно популярной и мощной является Recuva.
После того как программа установлена на компьютер ее необходимо запустить. Первым открывается окно под названием «Мастер Recuva». Делать здесь ничего не нужно, поэтому можно нажать кнопку «Далее».

В новом окне необходимо выбрать формат, в котором сохранен файл, который нужно восстановить. В имеющемся списке можно выбрать определенный тип и ограничить поиск для удобства или же нажать на строку, где предлагается искать среди всех объектов.

Следующее окно предлагает выбрать место, где расположен файл, который нужно восстановить. Можно указать какой-либо диск Windows, съемный носитель или же прописать путь, по которому находился удаленный объект. Чтобы программа начала поиск в указанном месте нужно нажать на кнопку «Анализ».

После изучения всех удаленных файлов программа выдаст те, которые она может восстановить. В списке нужно выбрать один или несколько искомых удаленных объектов и нажать на кнопку «Восстановить».

Прежде чем утилита восстановит выбранные файлы ей необходимо задать место сохранения. В новом окошке нужно выбрать папку, но стоит учитывать, что папка с восстановленными документами не должна находиться в том же месте, откуда они были удалены.

После того как программа восстановит файлы, она оповестит пользователя.
Запасной вариант – облачное хранилище
Для многих владельцев Windows существует и еще один способ восстановить удаленные файлы – это синхронизация устройства с облаком хранения. Этот способ является дополнительным резервным копированием, но создать его должен пользователь самостоятельно. Во многих версиях Windows можно встретить программу SkyDrive или же другую «облачную утилиту».
Удобство использования подобных программок в том, что они предоставляют пользователю 10 Гб свободного пространства абсолютно бесплатно. А также быстрое восстановление файлов при их случайном удалении. Единственный риск заключается в том, что облако могут взломать, но и этот риск незначителен.
Синхронизировать с хранилищем можно как все папки и файлы на дисках Windows, так и определенные части, например, одну папку с наиболее важной документацией. Чтобы задать эти параметры нужно просто выделить необходимый параметр в окне синхронизации SkyDrive.

Если на устройстве папку с документами восстановить не удалось, то ее можно будет найти в облачном хранилище. Также стоит отметить, что удалять и восстанавливать файлы можно также и в программе SkyDrive. Для этого там предусмотрена папка корзины.

В большинстве случаев облачные хранилища используются в качестве запасного варианта для сохранения нужных документов, про которые часто забывают. Но именно они довольно часто выручают в тех случаях, когда все способы уже испробованы.
Кроме того не стоит забывать и о специалистах, которые могут восстановить удаленные документы с жестких дисков Windows даже после самостоятельных попыток воспользоваться посторонними программами.
К сожалению, восстановить удаленные объекты можно далеко не все. Ведь даже в скрытых архивах Windows удаленные файлы хранятся недолго и постепенно исчезают из памяти. Поэтому восстановить давно потерянные документы почти невозможно даже с помощью специалистов. А на все другие случаи существуют вышеописанные способы.
