Восстановить папку удаленную из корзины. Где хранятся удаленные файлы из корзины
Корзина на вашем компьютере
Корзина на Windows так же, как «Мусор» на Mac, это место, где хранятся удаленные файлы в случае, если любой из них были случайно удалены с компьютера. Мы имеем возможность восстановить данные из корзины, если мы не опорожняется или бросать слишком много файлов в нее превышает предел пространства.
Конечно пространства ограничения для корзины регулируемый - размер по умолчанию составляет 10% от первых 40 ГБ и 5% квоты выше 40 ГБ (в зависимости от вашей версии ОС Windows), если вы хотите изменить его, вы можете правой нажмите на значок корзины на вашего рабочего стола, а затем выберите «свойства» из меню, то вы можете увидеть варианты настройки корзины в размер и местоположение (обычно на жестком диске C). Хотя вы можете установить размер корзины, он до сих пор не рекомендуется сделать больше, чем 50% вашего диска C, или она будет использовать слишком много работает пространство вашей системы и замедлить компьютер.
Как восстановить удаленные файлы с Recyle Бен?
Обычно файлы вам удалить с рабочего стола или partions жесткий диск все еще можно найти в корзину, нужно просто найти и выбрать файлы, которые вы хотите восстановить в корзину, а затем щелкните правой кнопкой мыши и нажмите «Восстановить» в меню. Файлы будут вернуться туда, куда они были. И это является самым простым и наиболее распространенным способом восстановления удаленных файлов.
Как восстановить удаленные файлы из пустой корзины?
После того, как мы случайно удалили важные файлы, нажав кнопку «Удалить», мы может искать их в корзину. В большинстве случаев мы найдем удаленные файлы в этой папке, но что, если корзина не была очищена после удаления? Это означает, что данные файлы навсегда ушли?
Ответ: «нет» - с правом методов и немного удачи мы могли всегда получить назад то, что мы потеряли, если исключение не было слишком давно:
Когда мы опустели корзины, файлы в нем исчезли, но на самом деле они не были удалены с компьютера, пока - данные сохраняются на жестком диске в raw формате. Они будут оставаться там до тех пор, пока они были перезаписаны новыми данными. До этого мы всегда есть возможность извлекать и восстанавливать их. И какие инструменты восстановления данных помогают нам делать.
Перед выполнением восстановления данных из опустели корзины Бен , нам необходимо:
Программное обеспечение восстановления данных -Прекращайте бросать любой новый файл в корзину -Сделать это как можно скорее, чтобы увеличить вероятность полного восстановления
Решение 1: Бесплатные инструменты для восстановления файлов после удаления из корзины
1
Recuva является легкий и бесплатный файл восстановления инструмент для windows. Она будет сканировать диски на компьютере и затем отобразить недавно удаленные файлы в списке. Вы сможете проверить предварительный просмотр файлов, если они отмечены как для восстановления.
Процесс сканирования работает очень быстро, что поразило меня, когда я делаю мой первый тест. Однако результаты сканирования оказывается несколько разочаровывающими - не так много файлов были найдены и только 1/3 из них могут быть восстановлены. Каждый из дисков могут быть выбраны для процесса индивидуального сканирования, но нет возможности для проверки корзины (необходимо ввести в «$Recycle.Bin» в строку поиска, чтобы сделать его сканировать корзины только)
Одним словом Recuva это быстрый, легкий и простой в использовании, но отсутствие более продвинутых функций и относительно посредственной восстановления qualtiy делает его менее надежным. Вы можете еще попробовать, если вы ищете freeware с разумной производительности.

2 PC Inspector восстановления файлов
PC Inspector file восстановление является также бесплатная программа для восстановления потерянных файлов. Он может восстановить ваши данные, даже если жесткий диск слегка поврежден и не более recoginised в BIOS. В моих тестах он показывает приемлемый succes скорость восстановления удаленных файлов из корзины и другие части жесткого диска. Функция Специального восстановления также поддерживает DOC, XLS, HTML, EXE, JPG, MP3 etc - altogether 25 распространенных типов файлов в Windows, что должно быть достаточно для бесплатной. Несмотря на все хорошие возможности, процесс сканирования длилось намного дольше, чем я ожидал (иногда более чем за полчаса где есть много для сканирования).
Заключение: По сравнению с другими бесплатных инструментов, PC Инспектор имеет несколько лучшее качество восстановления и обеспечивает поддержку для больше данных formates, в то время как медленный процесс сканирования приносит его обратно на средний уровень.

Решение 2: Эффективный способ восстановить файлы после удаления из корзины
Если один ищет программное обеспечение effecitive с более поддержка типов файлов, быстрее скорость сканирования, более глубокого сканирования глубины и лучше восстановления qualtiy. Восстановление данных Wondershare должно быть хорошим выбором. Она обеспечивает три режима восстановления (потеряли файл повреждённых, Черновое восстановление и Восстановление разделов) более чем 550 форматов данных, который включает в себя почти все типы файлов (включая документы, фотографии, видео, аудио сообщения и электронную почту и архивы etc) на компьютере.
За исключением из корзины, он также может восстановить данные из карты памяти, жесткие диски, съемные redrives, флэш-накопители, цифровые камеры/видеокамеры и Сотовые телефоны.
Для извлечения утерянных документов, изображений, видео, аудио, архивы и любые другие типы файлов из корзины, можете следить за шагами ниже с помощью Wondershare восстановления данных:
3981454 человек скачали его
Шаг 1 Выберите тип файла для восстановления
Здесь вы можете выбрать тип файла, который вы собираетесь вернуться, например фотографии, звуковые файлы, видео, документы и электронную почту. И вы также можете выбрать все, если вы хотите восстановить все файлы, которые вы потеряли. Просто проверите один.

Шаг 2 Выберите для восстановления корзины
Чтобы восстановить файлы, удаленные из корзины, вы можете проверить «Корзины» здесь, который может помочь найти все удаленные файлы из корзины.

Шаг 3 Восстановить удаленные файлы из корзины
Когда завершения сканирования, вы сможете просмотреть результат сканирования, которые были разделены на типы. Проверьте эти файлы, которые вы хотите восстановить и нажмите на «Восстановить», чтобы получить их обратно.
Если вы не нашли желаемого данные обратно, вы можете выбрать глубокий или другой режим восстановления, чтобы извлечь их снова.

Независимо от того, как вы восстановить файлы из корзины следуйте этим советам, чтобы обеспечить безопасность ваших важных данных:
- Резервное копирование важных файлов тщательно
- Сохраните восстановленные файлы на другой раздел отличается от исходной секции, чтобы избежать перезаписи данных.
Удаленные файлы с корзины, стоит вспомнить, как происходит удаление файлов. Итак, чтобы избавиться от ненужного файла, пользователь, предварительно выделивший его нажатием левой клавиши мыши, нажимает «Delete» на клавиатуре. Можно еще правой кнопкой мышки вызвать контекстное меню, в котором присутствует пункт «Удалить». И то, и другое действие не удаляет полностью указанный файл с компьютера пользователя, а всего лишь помещает его в «Корзину», ярлык которой располагается на «Рабочем столе». Расположенные там файлы занимают место на локальном диске «С», что весьма важно помнить в случае удаления больших объектов, которые лучше удалять сразу и навсегда при помощи комбинации «Shift+Del». Но если пользователь применил это потом осуществить действия, направленные на то, как восстановить удаленные из корзины файлы, уже будет нельзя.
Куда восстанавливается удаленный объект
Итак, уже зная, что при удалении какого-либо элемента в операционной системе от Майкрософт он фактически не будет уничтожен, а всего лишь переместится в корзину, нужно уточнить куда произойдет его возвращение и можно ли указывать адрес для таких случаев. На последний вопрос будет дан отрицательный ответ, так как восстановить удаленные файлы из корзины можно только в тот каталог, из которого их изъяли.
Как происходит восстановление
Итак, многие пользователи, удалив случайно тот или иной объект, совершенно напрасно поддаются панике, думая, что это навсегда. Но на самом деле знание того, как восстановить удаленные файлы из корзины, поможет вернуть любой, казалось бы утраченный документ, за несколько секунд. Для этого нужно осуществить два простых действия. Первое заключается в том, чтобы открыть хранилище файлов, подготовленных к удалению. Для этого нужно дважды нажать левой кнопкой мыши по значку «Корзина». В результате будет открыто окно с перечнем содержащихся документов, среди которых необходимо найти и выделить нужный. После этого можно непосредственно перейти к действию, которое вернет найденный объект на место. Здесь можно пойти двумя путями. Или щелкнуть дважды левой клавишей мыши по выделенному файлу, что откроет меню «свойства» с кнопкой «восстановить». Либо можно активировать правой кнопкой мыши, в котором следует выбрать пункт с аналогичным названием, отвечающим на вопрос, как восстановить удаленные файлы из корзины.
Первое заключается в том, чтобы открыть хранилище файлов, подготовленных к удалению. Для этого нужно дважды нажать левой кнопкой мыши по значку «Корзина». В результате будет открыто окно с перечнем содержащихся документов, среди которых необходимо найти и выделить нужный. После этого можно непосредственно перейти к действию, которое вернет найденный объект на место. Здесь можно пойти двумя путями. Или щелкнуть дважды левой клавишей мыши по выделенному файлу, что откроет меню «свойства» с кнопкой «восстановить». Либо можно активировать правой кнопкой мыши, в котором следует выбрать пункт с аналогичным названием, отвечающим на вопрос, как восстановить удаленные файлы из корзины.
Можно ли вернуть файл, который был удален из корзины?

Поскольку объекты, помещенные в корзину, занимают место, может возникнуть необходимость избавиться от них, чтобы получить больше свободного пространства на локальном диске «С». Сделать это весьма просто. Достаточно нажать правой клавишей на значке корзины и выбрать «Очистить». Но довольно часто возникают ситуации, при которых удаляются важные файлы. Поэтому многие пользователи, естественно, задаются вопросом о том, можно ли так же просто вернуть очищенные из «мусорного ящика» объекты, как восстановить удаленные файлы из корзины? К сожалению, ответ будет отрицательным. Штатными средствами Виндоуз этого сделать будет уже нельзя. Но в таких ситуациях можно воспользоваться специальными утилитами, распространяемыми в Сети бесплатно, поэтому даже в таких случаях расстраиваться не стоит, поскольку из них можно найти выход.
Файлы и папки, которые мы удаляем, попадают в специальный отдел компьютера. Называется он «Корзина».
Корзина - это значок на Рабочем столе (на экране). Туда отправляется все, что мы стираем с компьютера. Это означает, что все удаленные папки и файлы можно вернуть. А можно удалить их полностью.
Откройте «Корзину». Вы увидите файлы и папки, которые были удалены с компьютера какое-то время назад. Чтобы восстановить файл/папку из «Корзины» , то есть вернуть обратно в компьютер, нужно щелкнуть по нему правой кнопкой мыши. Откроется список команд для компьютера. Вам нужно выбрать из этого списка пункт «Восстановить».

После этого файл или папка, по которой вы нажали, исчезнет. Это означает, что она вернулась в то место, из которого ее когда-то удалили. То есть, если папка раньше была в «Документах», то она вернется обратно в «Документы».
А что делать, если Вы не помните или не знаете, где раньше был удаленный файл или папка?! То есть, Вы открыли «Корзину», увидели там некий файл и хотите его вернуть, но не помните, где он был раньше. Для того чтобы это узнать, нужно нажать на интересующий файл или папку и посмотреть в самый низ открытой «Корзины».
Это как раз и есть то место, из которого был удален файл (папка). То есть, туда он и вернется. В моем примере он вернется в Локальный диск D, в папку «Работа».
Обратите внимание: восстановить из «Корзины» можно только те файлы и папки, которые были удалены из компьютера. Если Вы стерли файлы (папки) с CD/DVD диска или с флешки, то восстановить их таким способом не получится. В случае с CD/DVD дисками информация стирается полностью - вернуть удаленное мы не сможем. В случае с флешками данные можно вернуть при помощи специальной программы (об этом в конце урока).
Как полностью удалить файл или папку
Чуть выше я говорил, что все файлы и папки, которые мы удаляем с компьютера, стираются не навсегда, а попадают в «Корзину». Если же Вы уверены, что файл больше не понадобится, то можно удалить его полностью. Для этого в «Корзине» нажмите правую кнопку мыши на файле или папке, которую хотите стереть, и из списка выберите пункт «Удалить».

Компьютер "спросит", уверены ли Вы в том, что хотите удалить выбранный файл или папку.

Нажмете «Да» - и компьютер сотрет файл навсегда, а если нажмете на кнопку «Нет», то оставит его нетронутым лежать в «Корзине».
Если Вы не уверены в том, что файл (папка) больше не нужен, лучше не стирайте.
Как восстановить удаленные из Корзины файлы
Если Вы удалили файл из компьютера и из «Корзины» или стерли информацию с флешки (фотоаппарата), то, для того, чтобы его восстановить, нужно будет воспользоваться специальной программой. Таких программ существует несколько. Я предлагаю воспользоваться бесплатной Recuva. Скачать ее можно по ссылке .
Откройте скачанный файл. Появится окошко, в котором нужно нажать на «Запустить».

Затем нажмите оранжевую кнопку «Install».

Примерно через минуту программа установится. Уберите птичку с пункта «View release notes» и нажмите на «Run Recuva».

Программа откроется на русском языке. Также на Рабочем столе, то есть на экране компьютера, появится значок для ее запуска.
При запуске нам сразу предлагают восстановить файлы. Нажимаем «Далее».

Появится окошко, в котором предлагается выбрать тип файла (картинки, музыка, документы и т.д.). Это сделано для удобства. Изначально выбран универсальный тип «Все файлы».

Теперь нужно выбрать то место, из которого удалили файл. Если файл был удален из Корзины, карты памяти (флешки) или из Документов, выбираем соответствующий пункт. Если же он, например, был удален из Локального диска D, то выбираем «В указанном месте», нажимаем на «Обзор» и выбираем Локальный диск D. А можно указать «Точно неизвестно», тогда программа будет искать по всему компьютеру и подключенным к нему устройствам, что может быть довольно долго.

После этого Recuva предлагает начать поиск или включить углубленный анализ. Нажимаем «Начать».

Начнется поиск, после которого появятся те файлы, какие программа может восстановить. Поставьте птичку рядом с нужным - для этого нажмите на квадратик рядом с ним. Затем нажмите на «Восстановить...» (внизу справа).

Появится небольшое окошко. Выберите в нем то место, в которое хотите отправить восстановленный файл, и нажмите кнопку «ОК».

Если все в порядке и файл восстановлен, появится небольшое окошко, которое об этом сообщит.
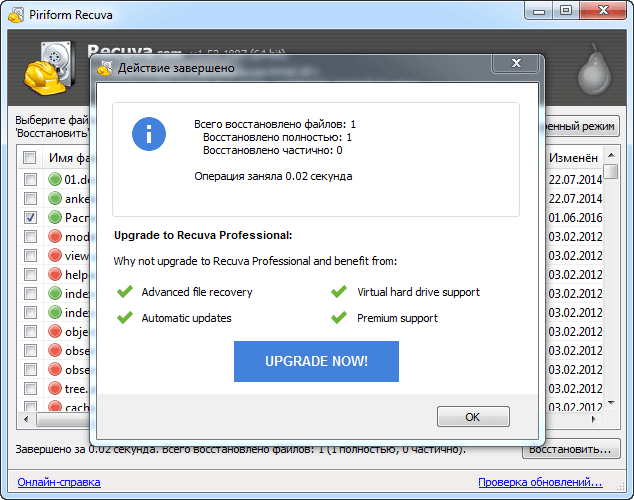
Вуаля! Теперь можно открыть то место, в которое Вы восстановили файл, и проверить, все ли с ним в порядке.
Увы, не все файлы можно вернуть. Это бывает по многим причинам, например, слишком давно файл был удален. Можно попробовать другие программы для восстановления удаленной информации или же пригласить специалиста по восстановлению данных.
В этой статье вы узнаете:
- как восстановить удаленные файлы при помощи утилиты-реаниматора EaseUS Data Recovery Wizard;
- как вернуть обратно Корзину на Рабочий стол;
- каким способом восстановить удаленную папку на жесткий диск;
- как восстановить все удаленные файлы из области recycle bin на компьютер.
Когда вы удаляете файл через Проводник или другой файловый менеджер, он помещается в специальную промежуточную область ОС Windows – Корзину. Впрочем, эта область на диске присутствует в любой нормальной операционной системе с графическим интерфейсом: Windows, Mac OS или Linux. Корзину (или recycle bin, как ее называют) можно установить даже на мобильный телефон под управлением Android или iOS.
В этом руководстве вы узнаете о 2 способах возврата данных на жесткий диск при помощи популярных программ-реаниматоров EaseUS Data Recovery Wizard и Handy Recovery.
Так или иначе, удаленные файлы хранятся в Корзине определенное время, пока не произойдет одна из двух ситуаций:
- Вы очищаете системную Корзину, потому что не осталось свободного пространства на жестком диске
- Корзина использует ограниченное пространство для хранения “стертых” данных. Когда места не хватает, старые файлы просто перезаписываются более новыми поверх существующей информации без ведома пользователя
Таким образом, “Мусорная корзина” Windows играет роль некого промежуточного буфера обмена, резервного пространства на HDD. Если вы решите, что некоторые ценные файлы все же вам понадобятся, вы можете "порыться" в системной Корзине, выкопать оттуда каталоги, папки, стертые элементы, быстро восстановить их. В результате вы получаете файл, который, казалось, был утрачен безвозвратно.
Иногда вы заглядываете в Корзину Windows - а там ничего полезного нет: на самом деле, только бесполезный "мусор"! Скорее всего, вы просто очистили системную Корзину Windows, и ценные файлы на самом деле исчезли.
Что ж, мы рассмотрим способы, как восстановить Корзину, далее по тексту.
Как восстановить файлы, помещенные в Корзину
Перед тем, как случилось самое страшное, у вас еще есть шанс восстановить, реанимировать файлы из уничтоженной директории, из очищенной Корзины. Процесс возврата стертых данных достаточно прост.
- Для начала вы находите файл или папку, зайдя в Корзину
- Затем находите искомый удаленный файл или папку
- Щелкаете по элементу правой кнопкой мыши, через контекстное меню выбираете опцию “Восстановить”.
Можно ли восстановить файлы, удаленные из Корзины?
Время от времени вы можете очищать Корзину для освобождения места на диске. Но задумываетесь ли вы, что очищенные таким образом файлы будет достаточно сложно восстановить? Для этого уже понадобятся специальные программы для восстановления файлов, а не два клика мышкой. Поэтому я советую вам всегда думать, какие действия вы совершаете, особенно если говорить об очистке "Мусорки".
Когда файл стирается из Корзины, многие пользователи думают, что он отправляется в /dev/null и в дальнейшем восстановить удаленные файлы нельзя даже при помощи программ-реаниматоров. Даже операционная система Windows выдает сообщение, мол, “Удаление файла из "Корзины" удалит файл/папку безвозвратно с вашего компьютера”. Однако на деле это далеко не так. Я думаю, что мою статью читают также и опытные пользователи, которые не верят тому, что им говорит операционная система и могут то, что простым смертным непостижимо. Итак, слушайте меня внимательно.
"Винда" (или другая ОС) меняет в в таблице файлов один символ, после чего файл и папки просто не отображаются в Проводнике, Моем компьютере или другом файловом менеджере. Однако сейчас мы можем достать любую прогу для восстановления файлов, используя функционал по назначению. В принципе, любая программа-реаниматор из данной категории сможет просканировать жесткий диск и выполнить эффективное восстановление удаленных файлов из Корзины. Я вам посоветую проверенный временем эффективный инструментарий. В первую очередь, мы говорим о такой известной утилите, как EaseUS Data Recovery Wizard.
Как восстановить корзину или удаленную папку, используя EaseUS Data Recovery Wizard
Data Recovery Wizard – отличная эффективная программа, которая не раз мне помогала в поиске файлов из Корзины. Я использовал ее под Windows, и она, по факту, восстановила все, что я очистил по своей глупости. Одна из ключевых фишек этой проги – вы можете быстро взглянуть на файлы, то есть сделать их предосмотр, перед собственно восстановлением. Это может сэкономить вам кучу времени, особенно, если файлов в Корзине было очень много и все они попали, что называется, под раздачу. Далее читайте мое руководство, как вернуть стертые файлы из Корзины при помощи EaseUS Data Recovery Wizard.
Шаг 1. Скачайте программу Data Recovery Wizard
Прогу можете скачать в каталоге на этом сайте, на торрентах или, конечно же, на сайте производителя Recovery Wizard. Только там она платная; но если есть немного денет, то почему бы и не поддержать ребят, которые сделали хорошую программу для восстановления? Бесплатная версия тоже подойдет, так что смело ее загружайте.
Шаг 2. Запуск программы
Запустите мастер восстановления EaseUS Data Recovery, выберите типы удаленных файлов, которые хотите восстановить из корзины. Затем нажмите “Далее” для продолжения процедуры восстановления файлов и папок на следующем этапе.
Шаг 3. Выбор диска
Выберите диск, раздел жестокого диска, где вы потеряли файл, нажмите кнопку “Сканировать”. Программа быстренько просканирует выбранный источник в поисках удаленных из Корзины файлов (все здесь зависит от размеров источника; запаситесь терпением). Кстати, если вы стерли целый раздел диска, то можете использовать программную опцию “Поиск потерянных дисков”. Затем нажимайте “Сканировать” и ждите.
Выбор диска со стертыми файлами и папками
Шаг 4. Восстановление удаленных файлов и сохранение полученных данных на диске
После сканирования, вы можете сделать предосмотр искомых удаленных файлов в Корзине для восстановления и далее выбрать один или множество элементов для сохранения на диске.
Совет дня . Я вам категорически советую сохранять файлы и каталоги НЕ на на диске, где находятся файлы для воскрешения из Корзины. Копируйте их на другой раздел: это позволит избежать перезаписи данных, которые, по сути, еще на стадии восстановления (и не факт, что обернется удачно – хотя не будем о грустном). Очень легко по ошибке стереть информацию, необходимую для реконструкции.
Приложение EaseUS Data Recovery Wizard : кто ищет, тот всегда найдет
Надеюсь, этот урок помог кому-нибудь из читателей ответить на внутренний вопрос: "Как восстановить удаленные файлы или папки из корзины": фотографии котят, любимые фильмы о любви или реферат на тему нахождения стертых файлов в Корзине.
Должен вам сообщить, что существует куча других способов вернуть удаленные файлы из Корзины. На крайний случай, если утилита EaseUS Data Recovery Wizard вам не помогла, попробуйте любую recovery-программу из , который я составлял специально для посетителей сайта Softdroid.net. Загляните в другие разделы сайта: я уже неоднократно рассказывал, как восстановить Корзину.
Как восстановить файлы, удаленные из Корзины, при помощи утилиты Handy Recovery
Если вы очистили Корзину или удалили из нее несколько файлов, то вы по-прежнему имеете возможность вернуть эти "выброшенные в мусорку" файлы. Для этого следует выполнить несколько простейших шагов в приложении Handy Recovery.
Handy Recovery поможет узнать, как вернуть удаленные папки и файлы из Корзины в Windows
При выборе диска укажите тот, который содержал файлы до их перемещения в Корзину Windows. Проводник отобразит только системную Корзину, однако по факту файлы, которые были перемещены с другого диска, хранятся в различных системных каталогах. Вот почему так важно указать корректный диск для восстановления данных из Корзины.
После того, как выберете нужный диск, нажмите кнопку "Analyze" (Анализ). По его завершению, выберите папку "Recycle Bin" в появившемся окне программы Handy Recovery. В ней содержатся файлы и папки, которые вы можете восстановить удаленные файлы обычным путем, используя кнопку "Recover" на панели инструментов или аналогичную команду реконструкции из контекстного меню. Восстановить удаленную папку можно по тому же принципу, что и файл.
Если вы не видите файлов в указанной директории, можете перейти в Handy Recovery к расширенному анализу файловой системы жесткого диска.
Идем далее. Если вы все равно не обнаружили искомые элементы после расширенного анализа, попробуйте поискать файлы в системной папке, относящейся к Корзине. Имя папки зависит от ОС и тема файловой системы диска. Скажем, применительно Windows 2000 и XP, у папки будет имя "$RECYCLE.BIN".
Совет : даже если удаленный файл расположен внутри этих папок, не соответствуя своему оригинальному названию, попробуйте идентифицировать его по расширению (оно всегда остается), размеру, или же его внутренностям (о которых можно узнать через предосмотр).
На компьютере хранится различная информация. Например, фотографии, фильмы и тому подобные файлы. Когда информация становится нам ненужной, мы ее просто удаляем. Бывают случаи, когда человек ошибочно удаляет файлы. Многие люди начинают впадать в паническое состояние. Они задаются вопросом, как восстановить удаленные из корзины файлы?
Существует ли возможность восстановления файлов?
Операционные системы семейства Windows XP и старше, являются достаточно серьезными ОС, которые защищены от случайного удаления файлов.
При удалении файла, операционная система интересуется, на самом ли деле удалить файл. После того как пользователь согласился на удаление, документ перемещается в корзину. Но бывают случаи, когда функции корзины отключены, и файлы минуют корзину. К тому же при удалении документации через командную строку, файлы проходят мимо корзины.
Помимо случаев, когда пользователь намеренно или случайно удалил файл, документация может быть удалена вирусами, которые попадают на ПК. Не стоит отчаиваться, в большинстве случаев удаленные файлы из корзины можно восстановить.
Исключением является восстановление документов после низкоуровневого форматирования. Такое форматирование осуществляется для того, чтобы секретная информация не попала в чужие руки. Такой тип форматирования возможен только на специальных устройствах, которых нет у обычного пользователя.
Специфика хранения данных на винчестере
Информация - это участок, занятый на жестком диске. Когда файлы уничтожаются, ликвидируются только данные об этой информации. Это необходимо для того, чтобы сведения были исключены из списка директорий. Перед тем как восстановить удаленные из корзины файлы, необходимо убедиться, что на место этих документов, не сохранялась другая информация. Утилитами сканируется каждый из секторов жесткого диска, в поисках утраченных данных. Сложности возникают в том случае, если у жесткого диска был поврежден сектор, на котором хранилась информация. Тогда придется воспользоваться услугами профессионалов.

Правила восстановления разнотипных файлов
Перед тем как приступить к восстановлению ранее удаленной информации, необходимо запомнить несколько простых правил:
- В первую очередь нужно прекратить работу на ПК и закрыть посторонние программы, которые не помогут нам восстановить удаленные файлы из корзины. Также не стоит устанавливать и скачивать программы на диск, который нуждается в восстановлении. Это связано с тем, что новые документы и программы записываются на место уничтоженных файлов.
- Приступить к восстановлению можно только в том случае, если не делалось низкоуровневое форматирование. Когда информация удаляется из корзины, стираются оглавления, то есть система не может считать их, стало быть, просто записывает на их место новые файлы. При низкоуровневом форматировании информация уничтожается полностью, так как на ее место записываются нули. После записи нулей, восстановить информацию практически невозможно.
- Для восстановления лучше заранее позаботиться об установке специализированных утилит, или приобрести Live CD. На этом диске имеются все необходимые для работы утилиты.

Восстановление удаленных файлов утилитами
Итак, как восстановить удаленные из корзины файлы? Для этого необходимо скачать из сети специализированные утилиты, которые за минуту вернут удаленную из вашего персонального компьютера информацию.
Одной из таких чудесных утилит является Magic Uneraser. После установки программы необходимо включить сканирование дисков или съемных запоминающих устройств. Когда сканирование будет завершено, пользователь сможет увидеть файлы, которые были ранее удалены, и файлы, существующие в настоящий момент.
Перед тем как восстановить файл, можно посмотреть информацию, которую он содержит. Для того чтобы восстановление удаленных файлов из корзины было удачным, выбираем необходимые документы и восстанавливаем их в любую папку.
Единственным минусом восстановления документации является покупка вышеописанной программы. Стоимость лицензии колеблется от 1000 до 6000 рублей. Тип лицензии зависит от ее функционального набора.

Дополнительные программы и утилиты для восстановления файлов
Если на вашем персональном компьютере установлена ОС Windows (начиная с серии XP и заканчивая серией 8), тогда придется работать с файловыми системами NTFS и FAT32. С этими системами идеально справляется утилита Mun Soft Easy File Undelete. Она с легкостью восстановит удаленные файлы. В файловой системе NTFS сканирование секторов будет проходить немного быстрее.
Если вы работаете с фотографиями и по ошибке удалили не те фото, можно воспользоваться утилитой Mun Soft Easy Digital Photo Recovery. Программа обнаруживает на вашем компьютере все удаленные ранее фотографии. Перед тем как восстановить фото, их можно посмотреть, чтобы убедиться в том, что это именно та фотография, которая нуждается в восстановлении.
Еще одной утилитой, достойной внимания, является Recuva. Эта программка может восстанавливать картинки, музыку, видео, документы и электронную почту. Стоимость утилиты составляет около 3000 рублей. Конечно, это невысокая цена за восстановление данных, особенно если это информация, используемая для работы или ведения бизнеса.
Тем, кто не хочет платить деньги, можно поискать в Интернете бесплатные аналоги платных программ для восстановления.

Заключение
Удаленные с компьютера файлы можно восстановить, но сначала нужно определиться со способом восстановления. Каждый выбирает для себя, какая утилита подойдет именно для него. В том случае, если все-таки вышеупомянутые программы не помогли вернуть нужную информацию, и вас по-прежнему волнует вопрос, как восстановить удаленные из корзины файлы, стоит воспользоваться услугами специалистов. Эти мастера своего дела с высокой вероятностью смогут помочь восстановить информацию.
Чтобы не сталкиваться с подобной проблемой, лучше всего делать резервное копирование всех важных файлов. Особенно это будет удобно для тех, кто хранит на ПК рабочую информацию. Резервную копию можно делать один раз в месяц. В противном случае придется возиться с восстановлением потерянных данных.


