Программа для проверки батареи. Как узнать износ аккумуляторной батареи ноутбука? Когда выполняется настройка
Практически каждая модель современного ноутбука комплектуется литий-ионными аккумуляторами разных емкостей в зависимости от конкретной аппаратуры. Такой подход дает возможность обеспечивать длительную работу устройства за один цикл зарядки, чем и ценно портативное оборудование. Так или иначе, любая батарея со временем постепенно теряет свою емкость и разряжается быстрее, особенно при больших нагрузках на центральный процессор, видеокарту и жесткий диск. Однако если эксплуатировать ноутбук грамотно, то порог снижения эффективности работы в автономном режиме будет происходить очень медленно.
Калибровка батареи ноутбука — важнейший этап в первоначальной настройке нового устройства, который актуален и для другого оборудования, работающего на Li-ion аккумуляторах, например, смартфонов и планшетов. Данная процедура рекомендуется к проведению как сразу же после приобретения ноутбука, так и в процессе его использования. Калибровка подразумевает собой намеренное проведение циклов заряда-разряда, а делается для того, чтобы чип-контроллер мог отображать реальный процент без глюков. Кроме того, эта процедура иногда помогает «продлить жизнь» аккумулятору, когда, например, происходит резкий спад заряда или автономная работа длится не более 20-30 минут в режиме обычной нагрузки.

Проделать данную операцию сегодня можно несколькими способами и один из них — ручная калибровка посредством стандартных инструментов Windows. Способ работает на любых версиях ОС и практически не отличается, все, что вам потребуется — внимательность и четкое следование инструкциям. Для начала понадобится проверить текущую емкость аккумулятора и его уровень при сто процентной зарядке. Поверхностную информацию можно получить следующим образом:
- Вставьте зарядное устройство и дождитесь окончания зарядки;
- Отключите ноутбук от сети;
- Проверьте в настройках электропитания уровень батареи.
В том случае, если сразу же после отсоединения зарядного блока из гнезда процент меньше, чем 100, то вам необходимо откалибровать батарею.

Инструментарий ОС Windows предполагает и возможность получения более детальной информации. Узнать ее вам поможет командная строка, которая открывается путем ввода в поиск команды «CMD», запустить ее нужно от имени администратора, кликнув правой кнопкой мышки и выбрав этот параметр. После вбейте значение powercfg.exe -energy -output d:\report.html, где D — имя локального диска, которое в вашем случае может быть другим (C, E и так далее). Именно туда будет сохраняться файл отчета с именем report и расширением.HTML. Откройте его посредством любого браузера и листайте до вкладки «Сведения о батарее», затем сравните показатели последней полной зарядки и расчетной емкости. Если же первое гораздо меньше второго, то в обязательном порядке калибруйте аккумулятор.
Операционные инструменты Windows дают лишь информацию о состоянии батареи, а осуществлять процедуру калибровки нужно в ручном режиме, либо с помощью специально предназначенного программного обеспечения. Сначала лучше попробовать выполнить все собственноручно и если результата не будет — прибегнуть к ПО. Калибровка вручную осуществляется в несколько шагов:
- Полная зарядка батареи;
- Отключение блока питания и разрядка до 0;
- Подсоединение к сети.
Здесь очень важно правильно выставить режим электропитания, ведь по умолчанию системой выбирается «Сбалансированный». При вышеуказанной процедуре рекомендуется установить «Высокую производительность» в настройках, поскольку при этом выключаются разнообразные энергосберегающие технологии и вероятность удачной калибровки повышается. Кроме того, при низком уровне заряда ноутбук уйдет в режим сна или гибернацию и не позволит «посадить» батарею до нуля.
Программа для калибровки батареи ноутбука может сыграть очень важную роль и максимально эффективно помочь справиться вам с этой задачей. К тому же, при использовании ПО, весь процесс осуществляется в автоматическом режиме и пользователю нет надобности изменять какую-либо конфигурацию. Однако необходимо учитывать, что для каждой модели ноутбука применяются разнообразные программы.
Калибровка батареи ноутбука ASUS в большинстве случаев осуществляется в BIOS, поскольку данный производитель не редко интегрирует необходимое приложение в виде технологического инструмента материнской платы. Чаще всего такая возможность присутствует в Phoenix BIOS, но проверить это можно самому:
- Отсоедините адаптер питания от ноутбука;
- Перезагрузите или включите устройство, а затем нажмите F2 (иногда другая F-ка);
- Зайдите во вкладку BOOT и найдите меню Smart Battery Calibration, запустите процесс.
Примечание: Поискать данный пункт рекомендуется во всех раздела BIOS, а его название также может отличаться, но в нем обязательно присутствует слово Battery. Если пункта нет, то лучше произвести калибровку вручную по схеме, описанной в предыдущем разделе статьи.

Для ноутбуков от таких производителей как Samsung и Acer на просторах интернета есть отличная программа для калибровки под названием . Ее особенность заключается в возможности более быстрого проведения циклов разряда-заряда, благодаря тому, что она автоматически запускает процесс поиска Числа Пи, при этом давая предельную нагрузку на центральный процессор. В целом, главное ее предназначение — это тестирование и диагностика состояния аккумулятора как в режиме простоя, так и в пиковых нагрузках. С ее помощью вы сможете осуществить несколько циклов за один час, выбрав ускоренный способ и высокую производительность в настройках ноутбука.
Небезызвестный производитель Lenovo выпустил для своих ноутбуков линейки Idea профильную утилиту с названием . Она довольно многофункциональна касательно калибровки батареи, наделяет пользователя всеобъемлющей информацией и средствами корректной настройки аккумулятора. Перед началом процедуры подключите блок питания, закройте работающие приложения и фоновые процессы, а также не пользуйтесь гаджетом во время действия.
— очень полезное официальное программное обеспечение для ноутбуков Hewlett-Packard. Большой арсенал инструментов делает возможным не только калибровку аккумулятора, но и предоставляет разнообразный функционал для диагностирования общего состояния устройства. В разделе «My Computer» вы найдете пункт проверки батареи и после теста, программа оповестит вас о наиболее предпочтительных действиях.
 Каждый опытный пользователь портативных гаджетов уже знает и придерживается общепринятых советов о том, как же избежать или, хотя бы, максимально оттянуть срок кончины аккумулятора. В первую-очередь, не используйте его. Это отнюдь не шутка, ведь когда вы работаете за устройством и рядом есть розетка, то батарею нужно вытащить и подключить адаптер питания в разъем, таким образом, когда автономная работа действительно понадобится, времени у вас окажется гораздо больше. Это связано с тем, что любая батарея имеет заданное количество циклов и энергоемкости, которая в любом случае теряется в процессе естественной эксплуатации.
Каждый опытный пользователь портативных гаджетов уже знает и придерживается общепринятых советов о том, как же избежать или, хотя бы, максимально оттянуть срок кончины аккумулятора. В первую-очередь, не используйте его. Это отнюдь не шутка, ведь когда вы работаете за устройством и рядом есть розетка, то батарею нужно вытащить и подключить адаптер питания в разъем, таким образом, когда автономная работа действительно понадобится, времени у вас окажется гораздо больше. Это связано с тем, что любая батарея имеет заданное количество циклов и энергоемкости, которая в любом случае теряется в процессе естественной эксплуатации.
Далее, если вы не пользуетесь аккумулятором, то целесообразнее всего оставлять его на 60-70 процентах. Наверняка вы никогда не обращали внимания, однако новый гаджет, будь-то смартфон или ноутбук, всегда при первом включении показывает именно такой уровень заряда. Литий-ионные батареи не любят перезарядки и полного истощения. И последнее, всегда старайтесь соблюдать рекомендуемые условия эксплуатации, то есть, не допускайте перегрева гаджета, не используйте ноутбук в помещениях с высоким уровнем влажности или при низких температурах. В общем, в инструкции все эти советы изложены на понятном и доступном языке.
Еще 3 полезных статьи:
Как понимать, сколько сможет продержаться батарея без питания на вашем ноутбуке? С помощью простой программы…
Утилита Battery Calibration разработана для управления процессом расхода энергии мобильным устройством. Чтобы заряд расходовался правильно,…
Смартфоны и планшеты работающие на базе ОС Android, имеют одну схожая проблему у многих пользователей.…
В настоящей статье речь пойдет о способах определения степени износа аккумулятора ноутбука. Будет рассмотрено два способа и сравнено их результаты для одного и того же ноутбука.
Способ 1: встроенные средства Windows
Преимущество этого способа в том, что он не требует установки дополнительных программ, а недостаток — он работает на версиях Windows 7 и выше. Для Windows XP или Vista используйте второй способ.
Перед началом запуска теста закройте все запущенные программы, нажмите кнопку "Пуск", в списке программ найдите "Командная строка", нажмите на неё правой клавишей мыши и выберите в контекстном меню команду "Запуск от имени администратора".
Наберите в окне командной строки команду:
Powercfg energy
и нажмите клавишу Enter.
Дождитесь завершения процесса тестирования батареи (длительность теста 1 минута).
По завершении теста Вы увидите что-то наподобие:

Не обращайте внимания на ошибки, которые будут выведены в окно командной строки. Откройте html-файл по указанному в консоли пути любым интернет браузером. Если открыть данный файл из папки "system32" не удалось, скопируйте его в любую другую папку и откройте оттуда. Пролистайте вниз до места "Батарея:Сведения о батарее". Посчитайте на калькуляторе отношение значений "Последняя полная зарядка" и "Расчетная емкость".

Как видно из примера, емкость батареи составляет: (8410mAh/41760mAh)*100 ≈ 20%, то есть износ батареи равен 100% — 20% = 80%. Отсюда следует, что владельцу ноутбука скоро нужно будет заменить батарею.
Способ 2: программа диагностики AIDA64
Для определения состояния батареи ноутбука можно воспользоваться популярным приложением для диагностики компьютера – AIDA64. Программа платная, но на официальном сайте можно скачать портативную, не требующую установки, пробную версию на 30 дней.
Скачайте, распакуйте и запустите программу. В левой области окна перейдите в ветку "Компьютер > Электропитание".

В разделе "Свойства батареи" можно сразу увидеть степень изношенности аккумулятора. Как видно, значение в пределах округления величины сходится со значением, полученным в способе 1.
Ёмкость любой батареи снижается по мере её использования. Чем больше раз перезаряжался аккумулятор, тем меньше энергии он способен в итоге вместить.
Поэтому перед покупкой ненового устройства стоит всегда смотреть не только на исходную ёмкость (Design capacity), заявленную производителем, но и на её текущее значение (Total capacity или Full charge capacity). Чем больше разница между ними, тем сильнее износ батареи и тем чаще её придётся заряжать.
Перечисленные ниже инструменты позволят вам быстро проверить аккумулятор. Чтобы подготовить устройство к проверке, достаточно полностью зарядить его.
Как проверить батарею ноутбука с Windows
В Windows есть встроенное средство диагностики аккумулятора. Чтобы включить его, сначала наберите в поиске по системе «Командная строка», кликните правой кнопкой мыши по найденной утилите и запустите её от имени администратора. Затем введите в появившемся окне команду powercfg /batteryreport и нажмите Enter.
Через несколько секунд Windows сохранит отчёт о состоянии батареи в папке по адресу C:\Windows\system32. Найдите в ней файл с названием battery-report.html и откройте его с помощью любого браузера. Затем прокрутите страницу до раздела Installed batteries - здесь вы должны увидеть значения Design capacity и Full charge capacity.
Www.howtogeek.com
Если в отчёте не будет нужной информации, можете посмотреть её с помощью бесплатных сторонних программ вроде BatteryInfoView и BatteryCare. Первая показывает Design capacity и Full charge capacity прямо в стартовом меню, во второй достаточно кликнуть Detailed Information.
Один из простейших способов узнать статус батареи MacBook - с помощью бесплатной утилиты coconutBattery. Все необходимые для проверки данные, включая Design capacity и Full charge capacity, отображаются сразу после её запуска. Плюс ко всему, программа может показывать аналогичную информацию для подключённых к компьютеру iOS-устройств.

Если вдруг coconutBattery по какой-то причине вам не нравится, попробуйте одну из альтернативных .
Всю необходимую информацию можно посмотреть в бесплатном приложении AccuBattery. Показатели Design capacity (на русском отображается как «Проектная ёмкость») и Full charge capacity («Вычисленная ёмкость») доступны на вкладках «Зарядка» и «Здоровье».


Найти другую программу в Google Play, которая отображает аналогичные данные, мне не удалось. Другие популярные приложения из этой категории показывают только примерное состояние аккумулятора в виде оценки плохо / средне / хорошо. Среди них «Батарея» и Battery Life.
Если в один "прекрасный" день сидя за своим любимым лэптомом вы вдруг заметили, что его аккумулятор стал значительно меньше и хуже держать заряд – не спешите сразу же подыскивать ему замену.
Для начала стоит выяснить источник проблемы и разобраться, что же не так с вашей АКБ. А уже после проверки можно говорить о причинах плохой работы аккумулятора и сделать вывод о том, можно ли продолжать им пользоваться дальше или требуется замена.
Аккумулятор для ноутбука – «сердце» лэптопа
Аккумуляторная батарея – это большая «батарейка», которая позволяет компьютеру работать автономно. Если с батареей всё в порядке – лэптоп нормально «чувствует» себя несколько часов без подзарядки. Однако со временем емкость литий-ионных АКБ (именно такие устройства стоят в большинстве современных лэптопов) безвозвратно уменьшается.
Так как же понять, исчерпал ли аккумулятор для ноутбука свой ресурс полностью или у него есть еще «порох в пороховницах»? Для этого существуют специальные программы-тестеры и приборы, с помощью которых можно поставить точный «диагноз» устройству.

Как проверить аккумулятор ноутбука
Специалисты предлагают два основных способа проверки состояния аккумулятора:
- Специальные программы. Всё, что вам нужно, это скачать в интернете утилиту, установить её на свой компьютер и запустить. После процедуры проверки в свойствах батареи появится информация о типе АКБ, его емкости и степени изношенности устройства. Если ресурс исчерпан полностью, остается один выход – искать новый аккумулятор. Сделать это можно, к примеру, на BatteryOn . Популярные и эффективные программы-тестеры: BatteryInfoView, Aida64, BatteryBar.
- Использование тестера для проверки аккумуляторной батареи . Компактный "девайс" позволяет за несколько минут определить исправность контроллера, покажет вам количество оставшихся циклов заряда/разряда, актуальную емкость, температуру внутри. Единственный нюанс: для проверки состояния аккумуляторных ячеек нужно разбирать устройство. О том, как это сделать правильно, расскажем дальше.
Как разобрать аккумулятор ноутбука
«Препарировать» батарею нужно на ровной широкой поверхности. Желательно заранее подготовить все необходимые инструменты:
- нож с тонким коротким лезвием (макетный);
- тестер;
- клей для пластмассы;
- паяльник;
- маленькую автомобильную лампочку;
- новые элементы питания.
Процесс разбора аккумулятора.
- Полностью разрядить АКБ и вынуть из ноутбука.
- Найдите продольный шов на корпусе батареи, аккуратно вставьте нож на несколько миллиметров в глубину и разъедините половинки корпуса.
- Сделайте фото расположения ячеек питания в батарее. Изображение пригодится вам, когда настанет время собирать АКБ обратно.
- Теперь проверьте тестером напряжение в цепи и каждого элемента по отдельности. Мультиметр должен показать число, равное общему количеству элементов питания, помноженному на 3,7. Число другое будет означать, что нужно вынимать ячейки и измерять каждую по отдельности. Напряжение «батарейки» должно быть в диапазоне 3,7-4,1 V. Если оно будет меньше – элемент нужно заменить на новый, так как его ресурс исчерпан.
- Все ячейки нужно разрядить до показателя 3,2 V, подсоединив к каждому автомобильную лампочку.
- Установите все элементы питания обратно на свои места, как на сделанной вами заранее фотографии. После этого можно припаивать «батарейки».
- Склейте половинки аккумулятора и оставьте до полного высыхания клея.
- Вставьте АКБ в ноутбук, поставьте на зарядку и дождитесь её окончания.
Если вы все сделали правильно, батарея снова будет держать заряд, как новенькая.
Таким нехитрым образом можно проверить состояние аккумулятора и даже продлить ему жизнь. Долгих лет исправной работы вашему ноутбуку!
Вопрос пользователя...
Здравствуйте. Пользуюсь ноутбуком уже более 3-х лет, в последнее время стал быстро садиться аккумулятор - если раньше держал 3-4 часа, то сейчас 1 час максимум.
Сам склоняюсь к смене аккумулятора, но настораживает один момент: вдруг после смены ничего не измениться, а причина была в другом.
Подскажите, можно ли оценить степень изношенности батареи программным путем (без сервис-центров и мастеров)?
Доброго дня!
Вообще, в среднем, аккумулятор ноутбука (при нормальной эксплуатации) служит около 4-5 лет. То, что ваш прослужил 3 года - уже неплохо. Кстати, ваши опасения насчет смены аккумуляторной батареи не напрасны: вполне возможно, что виновата не сама батарея, а пару приложений, которые начали "съедать" весь заряд (об этом скажу пару слов в статье).
Оценить степень изношенности программным путем можно, но сразу же замечу, что данные эти приблизительны
! Оценить точнее, пожалуй, можно лишь на спец. оборудовании. И так, обо всем по порядку...

Кстати, если у вас совсем не заряжается аккумулятор - ознакомьтесь со следующей статьей:
Оценить можно с помощью специальных утилит для диагностики ПК, и командной строки.
Вариант №1 - AIDA 64
Есть одна незаменимая утилита для определения характеристик компьютера - AIDA64 (о ней я упоминал в этой статье: , в общем, рекомендую!).
Когда запустите утилиту, откройте раздел Компьютер/Электропитание . Далее обратите внимание на несколько важных строк (см. скриншот ниже):
- Паспортная емкость - 41440 mWh (этот показатель не изменяется во времени, это та емкость, которую заложил производитель вашего устройства);
- Емкость при полной зарядке - 41440 mWh;
- Текущая емкость - 41440 mWh (а вот этот показатель может изменяться. Обычно, при активном использовании ноутбука - текущая емкость уменьшается);
- Степень изношенности - оценивается в процентах. Если степень изношенности более 30-50%, можете задуматься над сменой батареи.
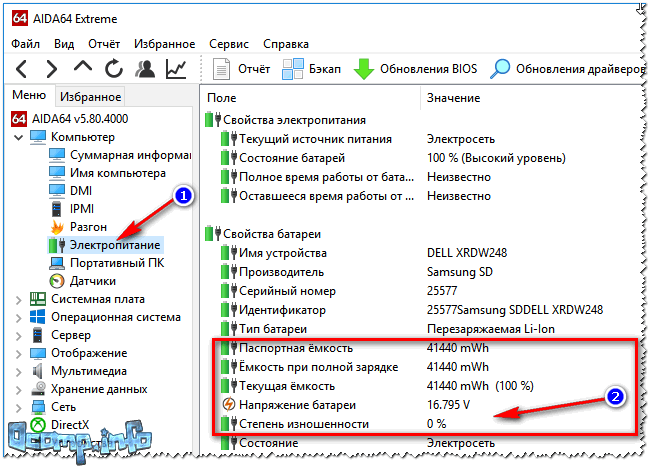
AIDA64 Extreme // Электропитание, степень изношенности батареи
Вариант 2 - командная строка
Командную строку нужно запустить от имени администратора (это важно!). Сделать это можно разными путями, один из самых простых:
- вызвать диспетчер задач - клавиши Ctrl+Shift+Esc ;
- нажать Файл/Запустить новую задачу ;
- ввести CMD , поставить галочку напротив пункта "Создать задачу с правами администратора" , нажать Enter .


Примечание!
Можно сразу же выделить адрес C:\WINDOWS\system32\energy-report.html и скопировать его в браузер (рекомендую IE или Microfot Edge), а лучше открыть этот файл с помощью Word.
Чтобы выделять мышью в командной строке: щелкните правой кнопкой мышки по заголовочной части окна и перейдите в свойства . Там поставьте галочку напротив пункта "Правка-Выделение мышью" .
Выделение мышью в командной строке
Как открыть отчет от Powercfg Energy
- Запускаем проводник (просто открываем любую папку) и в адресную строку вставляем C:\WINDOWS\System32 , нажимаем Enter;
- далее отсортировываем файлы в порядке даты (см. скрин ниже - дата изменения) - наш файл окажется сверху;
- щелкаем правой кнопкой мышки по файлу energy-report.html ;
- в контекстном меню раскрываем вкладку "Открыть с помощью" и выбираем Word.

В этом документе будет много всякой информации о вашем ноутбуке, нас же интересует раздел о батареи. Там будет табличка - Сведения о батареи (свою привожу чуть ниже).
Обратите внимание здесь на две строки: Расчетная емкость и Последняя полная зарядка . Зная их, можно оценить степень изношенности батареи. Например, в моем случае: (41440-41440)/41440=0%.
Если бы в строке "Последняя полная зарядка" у меня стояло другое число, скажем 35000, то формула бы приняла вид: (41440-35000)/41440=15% (т.е. степень изношенности составила бы около 15%).
Еще один способ: специальное ПО от производителей
Часть производителей ноутбуков поставляет свои устройства со специальными менеджерами настроек, среди которых есть и те, что контролируют питание, заряд батареи, и контролируют её состояние.
Например, ниже на скриншоте показано такое ПО от LENOVO. Обратите внимание на две величины: паспортную емкость, и емкость при полном заряде. Сравнив эти величины, можно быстро понять состояние аккумулятора.

Почти новая батарея... А уже степень изношенности около 5%!
Как узнать, какие приложения съедают больше всего энергии
1) В ноутбуках часто вместе с драйверами идут спец. утилиты от производителя, которые помогают оценивать степень изношенности аккумулятора, а так же следить за приложениями, которые больше всего тратят заряд.
2) Если у вас такой утилиты нет- можно воспользоваться сторонними приложениями, например, BATExpert . Запустив программу, вы получите информацию об аккумуляторе своего ноутбука: степень изношенности, точное время работы от текущего заряда, его тип и температуру, производителе, информацию о циклах заряда и т.д.
3) В Windows 10 - узнать, какие приложения расходуют заряд батареи, еще проще! Для начала нужно открыть меню ПУСК и нажать на Параметры .

Далее открыть раздел "Система" , и ее подраздел - "Батарея" . Затем перейти по ссылке "Использование заряда батареи конкретными приложениями" (см. скриншот ниже).

Собственно, затем Windows покажет вам полную картину (например у меня больше всего съедает Firefox, но это и не удивительно ). Обратите внимание на те приложения в списке, которыми вы почти не пользуетесь: их нужно либо не запускать (а если они в автозагрузке Windows - то удалить их оттуда, AIDA64 Вам в помощь), либо просто удалить.

Таким образом, оценив степень изношенности аккумуляторной батареи ноутбука, а так же те приложения, которые "съедают" заряд батареи - можно прийти к выводу о целесообразности ее замены.
На этом у меня все, долгой работы батареи!

