Программа удалить папку которая не удаляется. Программа для удаления неудаляемых файлов (Unlocker). Программа для удаления неудаляемых файлов — как пользоваться
Рано или поздно любой пользователь ПК сталкивается с проблемой невозможности удалить папку, файл или программу. Система выдает сообщение, что запрашиваемый для удаления объект используется другим человеком или программой, или что для удаления требуются дополнительные права администратора. Попытки самостоятельно выявить программу, которая использует файл обычно ни к чему не приводят, и тогда на помощь приходит Unlocker – программа, которая встраивается в систему и помогает принудительно удалить любую папку, файл или программу. Но как она работает?
Как удалить заблокированные файлы и папки
Если вы это сделаете, то это бесплатное программное обеспечение для удаления файлов поможет вам. Наиболее распространенными ошибками, которые мы получаем, являются. Убедитесь, что диск не заполнен или не защищен от записи, и что этот файл в настоящее время не используется.
- Не удается удалить файл: доступ запрещен.
- Нарушено нарушение.
- Возможно, используется исходный или целевой файл.
- Файл используется другой программой или пользователем.
- Файл или каталог поврежден и нечитабелен.
Unlocker (утилита для принудительнго удаления файлов) свободно распространяется в сети, и весит совсем немного, так что и установить ее займет всего несколько минут. Установщик утилиты – стандартный. После того, как exe-шный файл скачан, по нему нужно дважды кликнуть. В появившемся окне нужно нажать кнопку «Выполнить», выберите путь установки, после чего начнется автоматическая установка. Обратите внимание, что вместе с основной утилитой инсталляционный пакет содержит в себе и дополнительное программное обеспечение. Его установка опциональна, так что при желании от нее можно отказаться.
Если вы сталкиваетесь с такими ошибками, и вам нужно удалить элементы, которые вы можете использовать, это бесплатное программное обеспечение для удаления файлов для удаления заблокированных файлов и папок. Инструмент поставляется с простым и понятным интерфейсом, который также полезен для начинающих пользователей компьютеров. Хотя программа обычно удаляет большинство файлов, некоторым файлам и папкам может потребоваться перезагрузка системы.
Причина этого в том, что иногда файлы, которые нужно удалить, либо используются самой операционной системой, либо какой-либо другой активной программой. Чтобы безопасно удалить файлы, которые вы абсолютно хотите удалить, вам не нужны никакие приобретенные программы.
Как пользоваться утилитой Unlocker?
После того, как утилита распаковалась и установилась, можно приступать к работе:
- Для начала найдите файл, который нужно удалить, переименовать или переместить, но доступ к которому заблокирован по какой-либо причине;
- Кликните по нему правой кнопкой мыши один раз, чтобы вызвать контекстное меню;
- Прочитайте пункты и найдите среди них Unlocker. В некоторых версиях он может значиться, как IObit Unlocker или иметь другие названия, но сути это не меняет. Кстати слева от названия будет значок программы – волшебная палочка;
- Нажмите левой кнопкой мыши на Unlocker;
- Система может выдать сообщение: «Разрешить следующей программе внести изменения на данном компьютере». Нужно нажать «Да» и продолжить работу;
- После этого откроется основное окно программы.
- В главном окне уже будет находится файл, который нужно разблокировать. Справа от него будет написан его статус – «Заблокирован». Это значит, что файл используется приложениями;
- Необходимо выбрать необходимое действие: "Удалить", "Переименовать, "Переместить".
- После этого утилита совершит все нужные действия в автоматическом режиме и с файлом можно будет обращаться, как угодно.
Это вариант подходит для разблокировки одного файла. А что делать, если их много? Необходимо выделить все файлы для удаления и проделать все действия, описанные выше. На видео ниже представлена подробная инструкция как пользоваться утилитой Unlocker.
Для этого есть функция командной строки. Вывод: Иногда удалить файлы нелегко. Но вы можете принудительно удалить. Но в обоих случаях вы можете заставить компьютер постоянно удалять файлы с жесткого диска - даже если появляется сообщение о том, что удаление невозможно. Перейдите в папку, содержащую файл, который нужно удалить.
Есть ли другие возможности удалить не удаляющийся файл?
Ключ в том, что вы точно знаете, где файл или файлы должны быть удалены. Поскольку для принудительного удаления этих файлов вы должны перемещаться в командной строке в папке, где находятся файлы. После того, как вы попали в папку с картинками, отсутствует только команда принудительного удаления. Только если что-то пошло не так, например, потому что у вас нет разрешения на изменение этого файла, тогда может появиться сообщение. Если это так, атрибуты файла должны быть изменены.
Привет! Я думаю всем вам попадались очень «наглые» файлы или папки, которые ни в какую не хотели удаляться. Связь между всеми этими файлами и папками присутствовала — они открыты в какой-то программе. И если написано что Microsoft Word — то это понятно, просто закрываем офисный редактор и все в порядке.
Удалить в безопасном режиме
Теперь файл должен быть удален - вы успешно принудительно удалили файл. Другой способ принудительно удалить файлы - запустить компьютер в «безопасном режиме», а затем удалить файлы. Введите команды через терминал. Это приведет к удалению всех элементов в корзине. Другим способом достижения той же цели является безопасное удаление мусора.
Вы вытаскиваете мусор в мусорную корзину, а затем опорожняете ее. Однако снова и снова регрессивные файлы сопротивляются их концу и лишают пользователя каждого нерва. сайт дает множество советов и стратегий, чтобы избавиться от этих поврежденных файлов. На первый взгляд это может выглядеть так, но Корзина - это не только папка, связанная со знаменитой иконкой на доке, как и другие элементы док-станции. Скорее, существует относительно большое количество корзин для мусора.
А если Windows нам просто говорит что невозможно удалить? Как искать будем? — Вот для этого и существует программа для удаления неудаляемых файлов именуемая Unlocker.
Нам очень повезло с тем, что программа эта абсолютно бесплатная, на родном Русском языке и невероятно простая — разобраться в ней не составит особого труда. Я как всегда выкладываю установочные файлы у себя на сайте.
Как принудительно удалить заблокированный файл с помощью Unlocker?
Это логично, потому что каждый должен заботиться о своих собственных отходах или не просто иметь возможность удалять файлы других пользователей. Мусорные корзины внешних устройств расположены под. Поэтому неуправляемый файл, который не может быть удален, может находиться в разных каталогах.
Иногда причина дается, иногда нет. Проблемой может быть отсутствие прав доступа; текущее использование также защищает от удаления по соображениям разумной стабильности. Часто, однако, на самом деле существуют различные ошибки, которые могут превратить бесполезный файл в реального нарушителя спокойствия в корзине для мусора.
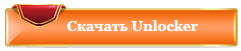
Скачали? — Устанавливаем! Как обычно, рассказываю по шагам что и куда.
Программа для удаления неудаляемых файлов — как пользоваться?
Установка программы Unlocker незамысловата, как собственно и все программы установки. Первым делом выбираем язык, который нас будет сопровождать в процессе инсталляции.
Совет 1: Тем не менее, вы всегда должны сначала еще раз разъяснить, действительно ли файл, который нужно удалить, на самом деле лишний или еще не имеет цели в системе, для программы или для пользователя и, при необходимости, по праву нельзя удалить. Совет 2. Если вы решили закончить этот файл, вы все равно должны сделать резервную копию всех данных на жестком диске. В зависимости от безнадежности стратегии удаления даже небольшие ошибки могут иметь фатальные эффекты для всего массива данных на жестком диске, особенно если терминал используется.
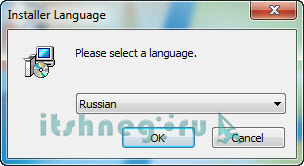
Различные тулбары и прочую ересь устанавливать мы не хотим… я даже писал об этом развернутую — как все это добро умеет мастерски гадить на нашем компьютере отнимая ценные ресурсы системы.

Поскольку только первая резервная копия представляет собой индивидуальную копию данных жесткого диска, и каждый из них сохраняет только изменения, но представляет собой общую резервную копию в структуре папок, отдельные резервные копии взаимозависимы.
Поэтому вам следует как можно скорее избавиться от резервных копий с помощью обычной корзины для мусора, потому что при необходимости вся история архивации девальвирована. Открыв кнопку действия, появляется опция «Удалить резервную копию». Таким образом, одна резервная копия может быть удалена без ущерба для других. В качестве альтернативы, один файл можно извлечь из всех резервных копий. Однако для этого типа удаления необходимо, чтобы кнопка действия не удалялась из панели инструментов окна по умолчанию.
В статье я использовал последнюю версию на момент ее написания (1.9.2), но за то время, пока вы на нее забрели — актуальная версия могла измениться, поэтому желательно проверить на обновления, мало ли чего интересного туда добавили и наисправляли кучу глюков. (шутю, глюков в работе программы я не заметил, но это не означает что их нет.)
Проблемы с правами администратора
Ниже приведены восемь стратегий, которые можно использовать для удаления проблемных файлов и успешного удаления мусора. Стратегии упорядочены от простых до громоздких, но более перспективных. Целесообразно использовать верхние «мягкие» стратегии при борьбе с регрессивным файлом. Только если это не поможет, вы должны сделать резервную копию всех данных и можете опираться на метод грубых терминалов.
Перезагрузка Так примитивно - и почти неутешительно просто - звучит, иногда простого перезапуска операционной системы достаточно, чтобы решить проблему. Таким образом, не обнаруженные программы, работающие в фоновом режиме, неизданная память или другие временные причины неудачного удаления. Удивительно, как часто простой совет «когда-либо выключался и снова включался»? помогает. Следует, однако, отметить, что термин «безопасное опорожнение» не означает, что мусор опорожняется безопасно, но он безопасно опорожняется. Обычно удаление файлов приводит к тому, что путь к файлу удаляется, освобождая его для новых данных. Пока он не перезаписывается новыми данными, файл все еще существует в принципе. С другой стороны, безопасное удаление не только удаляет путь, но и перезаписывает связанные части жесткого диска несколько раз со случайными данными, так что удаленные объекты больше не восстанавливаются, то есть «безопасно» удаляются. Тем не менее, эта функция также помогает с некоторыми проблемами удаления мусора. Удалить защиту. В информационном окне файл можно защитить путем подключения. Это обычно распознается маленьким символом замка в левом нижнем углу значка. Защищенные объекты могут - логически - не удаляться или только после другого запроса. Аналогичным образом можно отключить защиту файлов. Очистить права доступа. Права доступа также можно просмотреть в информационном окне. Для удаления файла требуется разрешение на запись. Права доступа могут быть изменены в информационном окне. Однако иногда необходимо устранить права доступа на весь восстановленный жесткий диск. Дисковая утилита позволяет проверять разрешения тома - программа затем сравнивает фактические значения набора с отдельно сохраненными уставками - и при необходимости ремонтирует их. Опять же, это может быть успешным средством общения с компьютером, который фактически имеет право удалить конкретный файл и затем успешно выполнить его. Это также может быть проблематичным, если внешние носители данных имеют обозначение с такими элементами. В этом случае просто переименование файла или, по крайней мере, временное переименование диска. Внешние программы Существуют сторонние программы, которые специализируются на безопасном удалении и удалении раздражающих файлов. Фиксация жесткого диска Плохой жесткий диск создает странные функции - невозможность удалить файл может быть его частью. В этом случае, однако, затронут весь жесткий диск. В самое ближайшее время резервная копия всех данных должна быть сделана своевременно. Теперь при необходимости можно проверять и ремонтировать весь объем. Опять же, теоретически, возможен отдельный ремонт прав доступа. Терминал, удаляющий или управляющий файлами с помощью терминала, безусловно, является самым мощным оружием в борьбе с раздражающими файлами. Тем не менее, это жестокий метод, поэтому его должны использовать только опытные пользователи. Небольшие орфографические ошибки могут иметь далеко идущие последствия для всех данных на жестком диске; поэтому вам обязательно нужно сделать резервную копию вашего жесткого диска. Этот путь можно ввести вручную или, что проще, перетащить файл, который нужно удалить, в окно терминала. Также возможно удалить всю корзину пользователя или корзину диска вместе со всем содержимым. Поскольку один из них выглядит как суперпользователь со всеми правами, можно запросить пароль администратора. Кроме того, вы также можете установить и изменить права доступа к файлам с помощью терминала. Вы должны перемещаться внутри терминала в соответствующей папке и звонить туда со списком существующих файлов. Это выглядит примерно так: в этом случае в этой папке есть три файла. Имена файлов называются в конце каждой строки. Первые символы каждой строки в триплетах объясняют права доступа для владельца, группы и других пользователей. Термин после следующего номера указывает владельца. Понятно, что эта команда не работает в системных файлах. Если вы дополнительно нажмете клавишу команды, изменится опция «пустой мусор». . Затем попробуйте сделать сиквел в своих папках, и вскоре вы узнаете, что свободное пространство займет ваши фильмы, музыкальные альбомы или фотографии.
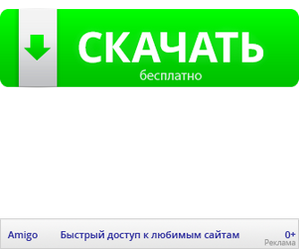
В проводник тоже встроить очень желательно, для удобства работы с программой самое то… кликнул правой кнопкой по неудаляемому файлику и узнал какая зараза его не отпускает в корзину 😉
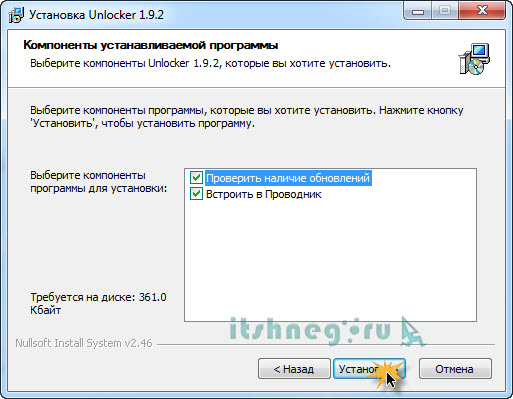
Наши рекомендуемые программы не являются волшебниками, они не осмеливаются оставить свободное место, но им рекомендуется удалить данные уже. Это прежде всего информация, которая оставляет как операционную систему, так и установленные программы на жестких дисках. Как только определенная задача будет завершена, она должна автоматически быть устранена. К сожалению, это не всегда так.
Уборка программного обеспечения - это не только очистка и реконфигурация ваших данных, но и удаление сообщений, которые оставили программы и компьютерные службы на жестком диске. Программный запах включает временные папки и файлы, файлы, загруженные из Интернета, резервные копии файлов, избыточные программные файлы или данные, перемещенные в корзину. Поэтому специальные инструменты будут проходить через жесткий диск компьютера и искать все «ненужные» данные. Что не нужно, а что нет, тогда вы можете решить для себя.
Так как же пользоваться программой для удаления неудаляемых файлов? Давайте проведем опыт. Я открыл документ в Microsoft Word и пытаюсь его удалить. Стандартный проводник Windows предупреждает нас о том, что файл используется и удалить его невозможно.

Кликаем по проблемному файлу правой кнопкой и выбираем пункт «Unlocker», т.е. запускаем нашу программу применительно к этому самому файлу (ну или папке, смотря что там у вас не удаляется)
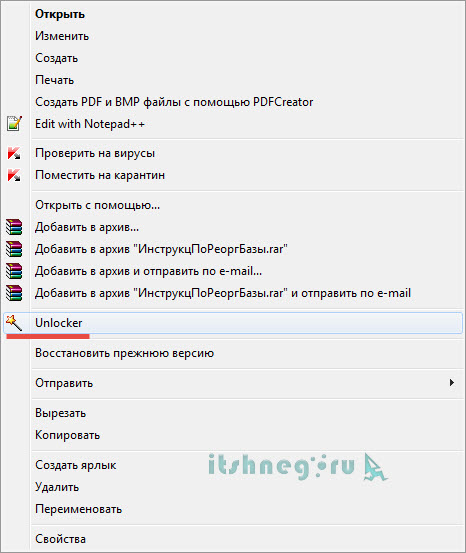
В самой программе видим, что файл используется процессом WINWORD — а это и есть наш Майкрософт Ворд. Выделяем его и жмем кнопку «Удалить процесс». Приложение Word автоматически закроется и файл можно с легкостью удалить.
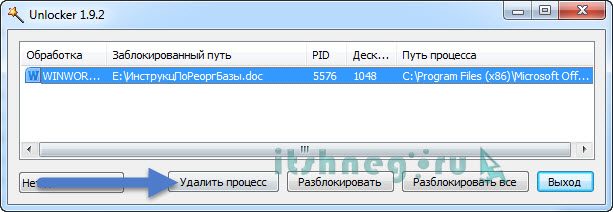
Вот наша корзина. Мы видим что файл этот зловредный удалился без особых проблем. Теперь вы можете очистить корзину и навсегда забыть о проблемах с неудаляемыми файлами или папками.
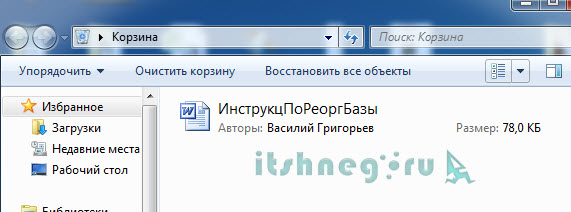
Ну вот, теперь вы в курсе, что существует программа для удаления неудаляемых файлов, и пользоваться ей проще простого — любой, даже самый неподготовленный пользователь разберется. Конечно опытные пользователи и без этой программы прекрасно знают что и какой процесс не дает удалить, но для новичков — эта программа настоящая палочка выручалочка. Порой даже я забываю, что у меня в торренте на раздаче стоит столетний фильм и при попытке удалить его — получаю сообщение о невозможности выполнения этой простейшей операции.
У меня все, если есть вопросы — задавайте в комментарии, отвечу всем 😉 Хорошего вам настроения, надуюсь моя заметка вам помогла.
Вконтакте
