Как установить windows хр с диска. Пошаговая инструкция правильной установки Windows XP
Также понадобятся драйвера устройств, установленных в компьютере (чипсет, звуковая карта, видео карта, веб-камера и т.д.)
Записываем установочный диск Windows XP
Чтобы записать установочный диск Windows нам понадобится образ диска, программа записи дисков из образа, пишущий привод CD и собственно сама болванка CD.
Образ диска Windows XP SP3 Professional качаем
Подойдет любая программа для записи дисков, которая поддерживает запись из iso-образа, например, Nero или DeepBurner, которую можно скачать бесплатно .
Итак, скачали образ диска, установили программу DeepBurner. Теперь рассмотрим процесс записи диска.
Вставьте чистый диск CD-R в дисковод и запустите DeepBurner. После запуска DeepBurner предлагает выбрать тип создаваемого проекта.
Выбираем Прожиг ISO-образа и жмем Далее.
Не знаю как у вас, а у меня окно проекта открылось в сжатом виде. Поэтому нужно его растянуть ухватив мышкой за правый нижний угол или развернуть на весь экран, чтобы оно приняло вид как на рисунке ниже.

В окне проекта нажимаем кнопку с тремя точками (Обзор) и выбираем файл скачанного iso-образа установочного диска Windows XP. В нашем случае это файл ZverCDlego_9.2.3.iso .
Теперь нужно выбрать скорость записи и нажать кнопку Прожечь ISO . Для того, чтобы диск лучше записался, скорость следует выбрать чуть меньше максимальной. Теперь остается ждать, когда диск запишется. После завершения записи установочного диска Windows XP SP3 лоток дисковода сам выдвинется. Диск готов!
Windows XP (внутренняя версия - Windows NT 5.1) - операционная система (ОС) семейства Windows NT корпорации Microsoft. Она была выпущена 25 октября 2001 года и является развитием Windows 2000 Professional. Название XP происходит от англ. eXPerience (опыт).
В отличие от предыдущей системы Windows 2000, которая поставлялась как в серверном, так и в клиентском вариантах, Windows XP является исключительно клиентской системой.
По данным веб-аналитики с сентября 2003 по июль 2011 года Windows XP была самой используемой операционной системой для доступа к Интернету в мире. На февраль 2013 года Windows XP находилась на втором месте после Windows 7 с долей19.1 %. Максимум этого значения составлял 76,1 % и был достигнут в январе 2007 года.
Как установить Windows XP с диска через BIOS
Теперь пришло время рассмотреть сам процесс установки Windows XP на компьютер с диска .
Прежде всего необходимо настроить загрузку с дисковода в BIOS. Для этого необходимо зайти в меню BIOS . Как это сделать может отличаться в зависимости от модели материнской платы. В большинстве случаев в это меню можно попасть нажав кнопку Del (на некоторых моделях материнских плат нужно нажать клавишу F2 ) после включения компьютера (во время стартовой заставки на экране). Лучше нажать эту клавишу несколько раз для верности.
Меню BIOS отличается в зависимости от производителя и версии. Существует два основных типа BIOS: AMI и AWARD.
Ниже приведены скриншоты AWARD BIOS. Нужно зайти в меню Advanced BIOS Features.

Здесь в пункте меню First Boot Device нажать Enter и выбрать CD-ROM

После этого нажать клавишу Esc для выхода в предыдущие меню, где выбрать пункт Save and Exit Setup . Всё, теперь первым устройством для загрузки компьютера будет DVD-дисковод. Можно переходить к процессу установки Windows XP с диска .
Теперь рассмотрим, как установить загрузку с диска в AMI BIOS
Выбираем вкладку Boot , а в ней заходим в меню Boot Device Priority

Ставим первым устройством для загрузки (1st Boot Device) CD-ROM или DVD-ROM (модель вашего дисковода)

В некоторых версиях БИОСа первое устройства выбирается после нажатия на нужном пункте клавиши Enter и выбора устройства, в других устройства перемещаются вверх и вниз с помощью клавиш F5 и F6 или + и -
После этого нужно выйти в главное меню клавишей Esc и перейти на вкладку Exit . Выберите пункт Exit and Save Changes для сохранения изменений и выхода.
Теперь рассмотрим сам процесс установки Windows XP с диска на компьютер .
Вставляем установочный диск в дисковод и перезагружаем компьютер. Появится приведенное ниже меню диска.

Выбираем пункт Установка Microsoft Windows XP SP3 в ручном режиме и нажимаем Enter.
Следует предупредить, что установка Windows XP SP3 на компьютер занимает около 40 минут. Так что запаситесь терпением.
На первом экране нажимаем клавишу Enter, чтобы продолжить установку.

На следующем этапе прочитайте лицензионное соглашение и нажмите клавишу F8
Теперь выберите раздел диска, на который нужно установить Windows XP. Если жесткий диск новый и еще не форматированный, нужно создать раздел, нажав клавишу C.
Выбираем раздел и нажимаем Enter. Если раздел уже существовал, нужно подтвердить установку в этот раздел, нажав клавишу С .

На следующем этапе программа установки предлагает отформатировать диск. Выбираем пункт Форматировать раздел в системе NTFS (Быстрое) и нажимаем Enter.

Для подтверждения форматирования нажмите клавишу F
После форматирования начнется процесс копирования необходимых файлов на жесткий диск.

После завершения копирования файлов компьютер будет перезагружен.
При загрузке компьютера, она снова начнется с загрузочного компакт-диска. В меню диска выбираем пункт
Откроется окно выбора пакетов драйверов для распаковки и установки. Это встроенные драйвера для многих устройств, включенные в данную сборку. Если устанавливаете Windows XP с дистрибутива от Microsoft, это окно появляться не будет.

Выбираем нужные пакеты драйверов, отметив галочками и нажимаем ОК. Если вы не знаете точно, какие драйвера нужны, а какие нет, выберите все. Если у вас есть диски с драйверами для всех устройств (материнская плата, видеокарта и т.д.), то снимите все галочки для ускорения процесса установки ОС. В этом случае нужно будет установить драйвера вручную с дисков после завершения установки Windows. Подробнее читайте здесь: Как установить драйвера Windows XP.
После нажатия кнопки ОК начнется распаковка пакетов драйверов, а когда она закончится, продолжится установка Windows.
Следующим появится окно выбора языка и региональных стандартов. Если дистрибутив русской версии Windows XP, то здесь ничего менять не нужно.


В следующем окне необходимо ввести ключ продукта и нажать кнопку Далее .
Появится окно, в котором нужно ввести имя компьютера и пароль администратора. В этом окне можно ничего не менять. Тогда пароль администратора не будет установлен.
В окне настройки времени и даты устанавливаем правильную дату и время, а также часовой пояс.

В окне сетевых параметров ОС выбираем Обычные параметры и жмем Далее .

В окне рабочей группы пишем название рабочей группы или домена, в котором участвует компьютер. Если у вас нет домашней или офисной сети, можно оставить все без изменений и нажать Далее .

После этого продолжится установка Windows, после чего компьютер автоматически перезагрузится.
Заходим в БИОС и ставим первым загрузку с жесткого диска, как было описано в начале статьи. Выходим из БИОСа с сохранением изменений.
Теперь до того как полностью установить Windows XP на компьютер остались последние минуты.
При загрузке система предложит автоматически настроить разрешение экрана. Нажимаем ОК.
В окне приветствия Windows XP нажимаем Далее .

Появится окно с предложением выбрать режим обновления Windows.

Выбираем Отложить это действие для отключения автоматического обновления системы и нажимаем кнопку Далее .
В следующем окне будет предложено настроить подключение к Интернету. Нажимаем Пропустить .
От предложения зарегистрироваться отказываемся, выбрав пункт Нет, как-нибудь в другой раз и нажимаем Далее .

В заключительном окне нажимаем Готово .
Вот и всё! Теперь вы знаете как установить Windows XP с установочного диска на ваш компьютер .

Осталось установить драйвера и программы, но это уже выходит за рамки данной статьи.
Возможно, что сегодня кому-то установка Windows XP покажется довольно странным решением. В самом деле: ведь давно вышли более новые версии операционки Windows. К тому же, в Майкрософт уже успели объявить официально о прекращении поддержки ХРюши.
Однако на практике немало компьютеров по всему миру продолжает успешно функционировать именно на ХР. Тому может быть масса самых разных причин. Разбираться здесь в них, наверное, нет смысла. Вместо этого стоит рассказать, как происходит установка Виндовс ХР «с нуля». Тем более, что процедура эта во многом отличается от распространенной в современных операционках.
Варианты установки Windows XP
Установить Windows XP можно из самых разных источников:
- С прилагаемого системного диска;
- С загрузочной флешки;
- Или даже выгрузив все необходимые файлы из сети.
Есть также несколько весьма специфических способов, однако они настолько редко являются востребованными, так что здесь, пожалуй, их рассматривать не стоит.
Что нужно сделать в первую очередь
Не только перед тем, как установить ХР, но и другие операционные системы, потребуется выполнить ряд обязательных действий:
- Раздобыть установочный диск или установочную флешку;
- Сделать резервные копии всех своих важных данных: ведь все, что имелось на жестком диске до этого, исчезнет безвозвратно;
- Убедиться в том, что все нужные драйверы находятся под рукой: ХР не поставлялась с уже готовыми видео и звуковыми драйверами – так что их установку придется производить отдельно;
- А также выставить в качестве источника загрузки тот накопитель, который планируется использовать: флешку, CD-привод или иное устройство.
Для того, чтобы осуществить последний пункт, во время старта компьютера нужно будет выйти в БИОС. Обычно для этого нажимается клавиша F12, однако для тех или иных моделей компьютеров это могут быть и другие клавиши: обратитесь к документации. В настройках биоса потребуется выставить параметр: First Boot Device from CD-ROM, либо флеш-накопитель, либо указать, что загрузка будет происходить из сетевых ресурсов.

Начинаем установку
Как только источник загрузки будет указан, нужно будет вставить системный диск, сохранить изменения и перезагрузить компьютер. Если все было проделано верно, то дисковод зашуршит – а на синем экране появится приглашение о начале установки Виндовс ХР. Если вы согласны – то потребуется нажать F8 – подтверждение с Лицензионным соглашением.
Далее откроется список доступных разделов для установки. Обычно в качестве системного раздела выбирают диск С. Однако это не обязательно. Некоторые пользователи устанавливают даже несколько копий ОС в разные разделы. Словом, выбираем курсорными клавишами раздел для установки и затем выбираем способ форматирования этого раздела. В большинстве случаев подходит «Форматирование в системе NTFS». Именно в нем работает ХР. Можно также выбрать «Быстрое форматирование в системе NTFS». В этом случае ваши данные не будут уничтожены, само форматирование и установка также пройдут быстрее. Однако, если проблема загрузки ХР была вызвана именно неполадкой в системе, либо до этого не было установлено Виндовс ХР, этого делать не следует.
Соглашаемся с тем, что все данные на этом разделе будут уничтожены, нажимая клавишу F, затем смотрим, как заполняется прогресс-бар процесса форматирования. Процесс этот может занять довольно много времени – здесь все зависит от скорости компьютера и от того, насколько велик ваш жесткий диск.

Как только форматирование будет завершено – компьютер перезагрузится, в это время не нужно нажимать ни на какие клавиши. Если все прошло успешно, то начнут копироваться необходимые системные файлы.
Продолжение установки
После копирования самых главных файлов Windows перейдет в графический режим. Можно будет почитать о достоинствах нового Виндовс в сравнении со старыми версиями. Собственно говоря, в это время ничего особенного делать и не придется. Разве что соглашаться со всем, что предложат.
Хотя некоторые действия совершить все-таки нужно будет. Например, на первых этапах попросят ввести код лицензии. Если его нет, то установку продолжить будет невозможно. Поэтому следует беречь наклейку с кодом, либо записать его куда-нибудь и хранить отдельно.

Если введенный код соответствует подлинному, то установка продолжится. Иногда компьютер будет перегружаться, иногда «думать» слишком долго. Бояться этого не нужно: все идет своим чередом.

Но и отправляться на перерыв с кофе тоже пока еще рано. Система, к примеру, спросит, какой язык мы желаем выставить в качестве основного, а также настроить время и дату, дать название учетной записи (ее потом можно будет сменить), зарегистрироваться (или нет) на сервере Майкрософт, обновить прямо сейчас нашу операционную систему… В общем-то, все запросы интуитивно понятны, так что выбрать нужный вариант ответа не составит труда.

На завершающем этапе операционка сообщит, что почти все готово, и настроит автоматически параметры дисплея. Впрочем, пока видео драйверы не установлены – стало быть, изображение все равно не будет блистать высоким качеством.
Наконец, компьютер пойдет на последнюю перезагрузку, после чего появится знакомый многим Рабочий стол с фотографией зеленого холма. Можно считать, что установка завершена успешно.

Финальный этап
На финальном этапе установки ОС потребуется по своему вкусу настроить саму операционную систему, а также установить все необходимые драйверы. Как это делать – тема для другой статьи. Что де касается инсталляции драйверов, то здесь все довольно индивидуально, вот лишь небольшой список самых необходимых:
- Драйвер видео системы;
- Звуковые драйверы;
- Сетевые драйверы;
- При необходимости, можно установить драйверы модема, принтера и иных устройств.
Как видно, в вопросе, как установить Виндовс XP, на самом деле нет ничего особенно сложного. При наличии определенных навыков с этим может справиться каждый.
Как известно всем для работы с компьютером нам необходима операционная система, которая со временем приходит в "негодность" за-за вирусов, "мусора" и других факторов. Многие считают, что лучше обратиться за переустановкой к профессионалу, но я предлагаю Вам пошаговую инструкцию установки Windows XP. По изучению которой у Вас не останется сомнений, что Вы сами сможете установить Windows XP.

Почему приходится переустанавливать Windows?
По данным статистики, имея даже хорошую защиту компьютера от вирусов и аккуратном обращении раз в три года все же приходится переустанавливать Windows xp. "Мусор" который накапливается в системе это порой остатки от удаления программ и игр где содержатся настройки, файлы конфигураций и другие системные файлы старого приложения. Многие программы делают записи в реестре, а после удаления запись по прежнему остается "жить" в системе. Так же бывает, что компьютер повис и его не как не получается "оживить" и вывод напрашивается сам: нужно устанавливать новую Windows xp.
Настройка компьютера для загрузки с диска.
Обычно при загрузке компьютера на мгновение появляется заставка материнской платы, зетем идет проверка post и вот мы видим приветствие "Windows XP". Для установки же нам не нужно запускать сам виндовс, а нужно запустить диск с нашим образом windows xp. Для этого нужно зайти в Bios. Для входа в Bios необходимо при включении компьютера нажать клавишу DEL или F1. (На ноутбуках используется F1, F2, F3, DEL, Ctrl+Alt+Esc. Если же не одна комбинация не подошла, то необходимо посмотреть на оф.сайте как войти в bios).
Чаще всего встречаются лишь два типа bios:

1. Phoenix AwardBIOS.
Если у вас именно эта версия, то необходимо сделать следующее: войти в раздел Advanced BIOS Features, в нем выбрать пункт First Boot Device и присвоить значение CD-ROM. Затем нажмите клавишу F10 (для сохранения параметров и выхода) и в появившемся диалоговом окне выберите Yes.

2. American Megatrends BIOS.
В данной версии фон будет серым и разделы будут прописаны строкой вверху. Для начала необходимо войти в раздел Boot, затем подраздел Boot Device Priority и в пункте 1st Boot Device выбрать свой CD-ROM привод. И так же как и в Phoenix AwardBIOS жмем клавишу F10 и подтверждаем Yes.
На этом настройка компьютера закончина.

Запуск установщика windows.
Первым делом необходимо вставить диск с виндовсом в дисковод и перезагрузить компьютер. На темном экране мы увидим надпись "Press any key to boot from CD", что означает - нажмите любую клавишу для загрузки диска, что мы и делаем. Данная надпись отображается не более пяти секунд, поэтому нужно незамедлительно нажать на любую клавишу. Если же вы не успели, то следует перезапустить компьютер и вновь нажать клавишу.

На мониторе мы увидим что пошла установка windows. Вмешиваться не стоит за исключением если вы хотите установить особый драйвер RAID или SCSI. В этом случае нужно нажать клавишу F6.

Далее нам будет предложено:
1. Приступить к установке windows xp (Клавиша Enter)
2. Восстановить виндовс (Клавиша R)
3. Выйти из установщика (Клавиша F3)

Мы жмем Enter и появляется лицензионное соглашение, для соглашения и продолжения установки жмем F8. Далее необходимо выбрать раздел жесткого диска на который будет производиться установка. Если диск новый и на нем присутствует лишь неразмеченная область необходимо создать раздел (клавиша C), в нем указываем необходимый размер.

Так же нам будет предложено форматирование жесткого диска быстрое и обычное. Форматирование лучше всего производить обычное с файловной системой ntfs. После всего наконец то пойдет долгожданная установка windows xp, по завершению компьютер сам перезагрузится и появится окно с надписью "Press any key to boot from CD", в этот раз мы не чего не жмем!

Появится вот такое окно в котором не чего менять не нужно, а вот в следующем обязательно вводим Имя и Организацию.
Windows XP и сегодня остаётся одной из популярнейших операционных систем. Пользователи ценят ее за надёжность и способность работы на слабом старом «железе». Пошаговая установка системы Windows XP — процесс довольно быстрый и необременительный. Ниже приведем подробное его описание.
Готовим компьютер к установке новой ОС
Простейший способ, которым может быть проведена установка Windows XP — с установочного диска. Если же вместо считывания данных с него система начала загрузку старой ОС или появился чёрный экран, не реагирующий на нажатия кнопок, то необходимо просто зайти в BIOS и произвести соответствующие настройки:
- Откройте раздел Advansed BIOS Features либо BIOS/Boot Device Priority;
- Выберете пункт First Boot Devise;
- В открывшемся списке выберете значение CDROM или название вашего привода;
- Сохраните результат, нажав клавишу F10 и перезагрузите ПК.
 Отметим, что версий БИОС для ноутбуков очень много сегодня, поэтому описанные действия в случае установки ОС на ноутбук могут быть несколько иными.
Отметим, что версий БИОС для ноутбуков очень много сегодня, поэтому описанные действия в случае установки ОС на ноутбук могут быть несколько иными.
Переходим непосредственно к установке
 Первое окно — синий экран. Именно на этом этапе производится пошаговая установка программного обеспечения для инсталляции Windows XP на SCSI (высокоскоростной диск) или на RAID-массив. Для этого нужно нажать F6, после чего начнётся установка соответствующих драйверов. Но в большинстве случаев пользователи устанавливают систему на обычный жёсткий диск, для чего никакого вмешательства в ход установки на данном этапе не требуется, нужно просто дождаться следующего экрана приветствия.
Первое окно — синий экран. Именно на этом этапе производится пошаговая установка программного обеспечения для инсталляции Windows XP на SCSI (высокоскоростной диск) или на RAID-массив. Для этого нужно нажать F6, после чего начнётся установка соответствующих драйверов. Но в большинстве случаев пользователи устанавливают систему на обычный жёсткий диск, для чего никакого вмешательства в ход установки на данном этапе не требуется, нужно просто дождаться следующего экрана приветствия.
- Установить Windows XP. Стандартный в большинстве случаев выбор — установка системы «с нуля» или восстановление старой. Используется удобный графический интерфейс.
- Восстановление системы при помощи консоли. Это выбор профессиональных пользователей и мастеров — восстановление производится из командной строки при помощи DOS-команд. При этом полная переустановка системы не производится.
 Далее система переходит к поиску установленных уже ранее версий ОС. Если таковые были найдены, то список будет выведен на этом экране ниже, в меню будут предложены варианты последующих действий:
Далее система переходит к поиску установленных уже ранее версий ОС. Если таковые были найдены, то список будет выведен на этом экране ниже, в меню будут предложены варианты последующих действий:
- восстановить старую Windows XP;
- установить новую копию ОС.
 В первом случае вы сможете пользоваться ранее установленными приложениями. Замене подвергнутся только системные файлы, при этом установка пройдена будет полностью. Второй вариант предполагает полную перестановку системы.
В первом случае вы сможете пользоваться ранее установленными приложениями. Замене подвергнутся только системные файлы, при этом установка пройдена будет полностью. Второй вариант предполагает полную перестановку системы.
Никакой список не появится не только в случае установки Windows XP на «пустой» компьютер, но и в том случае, если установленная ранее система имеет иную редакцию или сервис-пак.
Самый ответственный момент установки
Следующий пункт установки, пожалуй, является наиважнейшим, и выполнять его следует вдумчиво и осторожно. Вам нужно будет определить системный раздел и распределить дисковое пространство таким образом, чтобы на виртуальном диске, отведённом под систему, было достаточно места для ее функционирования.
Конечно, и для системы, и для ваших личных данных можно использовать один и тот же раздел, равный всему пространству жёсткого диска, но подобная организация в дальнейшем гарантированно создаст множество проблем.
Разбиваем диск на разделы
Если установка Windows XP производится на совершенно новый диск, то вам самостоятельно придётся распределять разделы, так как ранее эта пошаговая процедура никогда не производилась. В появившемся окне будет указан размер неразмеченной области — он будет совпадать с размером всего жёсткого диска.
Здесь необходимо создать т.н. системный раздел — тот, куда будет устанавливаться ОС. Для этого нужно в мегабайтах (1 Гб равен 1024 Мб) указать его размер и нажать «Ввод» на клавиатуре. После этого вы опять возвратитесь к окну, в котором осуществляется разбиение жёсткого диска. Созданный раздел уже будет отображён в отдельной строке с присвоением ему латинской буквы (обычно С).
На размере системного раздела экономить не следует — от этого будет зависеть стабильность системы. Минимальное пространство для установки Windows XP — 20 Гб, но лучше отвести ему не 20, а 40, или даже все 60 Гб.
Подобным образом из оставшейся неразмеченной области создаём и другие разделы для личных данных, правда, увлекаться количеством не стоит — в этом случае файлы и папки большого размера будут распределяться менее эффективно, да и навигация по разделам станет более запутанной.
Форматируем системный раздел
Далее необходимо будет выбрать раздел для установки системы (в нашем случае диск С) и нажать клавишу «Ввод». Откроется окно, в котором вам будет предложено отформатировать раздел.  Выбирайте быстрое форматирование в системе NFTS (FAT является устаревшей). После выполнения форматирования запустится процесс установки системных файлов.
Выбирайте быстрое форматирование в системе NFTS (FAT является устаревшей). После выполнения форматирования запустится процесс установки системных файлов.  Самый трудный этап инсталляции пройден.
Самый трудный этап инсталляции пройден.
Кстати, если диск, который вы разбили на разделы, не отформатирован, то провести эту процедуру с каждым из созданных разделов для личных данных можно будет и после завершения инсталляции Windows XP стандартными средствами.
Если вы проводите перестановку системы и диск уже разбит на разделы, то следует просто выбрать раздел с переустанавливаемой системой, отформатировать его и запустить процесс установки. Если вы решите отформатировать и остальные разделы, то вся информация на них будет утеряна.
Заканчиваем установку
После того, как системные файлы будут скопированы, компьютер перезагрузится, и установка продолжится.
Определяем начальные параметры:

Всем привет, сегодня мы поговорим о том, как установить Windows XP на свой компьютер. Я напишу несколько вариантов, к примеру, установка с флешки и в других статья – на виртуальную машину. Windows XP – это очень старая система, которая у многих вызывает ностальгические чувства, так давайте снова попробуем её установить на ПК и немного поработать!
Кстати, перед установкой Windows XP я советую ознакомиться с материалом: « ». Это нужно для установления загрузки с диска на первое место. Если вы делаете это с флешки, то прочитайте о , с помощью которого можно не переставлять местами накопители, а сразу выбрать флешку для загрузки.
Подготовка к установке Windows XP с диска
Если у вас завалялся старенький дистрибутив с Windows XP, то приступим непосредственно к установке. При отсутствии дистрибутива я рекомендую скачать образ со следующих ссылок:
http://win-torrent.net/windowsxp_torrent
http://free-max.ru/windows_xp
По ним можно найти образы без ключей.
Входим в BIOS и перемещаемся на вкладку Boot или Advanced (в зависимости от версии Биос). Попадаем в параметр Boot Devices Priority и клавишами F5 и F6 перемещаем нужное устройство на первое место, например, CD/DVD дисковод. Или С помощью Enter выбираем нужное устройство загрузки.

Чтобы параметры сохранились необходимо перейти на вкладку Exit и выбрать там вариант «Exit & Save Changes» .

При наличии другой версии BIOS, допустим – Award, можно поступить следующим образом: открываем раздел «Advanced BIOS Features» .

Выбираем параметр First Boot Device . Рядом присутствует опция HDD0 , отвечающая за загрузку с винчестера. Нажимаем Enter и выбираем CDROM , если грузитесь с диска.


Для сохранения измененных параметров нужно в главном окошке перейти к опции «Save & Exit Setup» . Появится красное окошко с подтверждением, где мы жмём кнопочку Y .

Как установить Windows XP с помощью диска
Как только вы проделали всё необходимое и вышли из BIOS с сохранением настроек, вы должны увидеть такое черное окошко с фразой «Press any key to boot from CD» , что означает «нажмите любую клавишу для загрузки с диска». Обязательно жмём любую клавишу, чтобы установка пошла.


Нашему взору отрывается меню приветствия. Здесь есть несколько параметров, которые мы можем использовать:
- Приступить непосредственно к установке Windows XP.
- Восстановить Windows XP с помощью консоли восстановления.
- Выйти из программы установки.

Естественно необходимо выбрать первый вариант, нажатием клавиши ВВОД (Enter) .
В следующем окне принимаем условия лицензионного соглашения с помощью клавиши F8 .

Теперь надо разобраться с разделами. В данном примере мы видим три раздела. Вы можете удалить все разделы, чтобы собрать воедино (делается клавишей D), либо установить в уже готовый раздел. Я выберу диск под названием «Раздел 2» , он как раз имеет букву C. Выбор делается клавише Enter.

В следующем окне нужно выбрать тип форматирования. Для полной очистки таблицы разделов можно выбрать полное форматирование, но это необязательно. Выбираем параметр «Форматировать раздел в системе NTFS <Быстрое>» .



Как только файлы установки скопируются на диск появится окно с просьбой указания региональных данных. В данном случае нажимаем Далее.

Если потребуют ввести ключ продукта вводим. На случай, если вы скачали другой образ, в нём ключ может быть вшит, поэтому этого окна вы не увидите.

Очередное окно, где нам предлагается указать дату и время. Потом жмём кнопку «Далее» .

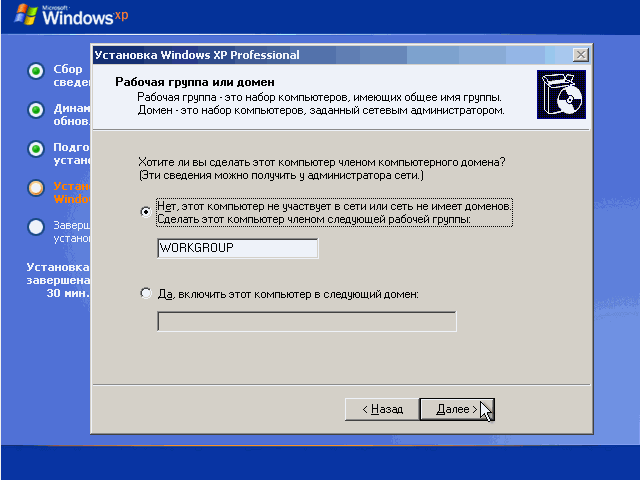
Для дальнейшей настройки системы нажимаем кнопку «Далее».
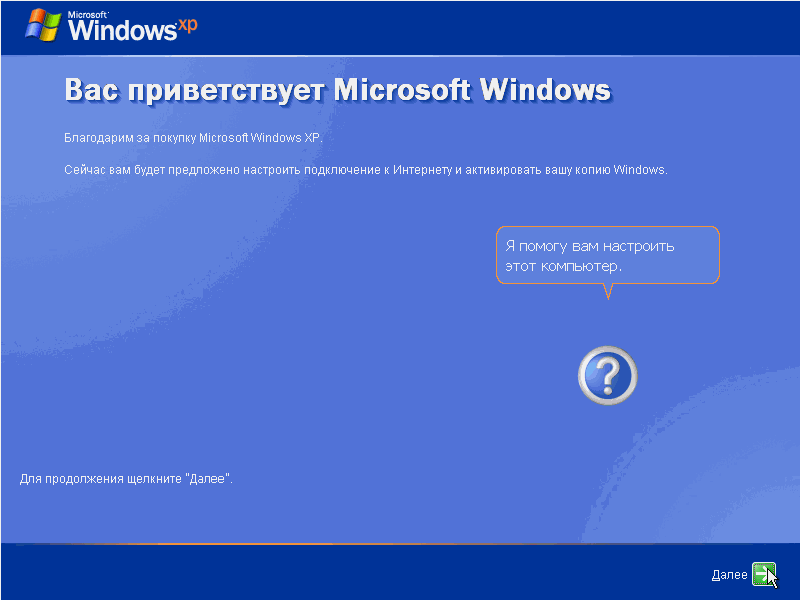
Чтобы не устанавливать в процессе установки всякие обновления выбираем пункт «Отложить это действие»
Чтобы завершить установку Windows XP жмём кнопочку «Готово» .
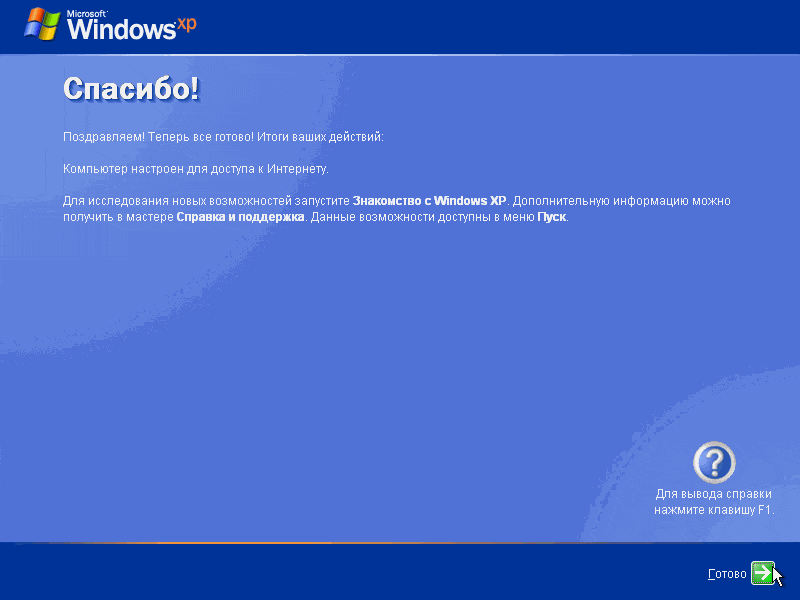
Теперь можно радоваться появлению рабочего стола с тем самым зеленым полем на фоне и любимым меню Пуск.

Теперь вопрос, как установить Windows XP у вас отпадёт, не так ли? Всё достаточно просто и понятно. По любым вопросам обращайтесь в комментарии. Позже, в качестве дополнения я выложу статьи по установке различных модификаций Windows XP, типа Zver и прочих. А еще постараюсь снять видео для тех, кто не любит вчитываться.
Если вы решили нафиг избавиться от этой системы, то рекомендую прочитать, .
Предлагаю рассмотреть несколько ссылок
