Как скачать и установить шаблоны для joomla. Установка нестандартного шаблона. Установка css стилей
После установки системы управления Joomla на локальный или виртуальный сервер, перед нами встаёт вопрос: как установить шаблон и где его скачать? В этом уроке мы рассмотрим, как же установить шаблон в Joomla и какие способы установки шаблонов существуют. Выбор и установка шаблона, является важным этапом, которому стоит уделить особое внимание. Так же я приведу примеры и решение проблем, которые могут появиться во время установки шаблона.
- перейти к просмотру
Руководство по установке шаблона в Joomla 3 версии смотрите по ссылке выше!
Установить шаблон в Joomla можно двумя способами: с помощью стандартной установки Joomla установить/удалить и вручную, путем копирования файлов шаблона в папку templates.
Способ первый. Устанавливаем шаблон в Joomla стандартным установщиком.
Для начала скачиваем шаблон который хотим установить. После того, как архив с шаблоном скачан, необходимо убедиться, что в скачанном архиве находится именно шаблон, а не архив с шаблонами или как очень часто бывает, что в архиве, содержится еще несколько архивов. Архив Шаблона Joomla должен иметь расширение zip, а в архиве обязательно должны находится файлы:
- templateDetails.xml - используется для инсталляции шаблона в административном интерфейсе;
- index.php - содержит всю структуру (код) шаблона.
- params.ini - необходим Joomla для сохранения ваших настроек
Так же убедитесь, что в архиве находятся папки:
- css - содержит таблицы стилей
- images - в этой папке содержатся изображения, использующиеся в шаблоне
- js - файлы сценариев JavaScript (jquery.js , mootools.js , scripts.js )
В примере не все файлы и папки которые находятся в шаблоне Joomla. Количество файлов и папок зависит от самого шаблона, я лишь перечислил только те, которые в основном есть во всех шаблонах joomla и без которых шаблон не будет работать.
Например, если вы скачали шаблон, а в архиве находится еще несколько архивов, тогда по этим признакам можно легко определить, какой из архивов является шаблоном и установить его.
Следует отметить, что выбирая шаблон, нужно обращать внимание на дату его выпуска и насколько он соответствует той версии Joomla, с которой Вы работаете.
Например, некоторые из шаблонов более раннего выпуска уже не работают в версии Joomla 1.5 или отображаются некорректно.
Примечание: Архив с шаблоном для установки через стандартный установщик установить/удалить должен иметь расширение.zip или.tar.gz

В административной панели выберите "Расширения" - "установить/удалить" Далее выберите архив с вашим шаблоном на вашем компьютере и нажмите кнопку "Загрузить файл & Установить ". Если шаблон соответствует вашей версии Joomla через несколько секунд шаблон будет загружен и установлен, вы увидите сообщение, что шаблон успешно установлен.
После того, как шаблон установится выберите "Расширения" - "Менеджер шаблонов". В Менеджере шаблонов вы увидите все установленные шаблоны и шаблон который только что установили. (По умолчанию, в Joomla уже установлены два стандартных шаблона: rhuk_milkyway и JA_Purity) Выберите нужный шаблон установив переключатель напротив шаблона и нажмите кнопку "По умолчанию".

Второй способ установки шаблона в Joomla
Этот способ можно использовать когда необходимо установить большое количество шаблонов или просто бывают случаи когда шаблон не устанавливается стандартным способом установить/удалить.
Для установки шаблона этим способом нужно распаковать архив с шаблоном в папку (имя папки может быть любое, главное английскими буквами) . Далее запускаем FTP - клиент и открываем папку /templates на сайте для которого устанавливаем шаблон и закачиваем в нее нашу папку с шаблоном.
Если ваш сайт находится на локальном сервере, тогда нужно просто скопировать нашу папку в папку /templates/. Если хотите изменить название шаблона, тогда в папке шаблона нужно найти файл templateDetails.xml, открыть его блокнотом или любым текстовым редактором и найти строчку с тегом
Как я уже говорил, что по умолчанию, в Joomla уже установлены два, иногда три стандартных шаблона: rhuk_milkyway и JA_Purity, которые вы можете смело использовать при создании вашего проекта.
На сегодняшний день выбор шаблонов для сайта очень велик, и разработчики даже делят их по тематике: шаблоны для бизнес сайтов, для развлекательных порталов, праздничные, недвижимость, музыка, социальные сети, кино, видео, спорт, туризм и многие другие.
Стоит отметить, что некоторые из шаблонов созданы на коммерческой основе и, прежде чем их использовать, необходимо оплатить разработчику, в противном случае это будет считаться нарушением авторских прав. Поэтому прежде чем устанавливать на сайт тот или иной шаблон проверьте автора, их сейчас огромное количество, и на каких условиях он предоставляет шаблон для использования.
Если шаблонов загружено большое количество, а Вы не помните название нужного шаблона, то при наведении на ссылку с названием каждого из списка, Вы можете просмотреть его миниатюру.

При выборе шаблона также нужно обращать внимание на его структуру, блоки и позиции, которые он в себя включает. Ведь прежде, чем создавать сайт, наверняка Вы уже спланировали , что и где будет на нем располагаться: будет ли хедер (обычно это картинка, размещенная сверху, его еще называют шапка сайта), логотип, верхнее или вертикальное меню, количество блоков на странице и т.д.
Для того, чтобы проверить позиции в том или ином шаблоне можно набрать в адресной строке браузера http://ваш сайт/?tp=1 и перед Вами предстанут все возможные позиции шаблона и их названия.
Чтобы создать сайт можно пойти двумя путями. Сделать сайт самому, этим мы и занимаемся на этом сайта. Или обратиться в специализирующую компанию, занимающуюся созданием сайта и раскруткой его в сети. Второй вариант кажется проще. Например, вам нужно создать сайт Воронеж ваш родной город. Ищите компанию занимающуюся созданием сайта с локализацией в Воронеже и через некоторое вы владелец работающего сайта. если есть желание делать всё самостоятельно, читаем дальше.
Шаблон Joomla 3, вполне разумно называют одеждой сайта. Захотели поменять внешний вид сайта, установили новый шаблон и готово. Сайт в новом дизайне. Бывают более серьезные причины смены шаблона. Например, шаблон устаревает, автором не обновляется и при очередном обновлении Joomla, шаблон начинает «глючить». В любом случае, какова бы ни была причина, сменить шаблон Joomla по умолчанию, вам нужно сначала установить шаблон. Сделать это можно тремя способами.
Что такое шаблон Joomla
Шаблон Joomla это расширение системы, которое может создать и выпустить любой автор. В Интернет вы можете найти варианты бесплатных и платных шаблонов от самых разных авторов.
Разница в платных и бесплатных шаблонах Joomla в технической помощи автора (поддержки) и возможном наличии внешних ссылок на сайт или сайты автора. Тех. поддержка присутствует в платных шаблонах, а внешние ссылки висят на бесплатных шаблонах.
Как проверить шаблон на вирусы
- Не важно, где вы берете шаблон. В конце статьи несколько ссылок на отличные бесплатные шаблоны (по авторам). Скачиваете шаблон в zip архиве.
Проверка шаблона на вирусы
- Для безопасности проверьте скачиваемый файл шаблона на вирусы. Сделайте это, по крайней мере, двумя способами:
- Проверьте безопасность шаблона своим антивирусом, установленным на компьютер;
- Проверьте файл архива шаблона на сайте Virustotal (https://www.virustotal.com/ )
Проверка каталога шаблона
Познакомьтесь со скачанным плагином. Распакуйте его. Велика вероятность, что скачанный вами архив содержит два архива: сам шаблон, плагины и модули к нему. Их может быть много.
Вам нужно выбрать архив шаблона и архив системного плагина. Модули шаблона являются дополнениями и необязательными к первичной установке.
Теперь важное! Для знакомства с шаблоном, распакуйте архив шаблона до открытия всех файлов и папок. Посмотрите, есть ли в каталоге шаблона установочный файл XML. Если его не будет, шаблон из панели сайта установить нельзя.
Три способа установить шаблон Joomla 3
Установить шаблон Joomla 3 можно тремя способами.
- Установка шаблона из панели сайта Joomla;
- По FTP;
- По URLфайла из хранилища.
Способ установки шаблона №1. Установить шаблон из панели сайта Joomla
Наиболее приемлемый вариант установки шаблона Joomla, для понимания качества шаблона и его подготовленности к работе. Если автор шаблона собрал его корректно, то этот способ установки сработает и велика вероятность, что не будет в дальнейшей работе подводных камней.
- Для установки шаблона идем на вкладку: Расширения>>>Установить;
- Выбираем в меню менеджера «Загрузить файл из пакета»;
- Выбираем скачанный шаблон на своем компьютере;
- Устанавливаем;
- Правильная и корректная установка будет проинформирована зеленой полосой с информацией;
- Для проверки установки шаблона Joomla, идем в менеджер шаблонов , и видим установленный шаблон в списке.
Способ установки шаблона №2. Установить шаблон по FTP
- Распаковываем файл архива шаблона Джумла до видимости всех файлов и папок шаблона;
- Входим в каталог сайта по FTP, используя FTP клиент (FilleZilla или WinSCP);
- В корневом каталоге сайта найдите папку tmp. Очистите её, удалив всё кроме файла index.html;
- Залейте папки и файлы шаблона в папку tmp;
- Вернитесь в панель сайта. На вкладке Расширения>>>Менеджер расширений>>>Установить выберите пункт меню «Установить из каталога»;
- Проверьте правильность пути до каталога tmp и нажмите кнопку «Проверить и установить»;
Примечание: Можно сделать то же самое, но шаблон закачать в своей папке. Тогда к пути нужно приписать tmp/каталог шаблона.
Способ установки шаблона №3. Установить шаблон по URL из хранилища
В Менеджер расширений>>>Установить есть кнопка «Установить из URL». В теории она позволяет установить шаблон из открытого файлового хранилища. Я не пользовался такой установкой ни разу.
Несколько авторов бесплатных шаблонов Joomla
- Joomshaper (HELIX3 базовый). https://www.joomshaper.com/joomla-templates/helix3
- JoomLead. https://joomlead.com/
- Joomdev. https://www.joomdev.com/
- Agethemes. http://agethemes.com
В данной статье даны ответы на часто задаваемые вопросы касательно работы с готовыми шаблонами Джумла. В качестве основного примера будет взята русскоязычная Joomla 3.4.3 (с уже добавленной возможностью «Установить из JED»), шаблон фронтальной части – RSEvento 1.0.28 (на русском языке), шаблон административной части сайта – isis 1.0.
Установка шаблона в Joomla не отличается от установки других расширений (компонентов, плагинов, модулей). В статье «Установка русификатора в Joomla 1.5 - 3.4 » данный процесс рассмотрен для Joomla 1.5, 2.5, 3.0, 3.2, 3.3 и 3.4. Рассмотрим его более детально.
Вернёмся к ISPmanager 4. Зайдите в панель управления со своим логином и паролем.
В разделе Инструменты , в левой панели, выберите Менеджер файлов и перейдите во временную папку Joomla. Путь к ней можно уточнить в административной панели управления Joomla в в строке «tmp_path».
В ISPmanager 4 при помощи кнопки Создать создайте папку с именем «shablon» (без кавычек). Имя может быть другим (рисунок ниже).

При помощи кнопки Закачать укажите файл шаблона на Вашем компьютере и загрузите его (рисунок ниже). Время зависит от скорости Вашего интернет соединения, размера файла шаблона и загрузки сервера, примерно, 1-3 минуты.

После загрузки файла выделите его и нажмите кнопку Извлечь , которая расположена в верхней правой части окна ISPmanager 4. После этого вернитесь в Joomla и установите шаблон так, как описано в начале данного подраздела.
Если Вы знаете точный путь (URL-адрес) к файлу шаблона Joomla, например, на сервере его разработчика, можно указать его в поле URL установки на вкладке (рисунок ниже) и установить. Этот способ аналогичен способу , но не требует загрузки файла шаблона Вами на Ваш сервер и его распаковки (всё будет происходить автоматически).

Первая вкладка (рисунок ниже) позволяет произвести установку расширения на Ваш сайт из каталога расширений Joomla (JED – «каталог расширений Joomla», аббревиатура от английского «Joomla Extensions Directory»). На 05.09.2015 в каталоге не было шаблонов. Она нам не очень подходит.

Но если бы они были, найдя нужный шаблон, можно было нажать на его иконку и перейти к его непосредственной установке (рисунок ниже), как в примере с AcyMailing Starter .

Если расширение платное, как, например, RSForm Pro , можно перейти к его покупке (рисунок ниже).

Если Вы скопировали папку с файлами уже установленного шаблона Joomla , возможно, с другого Вашего сайта, в папку «templates», то можно попробовать установить его, перейдя в Расширения – Менеджер расширений – Поиск , нажав кнопку Найти (рисунок ниже).

Подождите около 2-х минут. После того, как нужный шаблон появился, отметьте его в таблице и нажмите кнопку Установить (рисунок ниже).

Обратите внимание, что в случае, когда для шаблона требуется установка дополнений (фреймворка, плагинов, модулей и так далее), их нужно устанавливать отдельно. Возможно, это то же получится при помощи «Поиск».
Учтите, что не все расширения, шаблоны можно корректно установить таким способом.
Что делать если не устанавливается шаблон
Во время установки шаблона Joomla могут появляться различные ошибки. В принципе, это относится к любому расширению. Ниже приведу некоторые ошибки, возможные их причины и варианты устранения. Список далеко не исчерпывающий. Обратите внимание, что варианты решения одной проблемы могут подойти и для других.
Пожалуйста, укажите каталог пакета. Может возникать при установке шаблона при помощи «Установить из каталога» и «Установить из URL».
- Указан неверный адрес\путь к файлу\каталогу (папке\директории) шаблона – проверить правильность написания и существования всех папок.
Невозможно найти установочный пакет. Может возникать при установке шаблона любым из способов.
Возможные причины возникновения ошибки и их устранение:
- Указан неверный адрес\путь к файлу\каталогу (папке\директории) шаблона – проверить правильность написания и существования всех папок и файлов.
- Повреждён файл шаблона, или в архиве отсутствует нужный файл – используйте «рабочий» файл шаблона с сайта разработчика. При необходимости скачайте его ещё раз и повторите попытку установки. Обратитесь к разработчику шаблона.
- Версия шаблона не предназначена для Вашей версии Joomla – скачайте из сайта разработчика шаблона его версию для Вашей версии Джумла. Обратитесь к разработчику шаблона.
- Расширение архива не поддерживается Joomla – убедитесь, что у архива шаблона одно из следующих расширений «.zip», «.tar.bz2», «.tar.gz». Если нет, то разархивируйте шаблон на компьютере и запакуйте его, например, в ZIP-архив. Простое переименование расширения шаблона может не помочь.
Ошибка загрузки файла на сервер
Возможные причины возникновения ошибки и их устранение:
- Временная директория Joomla и\или сервера недоступна на запись – измените права доступа к временной директории Joomla и\или сервера на «755» или «775». Подробнее о данной проблеме можете поинтересоваться в технической поддержке Вашего хостинга или в их справочной системе.
- Временная директория Joomla и\или сервера отсутствует – проверьте наличие и правильность написания пути к временной директории Joomla и\или сервера. Путь к каталогу временных файлов Джумла можно узнать в панели администрирования Joomla Система – Информация о Системе – Конфигурационный файл Joomla в строке «tmp_path». А путь к временной папке сервера можно уточнить в технической поддержке Вашего хостинга или в их справочной системе.
- Папка с шаблонами недоступна на запись – измените права доступа к папке шаблонов («templates») на «755» или «775». Об этом Вы можете прочесть в этой статье .
- Загружаемый файл слишком большой – воспользуйтесь советами указанными ниже в статье для ошибки «413 Request Entity Too Large».
Ошибка подключения к серверу: 404. Ошибка подключения к серверу: Could not resolve host . Ошибка подключения к серверу Joomla!. Попробуйте позже. Может возникать при установке шаблона при помощи «Установить из URL», «Установить из JED».
Возможные причины возникновения ошибки и их устранение:
- Неправильный адрес – проверьте URL.
- Сервер не доступен – повторите попытку ещё раз и\или позже.
- У Вас нет прав доступа к серверу – свяжитесь с администратором сервера.
- Файл удалён – свяжитесь с администратором сервера.
Fatal error: Allowed memory size of ХХХ bytes exhausted (tried to allocate ХХХ bytes) . Может возникать при установке шаблона при помощи любого способа.
Возможные причины возникновения ошибки и их устранение:
- Размер файла шаблона слишком большой – воспользуйтесь советами указанных ниже в статье для ошибки «413 Request Entity Too Large».
- Сервер перегружен – повторите попытку позже.
- У Вас на сервере\хостинг аккаунте достигнут лимит на использование памяти (ОЗУ) скриптами (Joomla) – проще всего сперва обратиться в службу технической поддержки Вашего хостинг-провайдера или к их документации. Но можно попытаться решить проблему самостоятельно. Вариант №1: в корне сайта, в файл «.htaccess» (не путать с «htaccess.txt») добавить строку «php_value memory_limit 64M» (без кавычек), увеличивая цифру «64» – Вы увеличиваете лимит памяти. Вариант №2: в корне сайта создайте файл «php.ini» (если его нет) и добавьте в него строку «memory_limit = 64M», увеличивая цифру «64» – Вы увеличиваете лимит памяти. Обратите внимание, что первый и второй способы могут не дать результата в зависимости от Вашего хостинга. Рекомендую сперва обратиться в службу технической поддержки Вашего хостинг-провайдера или к их документации.
413 Request Entity Too Large . Может возникать при установке шаблона при помощи любого способа. Но при использовании способа «Установить из каталога» вероятность возникновения ошибки меньше.
Возможные причины возникновения ошибки и их устранение:
- Размер файла шаблона слишком большой – воспользуйтесь установкой «Установить из каталога». Или повторите попытку позже (возможно, проблемы в соединении). Также, некоторые шаблоны запакованы в архив с документацией, демонстрационными данными, «QuickStart» (быстрый старт) и так далее. Стоит распаковать архив, в нём, возможно, будет несколько архивов. В таком случае установите каждый из архивов по очереди. Архив «QuickStart» – это отдельная тема, и мы поговорим о ней в .
- Превышены лимиты сервера: max_input_time, upload_max_filesize, post_max_size – рекомендую сперва обратиться в службу технической поддержки Вашего хостинг-провайдера или к их документации. Можно попробовать самому в корне сайта создайте файл «php.ini» (если его нет) и добавьте в него строки\строку:
max _ execution _ time – максимальное время, которое может выполняться скрипт. В большинстве случаев, по умолчанию – 30-60 секунд.
max _ input _ time – максимальное время, в течение которого могут приниматься данные на сервер\хостинг. В большинстве случаев, по умолчанию – 30-60 секунд.
upload _ max _ filesize – максимальный размер файла (в мегабайтах), который допускается для загрузки на Ваш сервер\хостинг.
post _ max _ size – задаёт максимально допустимый размер данных, отправляемых на сервер\хостинг (методом POST). Это значение влияет на загрузку файлов. Для загрузки больших файлов оно должно быть больше значения директивы upload_max_filesize .
Обратите внимание на то, что memory_limit должна быть больше чем post_max_size . Подробнее об этих директивах можно прочесть в статье «Описание встроенных директив php.ini ».
После установки шаблона Joomla перейдите в и нажмите название нужного шаблона. В моём примере это «RSEvento».

Обратите внимание, что настройки шаблонов могут существенно отличаться один от другого. Но опции «По умолчанию» и «Привязка к меню» должны быть доступны во всех шаблонах.
На открывшейся странице в спадающем списке «По умолчанию» выберите, для каких языков хотите отображать данный шаблон. Если сайт мультиязычный, то, возможно, Вы захотите отображать для одного языка один шаблон, а для другого – другой. Если у Вас одноязычный сайт, или Вы хотите отображать шаблон для всех языков, тогда выбирайте «Все».

Перейдите на вкладку Привязка к меню и укажите, для каких пунктов меню хотите применить данный шаблон (рисунок ниже). Учтите, что эти пункты меню уже должны быть созданы в менеджере меню.


Настройка\изменение шаблона Joomla
Большинство готовых профессиональных шаблонов Джумла оснащены настройками. Эти настройки находятся в Расширения – Менеджер шаблонов и, нажав на название нужного шаблона, в моём примере это «RSEvento », можно перейти к его настройкам.
 Применение шаблона к сайту
Определение позиций в шаблоне
Применение шаблона к сайту
Определение позиций в шаблоне
Для этого можно обратиться к документации на сайте разработчика шаблона или к документации, которая поставляется с шаблоном. В «RSEvento» карта позиций есть в настройках самого шаблона (рисунок ниже).

Есть «универсальный» способ.
- Перейдите в Расширения – Менеджер шаблонов и нажмите на кнопку Настройки в правом верхнем углу.
- На вкладке Шаблоны включите опцию Просмотр позиций модулей .
- Перейдите на сайт (в его фронтальную часть).
- В адресной строке добавьте к URL-адресу «?tp=1» (без кавычек) и нажмите клавишу Enter на клавиатуре. Перед Вами появятся названия позиций шаблонов в тех местах, где они расположены (рисунок ниже).

Когда Вам больше не нужна будет данная опция, рекомендую её отключить (с целью затруднения определения, что Ваш сайт сделан на Joomla – для его защиты).
Как удалить шаблон
Для этого перейдите в Расширения – Менеджер расширений – Управление . Для удобства, в спадающем списке «- Выбор тип -» в левой части окна выберите Шаблон . Отметьте нужный шаблон Joomla, который хотите удалить, и нажмите кнопку Деинсталлировать (в верхней части окна) (рисунок ниже).

Если увидели сообщение: «Удаление шаблона: Нельзя удалять шаблон, назначенный "по умолчанию". Ошибка при удалении шаблона.», то назначьте любой другой шаблон, установленный у Вас на сайте, в качестве шаблона по умолчанию. Как это сделать, описано выше в разделе «Что делать после установки шаблона». Обратите внимание, что шаблон административной части сайта (шаблон панели управления) и шаблон сайта – это разные «виды» шаблонов. Если хотите удалить шаблон сайта, который сейчас назначен по умолчанию, сперва нужно задать в качестве шаблона по умолчанию другой шаблон сайта (а не панели управления).
Также, если папка\файлы с шаблонами закрыты на запись, то возможна проблема с удалением. Замените права доступа на «755» или «775» (это можно сделать на Вашем хостинге\сервере). Об этом можете прочесть в этой статье .
В следующей статье «Ответы на вопросы по шаблонам для Джумла. Внесение изменений » мы затронем вопросы внесения изменений в шаблон, установки «быстрого старта» (QuickStart) и другие.
Всем привет!
Сегодняшний пост будет посвящен новичкам, и в нем я расскажу вам, как установить шаблон (тему) на wordpress ? Все прекрасно понимают, что стандартные шаблоны, которые по умолчанию идут вместе с «движком» wordpress, не блещут красотой и оригинальностью.
Поэтому, перед каждым новичком, встает задача подобрать красивый и оригинальный шаблон, который будет радовать, как самого автора ресурса, так и его посетителей. Ах, сколько мучений и времени требует это занятие. То одно не нравится, то другое, что есть в одной теме, нет в другой… Ужас, одним словом. А как хочется, чтобы блог отличался от других ресурсов в сети.
На самом деле, в интернете существует огромное количество тем, как платных, так и бесплатных. И если вам хочется, что бы ваш ресурс ни походил не на чей другой придется немного раскошелиться и приобрести платный шаблон. В этом случае разработчик поможет вам довести его до совершенства. Но не каждый новичок готов выложить, пусть и небольшую, но все же денежку на покупку платной темы. Хотя, разброс стоимости шаблонов довольно приличный, но сейчас не об этом.
Вот и приходится на первых парах подбирать себе, что-то более или менее удовлетворяющее ваши потребности. Вот несколько сайтов, на которых вы можете подобрать шаблон для своего ресурса:
Http://www.goodwinpress.ru/ http://blogstyle.ru/ http://www.wptheme.us/ http://wordpresse.ru/ http://skinwp.ru/ http://www.webblock.ru/ http://wp-templates.ru/ http://xtemplate.ru/
А если немного постараться, то и бесплатную тему можно изменить до неузнаваемости и сделать ее хоть немного уникальной в глазах поисковых систем. Но об этом я, как-нибудь напишу , поэтому предлагаю вам , чтобы ничего не пропустить. А сейчас перейдем непосредственно к теме нашего поста.
Как установить шаблон (тему) на wordpress
Установить шаблон на wordpress можно тремя различными способами, по крайней мере мне известны только три. Возможно, вы знаете и другие варианты установки? Буду вам благодарен, если поделитесь ими в комментариях к данному посту. И сейчас мы рассмотрим каждый из них более подробно. Итак, приступим.
1. Установка шаблона wordpress из административной панели ресурса
Для управления темами в административной панели ресурса перейдите во вкладку «Внешний вид/Темы», в которой вы сможете управлять, уже имеющимися шаблонами:

Или же, перейдя во вкладку «Установить темы», и подобрать более подходящий шаблон для своего ресурса:

Здесь вам предлагается на выбор три варианта:
1. Загрузить уже имеющуюся тему со своего ПК. Для этого нажмите ссылку «Загрузить», «Обзор», укажите путь до нее и нажмите «Установить»:

После загрузки вам предложат просмотреть, как она будет выглядеть, активировать ее или перейти на страницу «Внешний вид/Темы»:

2. Воспользоваться поиском по ключевому слову. Хотя вряд ли вам удастся полноценно им насладиться. Дело в том, что поиск, мягко говоря, отвратительный. Мне удалось найти несколько шаблонов только тогда, когда я ввел в поисковую строку запрос «SEO». Остальные ключевые слова, вводимые мной, полностью игнорировались.
При вводе любого другого слова мне все время высвечивалась одна и та же надпись: «Нет тем, удовлетворяющих вашему запросу». Такое ощущение, что в интернете не существует блогов на другие тематики… 🙂 Попробуйте сами, может у вас получится найти шаблон, отвечающий ?
3. Ну и последний пункт — воспользуйтесь фильтрами. Здесь вам предлагается подобрать шаблон соответствующий вашим требованиям по определенным особенностям. В принципе можно поиграться с фильтрами и найти подходящую тему для своего сайта. После того, как вы определитесь с выбором, вам просто нужно будет активировать шаблон и на этом установка его будет завершена.
2. Установка шаблона wordpress с помощью ftp — клиента filezilla
Этот и следующий способ не совсем востребованы, т.к. уступают в плане удобства, но все же я решил о них рассказать. Возможно, кому-нибудь когда-нибудь пригодится. Итак, как еще можно установить шаблон wordpress? Если кто из вас не знает, что такое filezilla и как с ним обращаться, . После его прочтения вам станет все понятно. Прочитали? Тогда можно продолжить.
Чтобы установить шаблон wordpress, вы заранее должны скачать на свой ПК (персональный компьютер) уже готовый шаблон и разархивировать его. После чего соединяемся с сервером при помощи клиента:

И просто перетаскиваем шаблон курсором мышки со своего ПК в папку на сервере, которая называется themes, путь до папки: httpdocs или public_html (в зависимости от хостинга)/wp-content/themes. После чего, как сказано в первом способе установки, переходим в административную панель ресурса во вкладку «Внешний вид/Темы» и просто активируем ее. На этом установка темы wordpress закончена.
3. Установка шаблона при помощи панели управления хостингом
И сейчас я вам расскажу о последнем способе установки шаблона wordpress, через панель управления хостингом. Я пользуюсь услугами , поэтому буду показывать на ее примере. Итак, поехали. Для того что бы установить шаблон worpdress, он как и во втором случае должен быть заранее скачан на ПК. Только единственное отличие от второго варианта установки, его не нужно разархивировать.
После того, как тема скачана, переходим в панель управления хостингом все в ту же папку themes и нажимаем «Закачать файл»:

Указываем путь до архива с шаблоном и нажимаем «Закачать»:

Теперь архив будет доступен в папке themes. Разархивируйте его, а сам архив удалите, чтобы он не занимал лишнее место на сервере:

После этого снова переходим в административную панель блога во вкладку «Внешний вид/Темы» и активируем ее. Все тема установлена.
На этом у меня все. Желаю всем удачи. Пока и до новых встреч!
Как вам статья? А какой способ установки предпочитаете вы? Жду ваших комментариев!
Данный метод установки можно использовать, если у вас уже есть существующий Joomla и вы хотите просто изменить внешний вид сайта при помощи шаблона.
1. Откройте панель управления Joomla и перейдите в меню «Extensions (Расширения) > Extensions Manager (Управление расширениями)» .
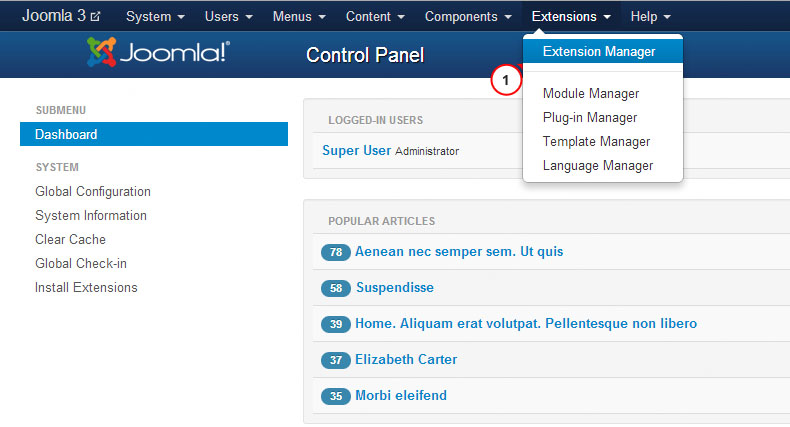
2. При помощи кнопки Package File (Файл темы) «Browse (Обзор)» найдите файл «theme###.zip» в папке «joomla» шаблона. Щелкните по кнопке, чтобы установить шаблон Joomla.
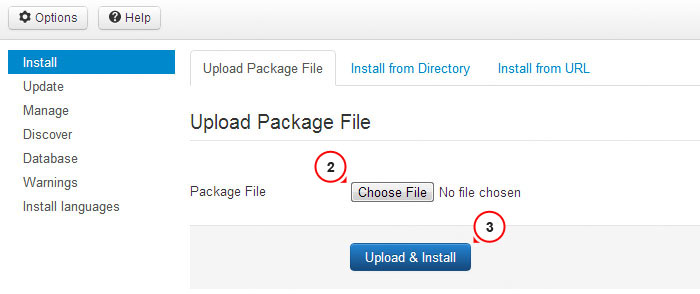
3. Установите все модули из папки ‘sources _XXX.zip’ (предварительно данную папку нужно разархивировать согласно инструкциям в файле ‘info.txt’ ).
4. Следующий этап — установка демо данных.
Для установки демо данных, необходимо выполнить следующие шаги:
Шаг 1. Загрузить демо изображения.
Подключитесь к серверу, используя FTP клиент. Чтобы загрузить демо изображения, откройте папку «sources » в шаблоне.
Здесь находится папка «to_the_root_directory » , содержащая файлы, которые необходимо разместить в корневой папке Joomla.
Шаг 2. Импорт файла SQL .
Последний и наиболее главный шаг установки демо данных — импорт файла SQL при помощи инструмента управления базами данных (phpMyAdmin ).
Файл SQL — «dump.sql » находится в папке «sources » шаблона.
НЕ импортируйте файл SQL , если у вас есть действующий веб-сайт, т.к. он полностью перепишет существующие данные!
Внимание: перед импортом файла SQL убедитесь, что префикс таблиц базы данных соответствует префиксу в файле SQL .
Префикс таблиц можно проверить непосредственно в базе данных через инструмент управления базами данных. Обратите внимание на названия таблиц. Префиксом является набор символов перед названием таблицы. (например, в таблице «jos_assets» префиксом является «jos_» ). Также префикс базы данных можно найти в файле «configuration.php» в корневой папке Joomla. Строка 19: public $dbprefix = "jos_"; (где «jos_» — префикс )
Если префиксы таблиц не совпадают, откройте файл «dump.sql
» в текстовом редакторе и, используя Поиск и Замену (горячие клавиши CTRL+F или CTRL+H), замените префикс «jos_» (в файле SQL
) префиксом базы данных. Вы также можете воспользоваться детальным видео туториалом как изменить префикс в файле SQL .
или как импортировать файл SQL при помощи инструмента phpMyAdmin
Обновите окно браузера. Отправьте нам запрос в случае возникновения вопросов.



