Как сделать файл не только для чтения. Как сохранить файл Excel в формате «только для чтения
Причины поставить защиту на документ могут быть самыми разными. Возможно, Вы захотите сделать так, чтобы документ открывался в режиме только для чтения без запроса пароля. Мы покажем Вам несколько различных способов сделать это.
Первый способ – ограничить возможность редактирования документа с защитой паролем. В одной из статей мы рассказываем о двух методах установить пароль на открытие документа . В диалоговом окне Общие параметры (General Options) можно настроить запрос пароля для открытия и/или редактирования документа. Если Вы введёте пароль в поле Пароль разрешения записи (Password to modify), но оставите пустым поле Пароль для открытия файла (Password to open), то пользователь сможет, не вводя пароль, открыть документ в режиме только для чтения. Для редактирования документа пользователю потребуется ввести пароль.
Разрешения для документов и их соответствующих файлов блокировки должны быть установлены так, чтобы все сотрудники могли создавать, удалять и изменять файлы. Общий файл должен находиться в местоположении, доступном для всех участников. . Однако блокнот показывает без форматирования других программ данные этого типа файла. Во-вторых, ясно, как разделяются столбцы.
Чтобы открыть файл с помощью Блокнота, щелкните его правой кнопкой мыши, выберите «Открыть с» и выберите программу. Давайте тогда поймем, как использовать эти функции. Это должно быть указано как аргумент этих функций в кавычках. Однако, если файл находится в другой папке, мы должны поместить полное местоположение файла. Существует небольшая разница между этими двумя командами, упомянутыми выше. Два аргумента этих функций имеют разные значения по умолчанию.

После того, как Вы нажмёте ОК в диалоговом окне Общие параметры (General Options), появится диалоговое окно Подтверждение пароля (Confirm Password). Введите пароль еще раз и нажмите ОК . Вы вернетесь к диалоговому окну Сохранение документа (Save as). Нажмите кнопку Сохранить (Save), чтобы сохранить документ с защитой от редактирования.
Пример. Если файл находится в другой папке. Прямое чтение файлов из Интернета. Мы также можем прочитать файл прямо из Интернета. Для этого мы должны щелкнуть правой кнопкой мыши по файлу и выбрать опцию «Копировать адрес ссылки». У всех нас есть все основания для защиты его документа. Должно ли это предотвращать чтение, печать, изменение всего или части, а также защищать от возможных плохих манипуляций.
Здесь нельзя говорить о защите, а скорее о знаке в документе его автором. В частности, можно использовать эту функцию, чтобы указать получателю, что она является окончательной версией его документа. Когда читатель откроет документ с этой опцией, он увидит сообщение ниже и откроет частный интерфейс со всеми его параметрами редактирования.

При открытии документа появляется диалоговое окно Пароль (Password). Вам предлагается выбор: либо ввести пароль и получить возможность редактировать документ, либо открыть его в режиме только для чтения. Пользователь, не знающий пароля, сможет открыть документ только для чтения, нажав кнопку Только чтение (Read Only). Просматривать документ сможет любой, а редактировать только тот, кто знает пароль.
Тем не менее, просто нужно будет активировать опцию «Изменить» в любом случае, чтобы найти свободно изменяемый документ. Только относительное чтение. Он доступен в меню «Слово», а затем «Настройки и безопасность». Когда этот параметр будет установлен, люди, которые обращаются к этому файлу, обнаружат это сообщение.
Только для чтения
Чтобы настроить реальное чтение, вам нужно будет перейти на вкладку «Обзор ленты», чтобы найти параметр «Ограничить редактирование». Это вызовет боковую область. Выберите «Нет изменений» в разделе 2, а затем активируйте защиту. Когда человек откроет этот документ, он будет уведомлен об установке только для чтения, как только будет сделана первая попытка. В боковой области появится сообщение и укажите возможные редактируемые зоны.

Второй способ создать такой документ – использовать ограничение редактирования. Мы уже рассказывали об ограничении форматирования и редактирования в отдельной статье . Сейчас же мы будем использовать ограничение форматирования по-другому.
Откройте документ, который нужно сделать доступным только для чтения, и перейдите на вкладку Рецензирование (Review).
Только чтение только никогда не будет препятствовать копированию или распечатке документа. Если вы хотите снова установить экран защиты файлов, вы можете. После выбора «Только для чтения» и сохранения документа изменение будет невозможно. И копия документа не изменит эту характеристику.
Защита определенных элементов документа
Всегда в этой боковой области вы можете выбрать элементы, которые ваши получатели смогут редактировать, начиная от форматирования документа, доступного из раздела 1, до определенных определенных областей файла. После выбора параметра выборочной модификации вы можете создавать шаблоны документов, которые должны быть заполнены разными людьми, как показано этими статусами, некоторые поля которых ждут персонализации.

В разделе Защитить (Protect) нажмите Ограничить редактирование (Restrict Editing).

Замечание: Если размер окна недостаточно широк для отображения двух кнопок в разделе Защитить (Protect), то нужно нажать кнопку Защитить (Protect) и в выпадающем меню выбрать Ограничить редактирование (Restrict Editing).
Пароль для блокировки доступа к документу
В этом диалоговом окне вы можете определить защиту содержимого документа. Наконец, защита документа паролем. Как только будет предпринята попытка открыть файл, не разрешено ни редактирование, ни доступ только для чтения, а просто приглашение ввести пароль файла.
Не принимайте эту защиту легко, потому что, если вы ее забудете, вам будет трудно ее сломать. Решения существуют, но, как правило, дороги. Затем выберите «Шифровать» с паролем в «Защищенный документ». После этого вам будет предложено ввести пароль в этом диалоговом окне. Операция, которую вам нужно будет возобновить, чтобы подтвердить ваш доступ.

В правой части окна Word откроется соответствующая панель. В разделе Ограничения на редактирование (Editing restictions) поставьте галочку напротив опции Разрешить только указанный способ редактирования документа (Allow only this type of editing in the document).

Введите пароль в поле «Пароль» для воспроизведения. Возможно, вам придется использовать другое программное обеспечение для открытия медиафайлов в старом или специализированном формате. Некоторые старые или специализированные медиаформаты могут быть несовместимы с вашим приложением, так как эти форматы требуют специального программного обеспечения для их поддержки. В этом случае ваше приложение не откроет файл или не воспроизведет звук или видео.
Найти совместимое приложение с файлом
Возможно, вы уже установили приложение, поддерживающее формат вашего файла. Выберите «Открыть с» во всплывающем меню, которое открывается. . Укажите эти элементы в вашем поиске. Использование Интернета фактически влечет за собой риски. для получения дополнительной информации. Другие названия компаний и продуктов могут быть товарными знаками соответствующих владельцев. Основная проблема с цифровым контентом, документами или медиаконтентом связана с защитой авторских прав.
В выпадающем списке ниже выберите Ввод данных в поля форм (Filling in forms).

Нажмите кнопку Да, включить защиту (Yes, Start Enforcing Protection) в нижней части панели.

В диалоговом окне Включить защиту (Start Enforcing Protection) в поле Новый пароль (Enter new password) введите пароль. Затем введите тот же пароль в поле Подтверждение пароля (Reenter password to confirm) и нажмите ОК .
В появившемся меню нажмите «Подготовить». В открывшемся диалоговом окне выберите команду «Инструменты» и нажмите «Общие параметры». В диалоговом окне введите пароль для редактирования. Чтобы завершить операцию, завершите сохранение файла. Если вы хотите отключить ранее установленный пароль, вам нужно снова открыть диалоговое окно «Общие параметры» и вручную удалить введенные пароли. Другой способ защитить нашу презентацию - сохранить работу в режиме только для чтения.
Несмотря на защиту паролем, обманчивые пользователи могут захотеть сделать скриншоты, а затем распечатать наши слайды. Чтобы ограничить этот тип проблем, мы можем использовать водяной знак текста, возможно, помещая его на фоне каждого слайда. Чтобы продолжить, мы можем включить водяной знак в виде текста или изображения. В первом случае на вкладке «Вставка» выберите вариант текстового поля, проведите его по основному слайду и вставьте текст, а затем, работая над инструментами форматирования, убедитесь, что сценарий не является инвазивным, выбрав соответствующий цвет шрифта.

Чтобы закрыть панель Ограничить редактирование (Restrict Editing) нажмите Х в верхнем правом углу панели.

В следующий раз этот документ откроется в режиме только для чтения.

Описанный здесь подход имеет следующие преимущества перед использованием катализатора. У вас должно быть достаточно свободного места. Извлеките его в исходный каталог. Установите необходимые каталоги до того, как вы закроете рабочий каталог и запустите установку. Таким образом, мы избежим загрузки идентичных файлов во время установки.
Чем больше флагов вы используете, тем больше ваша среда будет расти. . Подготовьте требуемое ядро установки. Добавьте исправления, которые вы хотите. Нам нужно будет использовать корневую файловую систему. Поэтому убедитесь, что ядро имеет необходимую поддержку, и если вам нужно добавить его.
Чтобы снова открыть документ в привычном режиме, на вкладке Вид (View) нажмите Изменить документ (Edit Document).

Теперь документ показан в привычном режиме просмотра, но Вам по-прежнему нужно отключить защиту. Для этого снова откройте вкладку Рецензирование (Review) и в разделе Защитить (Protect) нажмите Ограничить редактирование (Restrict Editing). В нижней части открывшейся панели нажмите Отключить защиту (Stop Protection).
При настройке ядра убедитесь, что включены следующие компоненты. Последний шаг - загрузка и настройка диспетчера загрузки. В противном случае вы получите пустой терминал! Вы не можете использовать параметр «видео», но нужны другие. Здесь большинство вещей происходит во время зарядки. Вы убедитесь, что это не так сложно, когда вы знаете, что происходит.
Теперь заполните изображение необходимыми каталогами и файлами. Повторите для других двоичных файлов. Короткий, но хороший сценарий сделает это для вас. Скрипт позаботится о следующем. Это будет представлять собой нашу корневую файловую систему, доступную только для чтения. При необходимости вы можете уменьшить этот размер.

В поле Пароль (Password) диалогового окне Снятие защиты (Unprotect Document) введите пароль и нажмите ОК . Снова сохраните файл.

Существует ещё один способ сделать документ Word доступным только для чтения – изменить атрибут файла в Windows (не в Word). Для этого запустите Проводник Windows и откройте папку, содержащую файл, который Вы хотите сделать доступным только для чтения. Выделите этот файл, кликните по нему правой кнопкой мыши и в контекстном меню нажмите Свойства (Properties).
Наш исходный каталог готов. Но прежде чем мы продолжим, нам нужно внести некоторые незначительные изменения. Очистка ненужных каталогов в источнике. . Убедитесь, что последняя строка в скрипте действительно запоминается в одной строке. Скручивание большого «исходного» каталога требует времени, поэтому будьте терпеливы.
Еще одна вещь, которую можно принять во внимание, - это размер исходного каталога. Это не изменит содержимое исходного каталога. Возможно, что файлы данных - это файлы данных, а не документы или носители, что означает, что они не подходят для просмотра всех. Если ваши ассоциации файлов созданы правильно, приложение, написанное для открытия файла, откроет его.

В открывшемся диалоговом окне нас интересует вкладка Общие (General). В разделе Атрибуты (Attributes) поставьте галочку для параметра Только чтение (Read-only). Нажмите ОК .

Теперь этот файл будет открываться в режиме только для чтения, как показано на картинке в начале статьи. Однако такой способ не даёт гарантии, что документ будет открыт в режиме только для чтения. Любой желающий может отключить этот параметр в Проводнике Windows так же легко, как Вы включили его.
Что такое расширение файла?
Это возможно, вам может потребоваться загрузить или купить правильное приложение. Это не изменит тип файла. Только специальное программное обеспечение для преобразования может быть изменено на файл из одного типа файла в другой. Когда эта программа больше не находится на вашем компьютере, иногда вы можете получить сообщение об ошибке при попытке открыть связанный файл. Вы хотите сохранить файл только для чтения? Практика заключается в том, что более или менее все надстройки должны работать на вас, независимо от того, используете ли вы какой-либо источник или программу.
 Всем привет Значит поговорим мы сегодня о том, как поставить атрибут на файл только чтение, то есть чтобы файл можно было только прочитать. Ничего записывать в него не получится, если стоит такой атрибут.
Всем привет Значит поговорим мы сегодня о том, как поставить атрибут на файл только чтение, то есть чтобы файл можно было только прочитать. Ничего записывать в него не получится, если стоит такой атрибут.
Значит для чего вообще эта штука может понадобится? Честно говоря я не знаю где это может быть нужно, но вот например файл hosts (это системный важный файл, находится тут: %SystemRoot%\system32\drivers\etc) имеет атрибут только для чтения и это сделано в целях безопасности, чтобы в этот файл ничего нельзя было записать. Хотя я не уверен насколько это сильная защита. В общем еще раз, если поставить атрибут только для чтения, то файл можно будет ТОЛЬКО считать с диска, записать в него ничего уже не получится. Ну, надеюсь что все понятно
Это общий вопрос и проблема, но его решение очень простое. Это связано с тем, что введенные вами числа были преобразованы в текст. Вы будете знать это просто, «число» просто выравнивается по левому краю. Вы также можете помочь с функцией выделения; цифры отображаются синим, зеленым и зеленым.
Это позволяет вам увидеть, какая ячейка в таблице вы на первом месте. Несколько возможных решений описаны на форуме форума. Давайте кратко опишем самые интересные варианты. 
Вызовите диалоговое окно «Найти и заменить». В поле «Найти» введите «^.». Поскольку они являются регулярными выражениями, активируйте их при поиске; нажмите кнопку «Дополнительные параметры» и проверьте поле «Регулярные выражения». Никакие другие поля не должны быть пустыми.
На системном диске C:\ я создал для теста пустой текстовый файл test.txt, сейчас я покажу как поставить этому файлу атрибут только для чтения. Итак, смотрите, вот сам файл:

Теперь нужно зайти в его свойства, для этого нажимаете правой кнопкой по нему и там выбираете в менюхе последний пункт Свойства:
Нажмите кнопку «Заменить все». При создании документа вы можете внести в него изменения. Вы можете защитить такой документ от блокировки других пользователей для внесения изменений, не зная пароля. Однако, если вы не хотите быть настолько радикальным, и вы хотите отредактировать невозможность редактирования только как своего рода защиту от перезаписи файлов, вы можете действовать по-другому. После сохранения файла он будет доступен только для чтения, когда он будет открыт. Чтобы внести некоторые изменения в него, вы должны нажать кнопку «Редактировать файл» на стандартной панели.

Потом появится окошко Свойства, вот в этом окошке вам нужно поставить галочку на только чтение:

Все, потом нажимаете ОК и все, у вас файл уже будет только для чтения. Ну что, сложно? Вот и я думаю что нет! Теперь смотрите, вот я его открыл и написал там слово:

Теперь я его закрываю, то есть нажимаю на крестик, появляется такое сообщение:

![]()
Это чтобы сохранить изменения. Но сохранить можно только в другом файле, ведь в свойствах test.txt стоит атрибут только для чтения, понимаете что это за прикол? Но самое интересное, что если я в этом окошке выберу файл test.txt, и нажму кнопку Сохранить, ну чтобы его перезаписать, то у меня сперва появилось такое сообщение:

Ну я там нажал Да, но потом все равно мне было сказано, что ничего не получится у меня, ибо этот файл доступен только для чтения, вот смотрите, вот это сообщение:
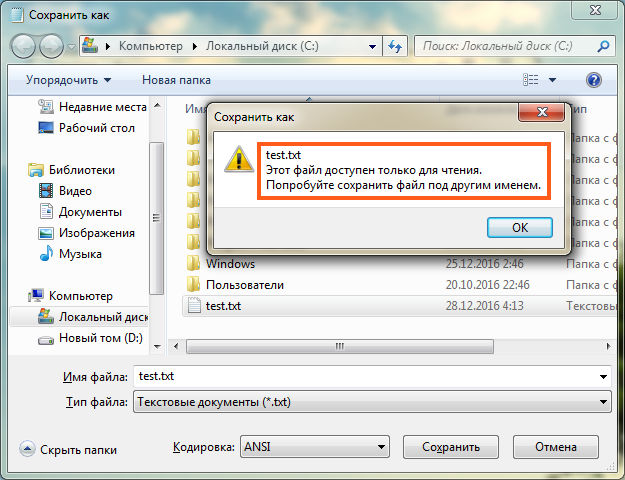
Ну то есть я думаю что вам все понятно, да? Если стоит атрибут только для чтения, то в файл реально ничего нельзя записать, все работает
Но можно задать атрибут и очень крутым способом, это при помощи командной строки! Я об этом напишу сейчас, вдруг вам пригодится то, а? Ну а вдруг? В общем смотрите, сначала вызываем командную строку, то есть зажимаем кнопки Win + R и пишем в окошке Выполнить такую команду:

Потом нажали ОК, после чего появится вот такое черное окно, это и есть командная строка:

А вот и команда, которая нужна чтобы задать атрибут:
Чтобы узнать как она работает, то в командной строе нужно так набрать:
Потом нажать энтер и у вас будет такой результат:

Немного непонятно? Понимаю, вот поэтому пишу, что для того чтобы через командную строку установить атрибут для файла только чтение, то нужно написать вот такую команду:
ATTRIB +R C:\test.txt
Я вот тоже сейчас попробую задать атрибут через командную строку, вот я вставил команду:

Нажал потом энтер и вот результат:

То есть результата то и по сути нету! Думаете ошибка? Нет ребята, это не ошибка, это как раз таки ее отсутствие, а значит все прошло нормалек. Я потом проверил, таки да, атрибут только чтение установился. Вы мне скажите, йолки палки, да ведь ты его уже выше поставил вручную! Нет ребята, я перед тем как поставить его через командную строку, то я пошел в свойства и снял галочку! Так что тут все четко
Теперь, основываясь на этой команде, можно сделать и другие. Ну вот например буква R это атрибут для чтения, верно? Ну вот, а буква A это атрибут архивный, буква S это системный, буква H это скрытый, буква I задает атрибут неиндексированное содержимое, ну то есть чтобы этот файл не индексировался там где-то, короче это типа для того чтобы поиск был быстрый и все такое, думаю вы поняли. Ну и ключи там еще есть всякие как видите. Но как пользоваться ключами и вообще как например задать атрибут сразу нескольким файлам? Тут тоже все просто! Я создал папку test, в ней есть файл test.txt и еще одна папка test, в которой тоже есть файл test.txt, ну вот так я сделал, но зачем? Это ребятки для примера, теперь как сделать так, чтобы в папке test все что внутри имело атрибут… ну пусть будет скрытый. Как? Очень просто, нужно написать в командную строку вот эту команду:
ATTRIB +H C:\test\*.* /S /D
Вот такая вот команда ребята! Я только что проверил, все работает, это правильная команда. В итоге у меня в папке test было все пусто, потому что все файлы и папки были скрыты, а у меня отключен показ скрытых файлов и папок. Но давайте немного разберемся с командой, что я там написал? Буква H (наверно от слова Hidden) указывает, что нужно задавать атрибут скрытый. Потом идет путь к папке, а в конце пути идет такое:
Вы наверно подумаете, что за дичь? А это означает что в папке нужно обрабатывать все файлы, которые имеют название * и расширение *, но сами эти звездочки, то они означают как бы любое значение. Вообще эти звездочки это называется типа маска, ну есть такое. Дальше идет такое как /S, это означает что обрабатывать нужно все файлы с указанным именем, а так как мы указали *.*, то обработаны будут все файлы. Ну и чтобы еще были обработаны папки, то для этого я добавил ключ /D, ну что ребята, все понятно или я тут немного запутано все написал? Ну, надеюсь что все таки вам тут все понятно!
Ой, еще самое главное забыл вам написать, вы в команде видите плюсик? Ну так вот, тот плюсик, это чтобы УСТАНОВИТЬ атрибут! А чтобы СНЯТЬ атрибут то нужно ставить МИНУС! Вот блина, как я мог забыть и не написать об этом? Капец!
Ребята, на этом все. Опять же скажу, что надеюсь что все вам тут было понятно, ну а если что-то не так, ну то уж извините, что я могу поделать, я видимо как-то странно обьясняю.. Удачи вам в жизни и чтобы у вас всегда было отличное настроение
29.12.2016