Как удалить все файлы в виндовс 10
Со временем любая операционная система «распухает», и Windows 10 - не исключение. После установки нескольких обновлений, программ и работы с файлами, вы заметите, что места на жестком диске стало катастрофически не хватать. Это означает, что настало время его почистить. В Windows 10 предусмотрено несколько механизмов удаления временных и мусорных файлов.
Первый - в «Параметрах»
Откройте стартовое меню, выберите «Параметры», перейдите к разделу «Система» и найдите меню «Хранилище». Нажмите на название того диска, место на котором вам нужно освободить, и подождите какое-то время, пока Windows 10 прикинет объем данных. Вы увидите общий размер и место, отданное под тот или иной тип информации (системные файлы, приложения, музыка, видео и так далее).

Смело можно удалять временные файлы, файлы, хранящиеся в корзине, и файлы, относящиеся к предыдущей версии Windows. Корзину можно очистить и с рабочего стола, а предыдущая версия Windows, если ее не трогать, удалится самостоятельно через 30 дней после установки Windows 10. Если вы не планируете откатываться к Windows 7 или Windows 8, можно сразу освободить около 5 гигабайт.
Второй - в свойствах жесткого диска

Откройте в проводнике жесткий диск, который вы хотите очистить от лишних файлов, нажмите на него правой кнопкой мыши, зайдите в его свойства и нажмите кнопку «Очистка диска». Система в течение нескольких секунд или пары минут будет оценивать, какие файлы можно удалить. В открывшемся окне поставьте галочку напротив ненужных вам файлов и нажмите ОК - они будут удалены.
Третий - сторонней программой

Удалять мусор из Windows 10 можно с помощью различных сторонних программ, например, бесплатной версией CCleaner .
Скачайте эту программу, установите, запустите и перейдите в раздел «Очистка». Выберите, от каких данных вы хотите избавиться, и нажмите на кнопку «Очистка». Через несколько минут программа выведет список с удаленными файлами. CCleaner может висеть в фоне и периодически предлагать удалить накопившийся мусор и браузерный кэш. Если у вашего устройства небольшой накопитель, такая возможность будет очень даже полезной.
Невзирая на то, что объем жестких дисков постоянно растет, не ослабевает потребность в экономии места. Дело в том, что «аппетиты» современных операционных систем тоже постоянно растут. Мой первый компьютер работал под управлением Windows 98, в нем стоял «винчестер» на 40 гигабайт и этого пространства мне хватало с избытком. А потом пришли безлимитные широкополосные «интернеты», появилось множество видео с разрешением разной степени «высокости», Photoshop вместо 220 мегабайт стал «весить» полтора гига и прочее в таком духе. В итоге на 128-гигабайтном SSD-диске, что используется в качестве системного, после установки Windows 10, настройки всех программ и возвращения привычной «цифровой среды» свободными остается 38 с небольшим гигабайт. Поэтому приходится прибегать к различным ухищрениям и экономить место. О некоторых полезных способах «умерить аппетиты» охочей до дискового пространства системы я расскажу в этой статье.
Файлы, которые впустую занимают место на жесткоком диске, можно условно разделить на три группы:
- точки восстановления и файлы, оставшиеся после установки обновлений Windows,
- разнообразные временные файлы,
- занимающие много места файл подкачки и файл режима гибернации.
Инструкция по максимально возможной очистке диска от мусора такова:
- Нажмите одновременно клавиши WIN + R, введите в текстовое поле слово «cleanmgr» и нажмите «ОК»;
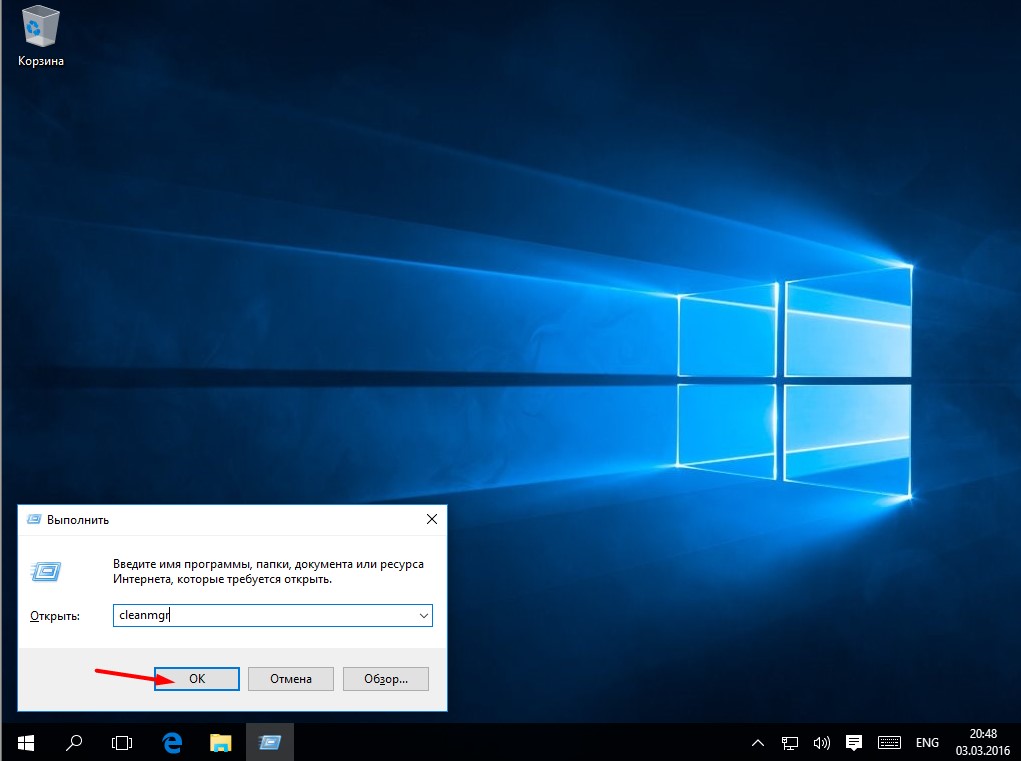
- Выберите системный диск (тот на котором установлена Windows) и нажмите «ОК»;
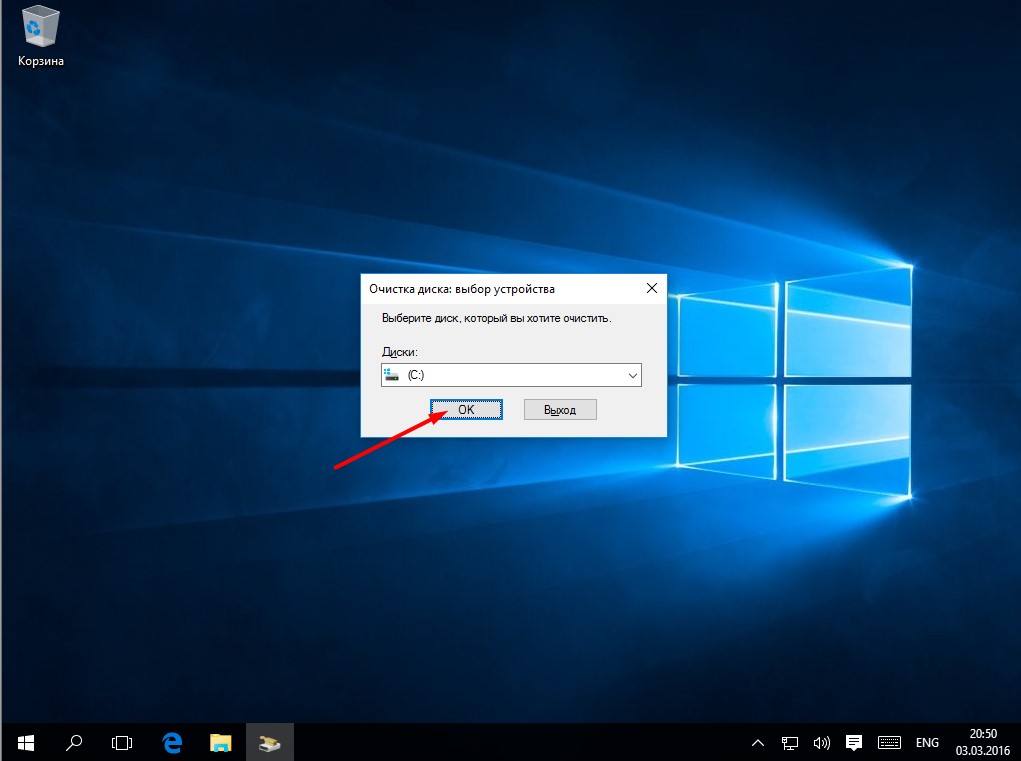
- После недолгого анализа откроется окно, где для более тщательной очистки будет необходимо нажать на кнопку «Очистить системные файлы»
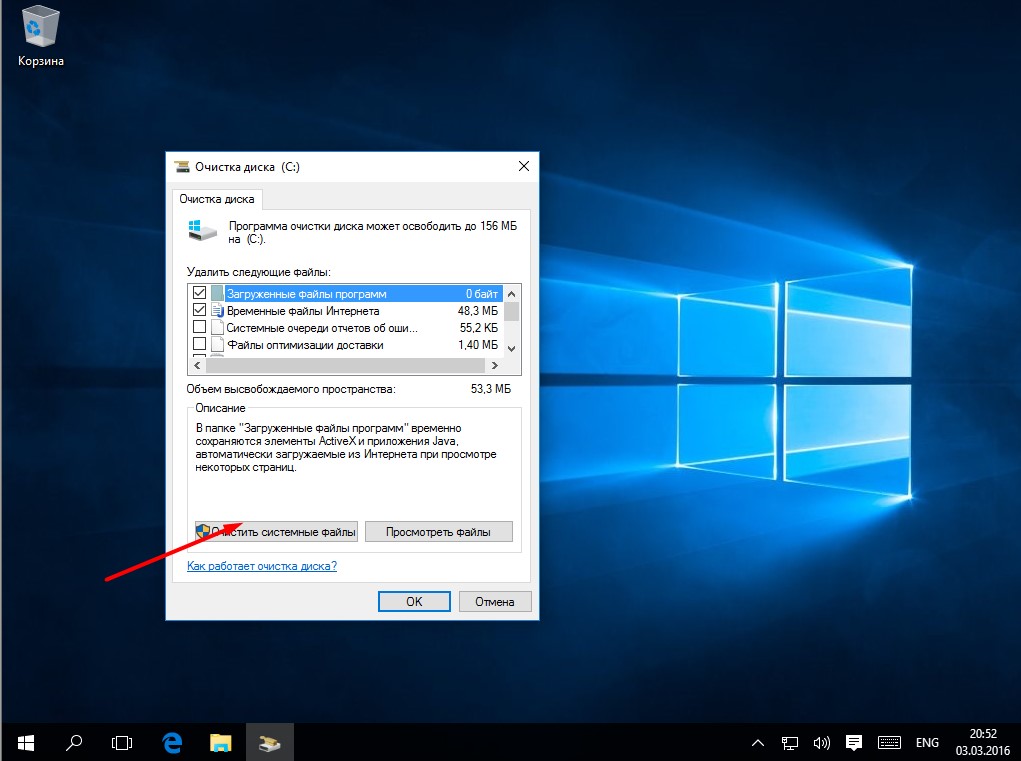
- Перейдите на вкладку «Дополнительно» и нажмите на кнопку «Очистить» в блоке «Восстановление системы и резервное копирование». На запрос об удалении всех точек восстановления кроме самой новой ответьте утвердительно;
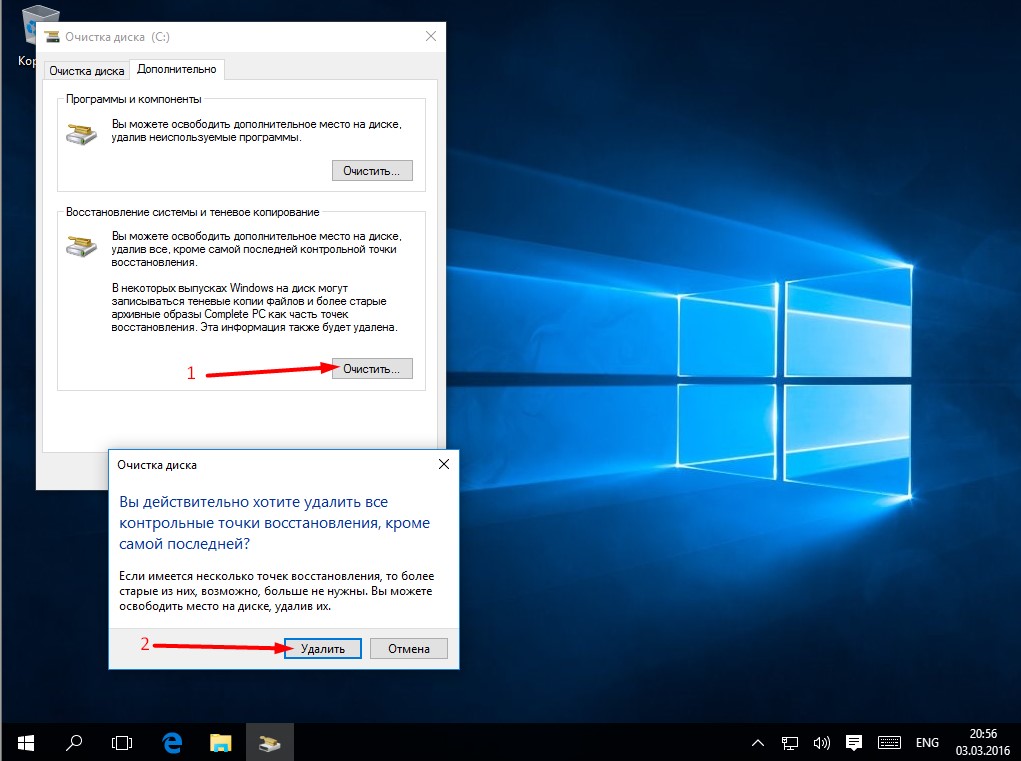
- Вернитесь на вкладку «Очистка диска», отметьте галочками нужные пункты (чем больше отметите тем больше места освободите) и нажмите «ОК»;
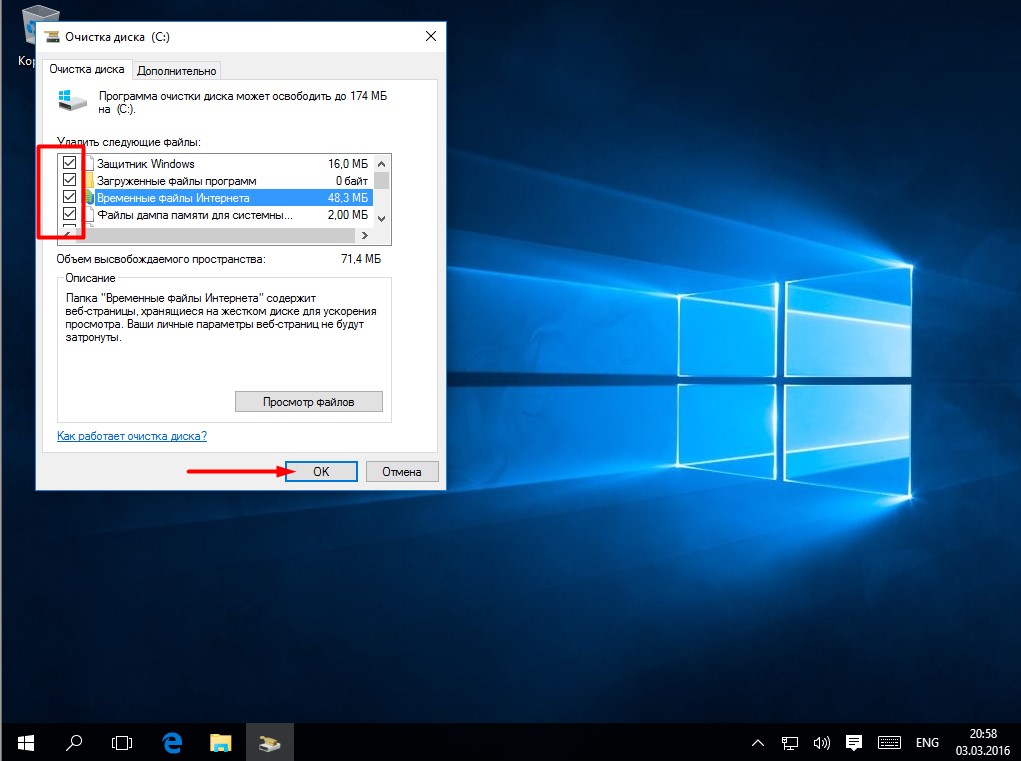
- Для удаления ненужных временных файлов откройте Проводник, перейдите в папку «%windir\Temp», выделите в ней все файлы и удалите их.
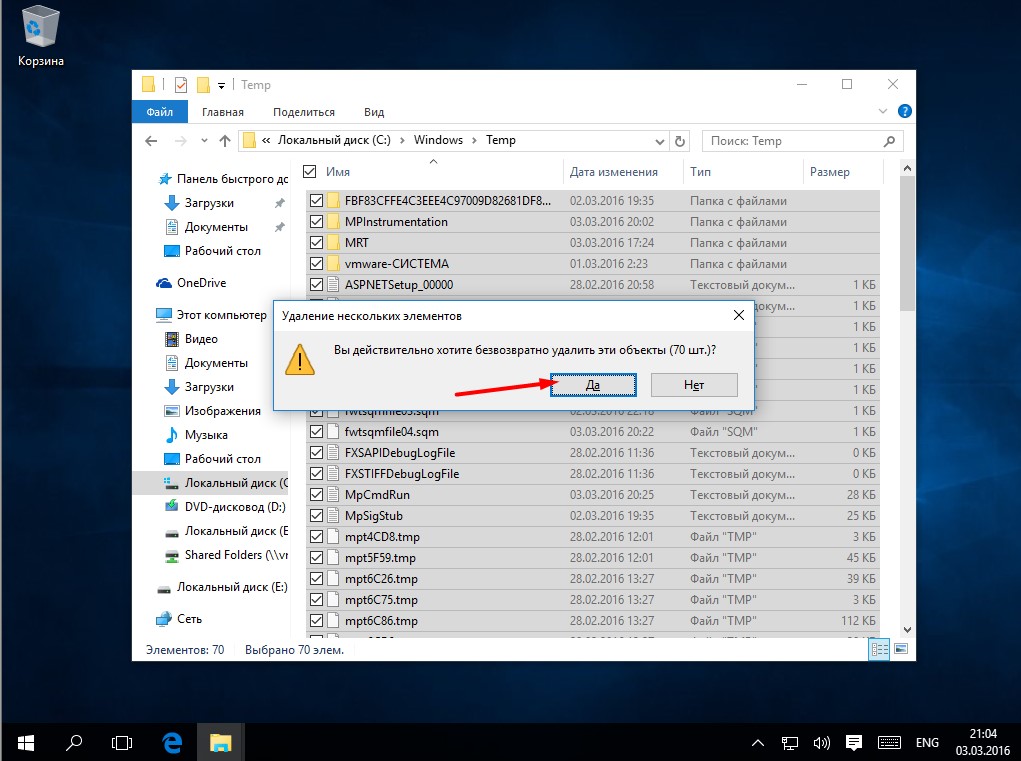
- По аналогии удалите все файлы из «временной» папки пользователя. Найти ее проще всего если набрать в адресной строке Проводника «%temp%»;
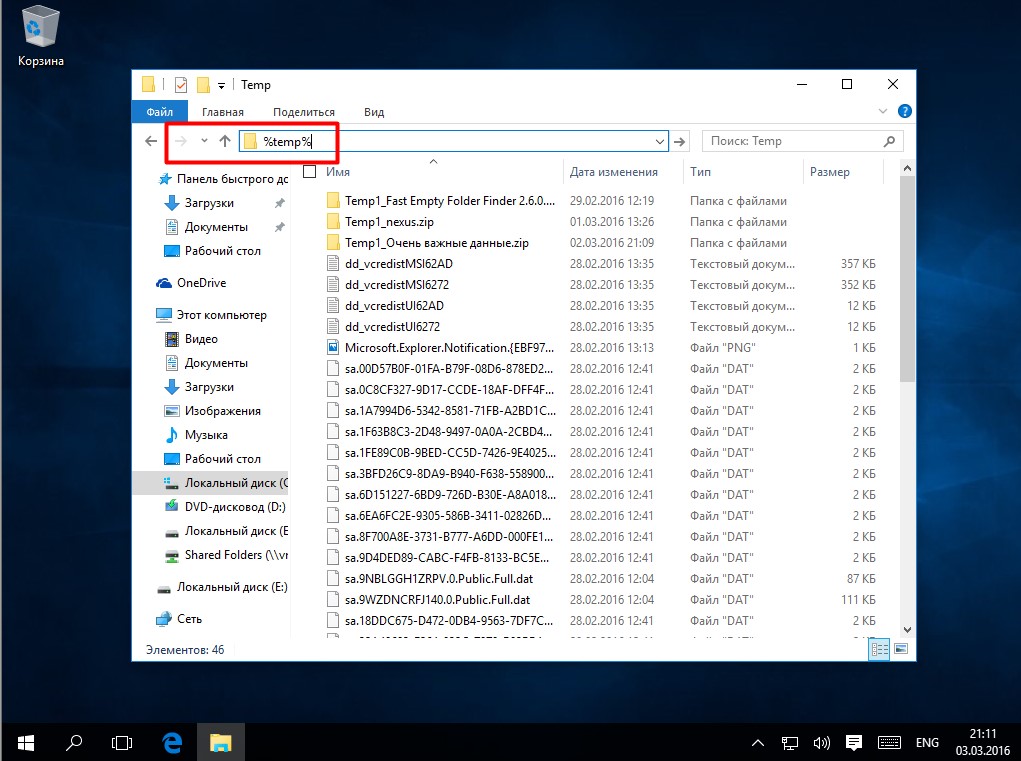
- Перенесите файл подкачки на другой физический диск. Для этого:
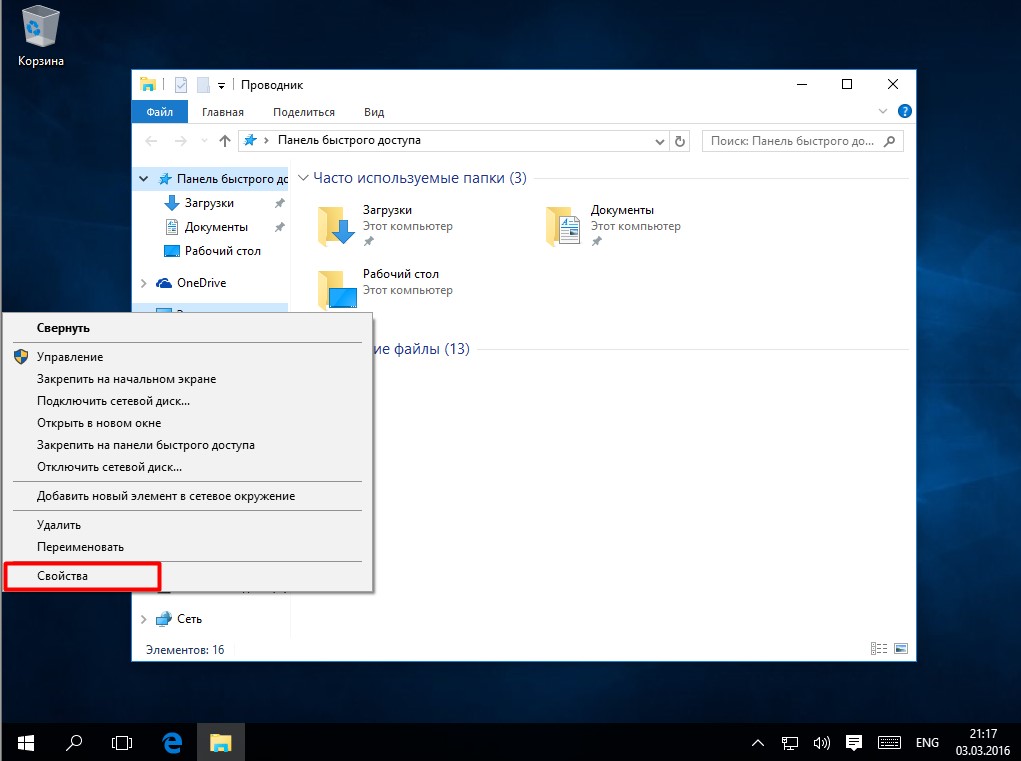
- Наконец последний способ радикальной очистки диска — отключение режима гибернации. Дело в том, что при использовании этой возможности на системном диске постоянно резервируется пространство, равное объему оперативной памяти. Отключение его элементарно:
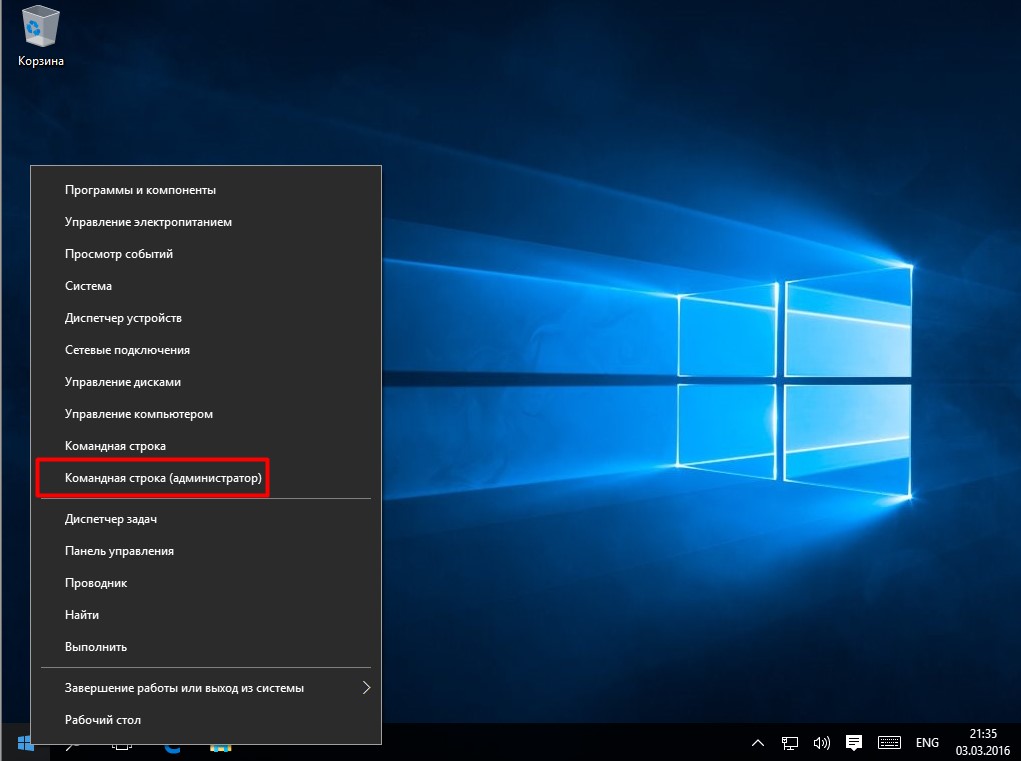
При работе программ, игр, а также при процедурах обновления системы, установки драйверов и подобных вещах Windows 10 создаются временные файлы, при этом они не всегда и не все удаляются автоматически. В этой инструкции для начинающих пошагово о том, как удалить временные файлы в Windows 10 встроенными средствами системы. Также в конце статьи информация о том, где в системе хранятся временные файлы и видео с демонстрацией всего описанного в статье. Обновление 2017: В Windows 10 Creators Update появилась .
Отмечу, что описываемые ниже способы позволяют удалить лишь те временные файлы, которые система смогла определить как таковые, однако в некоторых случаях на компьютере могут быть и другие ненужные данные, подлежащие очистке (см. ). Преимущество описанных вариантов в том, что они полностью безопасны для ОС, но если нужны более действенные методы, можете ознакомиться со статьей .
Удаление временных файлов с помощью опции «Хранилище» в Windows 10
В Windows 10 появился новый инструмент для анализа содержимого дисков компьютера или ноутбука, а также их очистки от ненужных файлов. Найти его можно, зайдя в «Параметры» (через меню Пуск или нажав клавиши Win+I) - «Система» - «Хранилище».
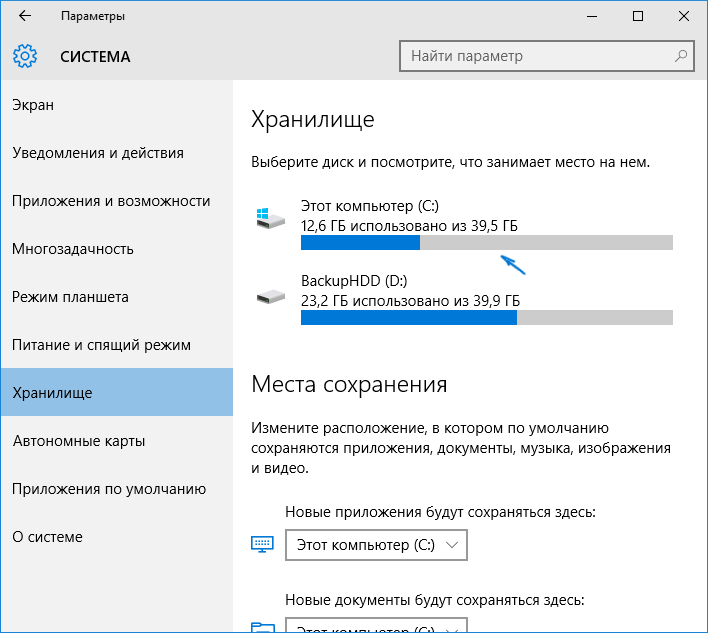
В этом разделе будут отображаться подключенные к компьютеру жесткие диски или, вернее, разделы на них. При выборе любого из дисков, вы сможете изучить, чем занято место на нем. Для примера выберем системный диск C (так как именно на нем в большинстве случаев и располагаются временные файлы).
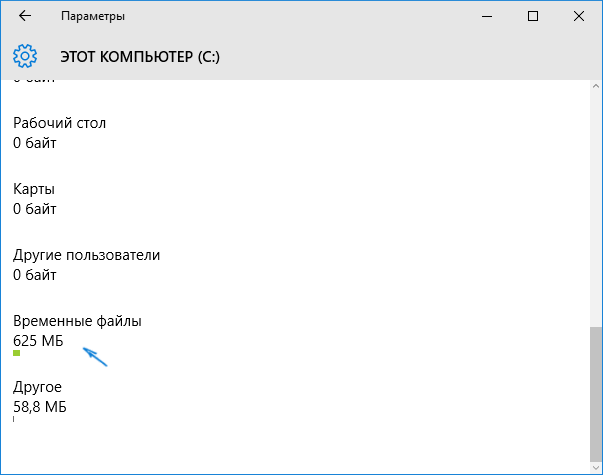
Если пролистать список с элементами, хранящимися на диске, до конца, вы увидите пункт «Временные файлы» с указанием занимаемого места на диске. Нажмите по этому пункту.
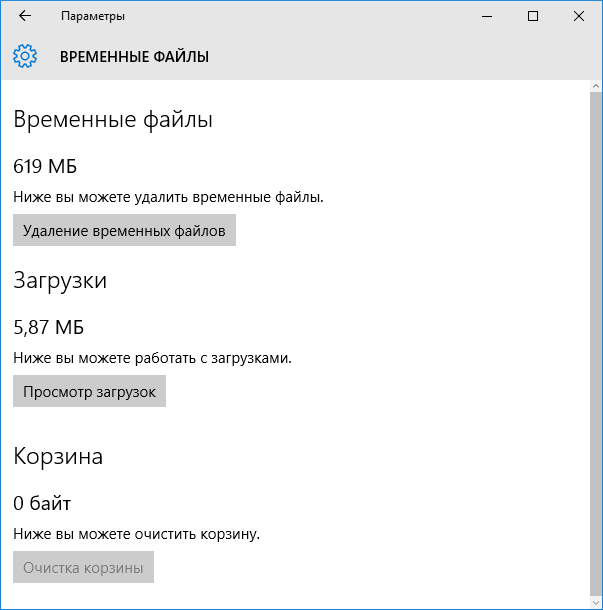
В следующем окне вы можете отдельно удалить временные файлы, изучить и очистить содержимое папки «Загрузки», узнать, сколько места занимает корзина и очистить ее.
В моем случае, на почти идеально чистой Windows 10 нашлось 600 с лишним мегабайт временных файлов. Нажимаем «Очистить» и подтверждаем удаление временных файлов. Начнется процесс удаления (который никак не демонстрируется, а просто написано «Мы удаляем временные файлы») и через короткое время они исчезнут с жесткого диска компьютера (при этом держать окно очистки открытым необязательно).
Использование утилиты очистки диска для удаления временных файлов
В Windows 10 также имеется встроенная программа «Очистка диска» (которая присутствует и в предыдущих версиях ОС). Она может удалить и те временные файлы, которые доступны при очистке с помощью предыдущего способа и некоторые дополнительные.
Для ее запуска можно использовать поиск или нажать клавиши Win+R на клавиатуре и ввести cleanmgr в окно «Выполнить».
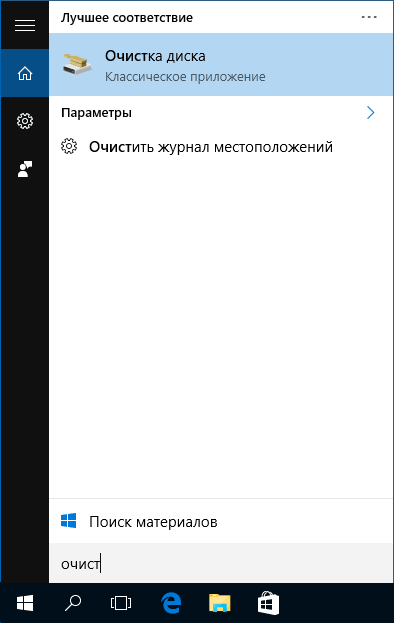
После запуска программы, выберите диск, который нужно очистить, а затем элементы, которые нужно удалить. Среди временных файлов здесь представлены «Временные файлы Интернета» и просто «Временные файлы» (те же, что удалялись предыдущим способом). Кстати, вы также безопасно можете удалить и компонент RetailDemo Offline Content (это материалы, для демонстрации Windows 10 в магазинах).
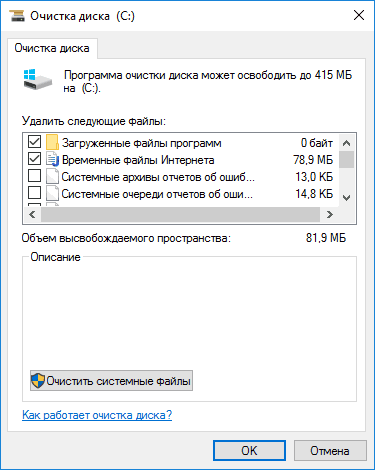
Для начала процесса удаления нажмите «Ок» и дождитесь завершения процесса очистки диска от временных файлов.
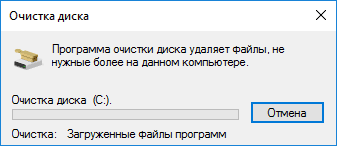
Удаление временных файлов Windows 10 - видео
Ну и видео инструкция, в котором все шаги, связанные с удалением временных файлов из системы показаны и рассказаны.
Где в Windows 10 хранятся временные файлы
Если вы хотите удалить временные файлы вручную, то найти их можно в следующих типичных расположениях (но могут быть и дополнительные, используемые некоторыми программами):
- C:\Windows\Temp\
- C:\ Users\ Имя_пользователя\ AppData\ Local\ Temp (папка AppData по умолчанию скрыта. .)
С учетом того, что данная инструкция предназначена для начинающих, думаю, достаточно. Удалив содержимое указанных папок вы, почти гарантированно, ничего не повредите в Windows 10. Возможно, вам также пригодится статья: . Если же остались какие-то вопросы или непонимание, спрашивайте в комментариях, постараюсь ответить.
Рассмотрим небольшую инструкцию о том, как удалить временные, ненужные файлы в операционной системе Windows 10. Данные файлы создаются программами или самой системой для определенных промежуточных задач. После их выполнения они должны автоматически удалиться. К сожалению это происходит не всегда.
Временные файлы не несут никакой функциональной пользы, а лишь лежат мертвым грузом, занимая полезное место на жестком диске. Ниже представлены несколько способов по освобождению дискового пространства от временных фалов штанными средствами Windows и при помощи сторонней утилиты.
На самом деле данная процедура не носит обязательный характер в том случае, если достаточно свободного места на диске, а если его мало, то лучше проделать ее.
1-й способ. С помощью штатных средств через “Параметры”.
Чтобы воспользоваться данным способом, переходим по следующему пути Пуск – Параметры – Система – Хранилище. Далее следует выбрать диск для анализа пространства. Чаще всего это диск “С”. Кликаем на него и ждем, когда закончится анализ.

Пролистываем список с элементами в самый низ и нажимаем на пункт “Временные файлы”. Смотрим – что чем занято и принимаем решение о том, какой из элементов очищать или удалять.

2-й способ. С помощью штатных средств через “Свойства”.
Открываем проводник Windows и кликаем правой кнопкой мыши по диску, который хотим очистить. Затем выбираем “Свойства” и нажимаем “Очистка диска”.

Пройдет определенное количество времени, пока будет оцениваться место на диске. Далее устанавливаем галочки у нужных пунктов и жмем “OK”.
3-й способ. С помощью утилиты CCleaner.
CCleaner – это самый известный и популярный чистильщик от мусорных файлов.

Подробнее о данной бесплатной утилите, в том числе где ее скачать, написано в статье .
Временные файлы в Windows 10
создаются практически постоянно, когда вы работаете на компьютере, устанавливаете игры или программы, обновляете драйвера или операционную систему. К сожалению они не всегда самоустраняются, тем самым вызывая проблемы в работе, как например, зависание или притормаживание ОС. Сами, так называемые, временные файлы в Windows 10 находятся в папках
C:\Windows\Temp и С:\Users\Имяпользователя\AppData\Local\Temp, откуда их собственно можно удалить вручную. Правда пред этим лучше всего в «Панели управления» -> «Параметр папок» -> в самом низу установить галочку на значении «Скрытые файлы, папки и диски», затем нажать «Применить» и «ОК». Процедуру можно выполнить, не опасаясь последующих проблем в работе вашего компьютера.
Удалить ненужные файлы и папки можно как ручным (например выше или ниже описанным способом), так и при помощи специальных программ, например Ccleaner. В добавок не машет проверить и на наличие пустых папок . И в завершении почистить кеш Windows .
Удаление временных файлов в Windows 10
В новой операционной системе внедрен инструмент для анализа содержимого дисков ноутбука или компьютера. И конечно же очистки оных. Сие ноу-хау называется «Хранилище» и располагается в меню «Пуск» (можно использовать сочетание горячих клавиш +I) -> «Параметры» -> «Система».

Здесь отражаются все подключенные жесткие диски, а если быть совсем точным, — их разделы. Если выбрать любой из предоставленных вариантов, можно узнать, чем он наполнен.
К примеру, берем Диск «С» (или тот, на котором располагается ваша операционная система). Кликаем по нему и прокручиваем предоставленную информацию вниз. Как показано (выделено) на сриншоте ниже, можно увидеть количество занимаемого места на диске ненужными документами.

Нажимаем на числовое значение и получаем следующие данные в новом открывшемся окне.

Тут можно, как удалить ненужное, воспользовавшись соответствующей кнопкой, так и посмотреть содержимое папки «Загрузки» и при необходимости ее очистить, что собственно постоянно забывают делать пользователи, тем самым захламляя систему старой и ненужной информацией. И очистить «Корзину».
Что хочу заметить, — сама процедура очистки никак не будет показана для юзера, а просто будет надпись характерного содержания. Для чего и почему это сделано, — не известно.
Программа для очистки диска «С»
В 10ке разработчики установили уже приложение для очистки, впрочем и в ранних версиях . И все же им также не стоит пренебрегать, а даже взять за правило и постоянно использовать.
Запускается оно при помощи горячих клавиш +R и вводом
