Как копировать файлы на пк. Копирование файлов в Linux
Доброго времени суток!!!
Сегодняшний материал хочется посвятить простейшему занятию, однако большинство людей, особенно это касается как вновь купивших компьютер, так и просто пользователей поколением постарше, которое просто-напросто боится общаться к компьютером на ТЫ, не знают как это сделать - копирование и перемещение файлов.
После очередного вопроса – «Как мне скопировать файлы из этой папки в ту?», я не выдержал, и решил написать эту статью. Если Вы знаете более двух способов копирования, либо перемещения файлов, то дальше можете просто-напросто не читать, ничего интересного Вы там не найдете.
Сразу хочу обратить внимание читателя на то что освещенные ниже способы копирования/перемещения относятся не только к файлам, а к практически любому объекту в операционной системе, будь то изображение, текст, фрагмент видео ролика.
Сия статья будет построена по принципу примеров. И так, первый наш пример:
Как мне файл скопировать (переместить) с флешки на диск C, D, E и т.д. ?
Под словом файл мы подразумеваем фотографию, видеоролик, мелодию, документ. Самое первое что необходимо сделать с файлом для его копирования, или перемещения это выделить его. Вообще в ОС Windows, да и в любой другой операционной системе, прежде чем что-то делать с объектом нужно его выделить, то есть указать ОС что именно этот файл мы хотим использовать для решения своих задач.
Первое что нам нужно для копирования (перемещения) файла – выделить его. Открываем флешку (Двойной щечек по значку Мой компьютер , далее Съемный диск I: (в моем случае)), и выделяем необходимый файл (клик левой кнопкой мыши по файлу):
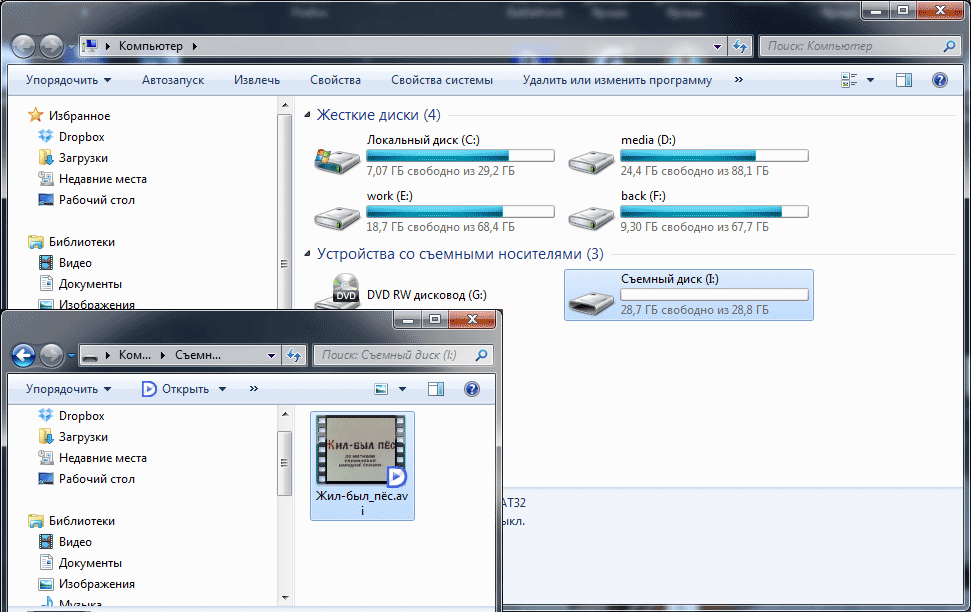
А далее вариантов не масса, но пару тройку могу показать:). Первый вариант – горячие клавиши, для копирования файла в память необходимо нажать Ctrl+C (нажмите Ctrl , и не отпуская нажмите C , там рядышком с левым Ctrl:)), после такой операции файл будет скопирован в буфер обмена.
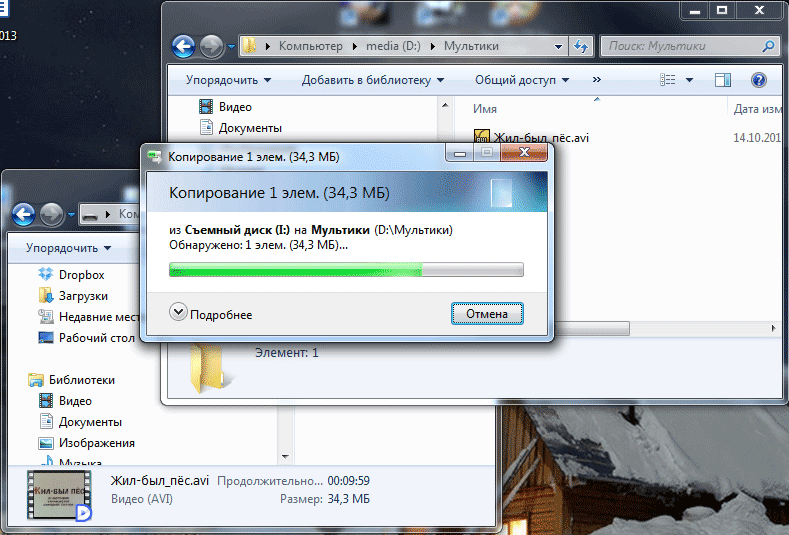
Файл будет скопирован на жесткий диск, то есть оригинал останется на флешке, а копия будет доступна в папке Мультики.
Если нужно переместить файл, повторяем все вышеуказанные операции, только вместо Ctrl+C (копировать) жмем Ctrl+X (вырезать).
Если файлов несколько, и Вам нужно скопировать (переместить) все, жмем Ctrl+A (выделить все), либо, если необходимо обработать некоторые из них то поступаем так, зажимаем клавишу Ctrl и выделяем мышью (одинарный клик) необходимые нам файлы, ну а далее по указанной схеме Ctrl+C (X), Ctrl+V .
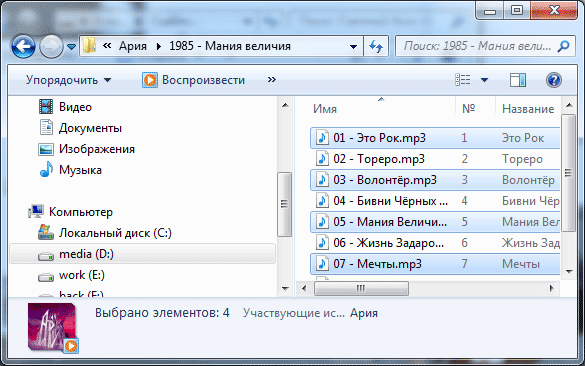
Вариант реализации поставленной задачи номер два.
Открываем флешку, открываем диск на который мы собираемся копировать (перемещать) файл, и, схватив мышью файл (кликаем по файлу, и не отпуская кнопки перетаскиваем файл в папку, в которую планируем скопировать). Как видим на скриншоте, если переместить мышь в новое место для файлов, и отпустить кнопку мыши файлы будут перемещены, а если при этом зажать Ctrl то надпись смениться на Копировать в, и файлы будут скопированы. Если изначально файлы будут скопированы, обратите внимание на надпись при перемещении мыши, а Вам необходимо их переместить, зажмите Shift , и файлы будут перемещены.
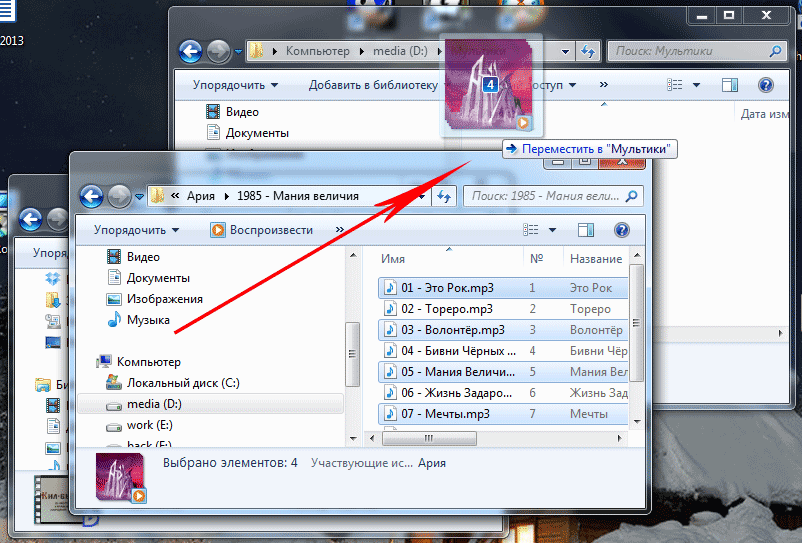
Еще есть вариант копирования (перемещения) с помощью контекстного меню, действия практически аналогичны, выделили файл (файлы), клик правой кнопкой мыши по файлу вызовет контекстное меню, и вот в нем уже выбираем Копировать (Вырезать) :
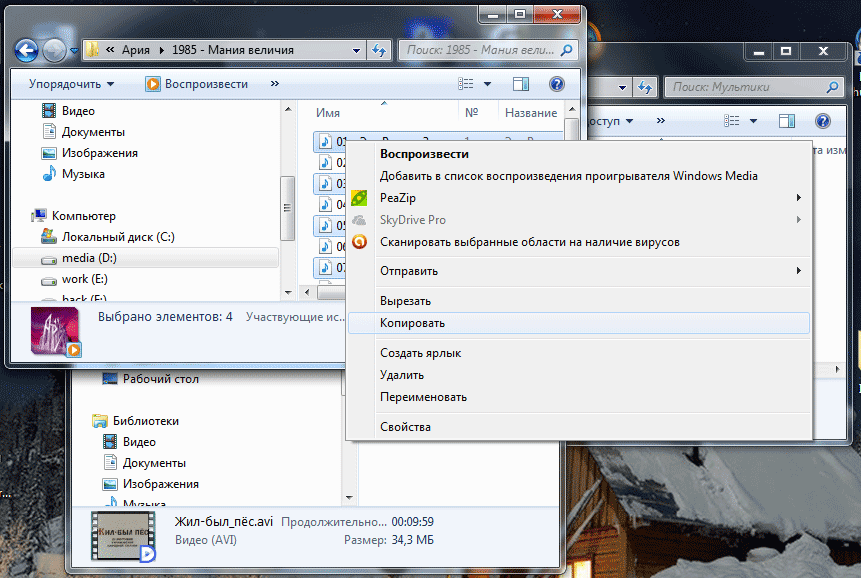
После переходим в папку, в которую планируем скопировать файлы, и снова вызываем контекстное меню, и выбираем Вставить .
Вот пожалуй и все, отмечу лишь то, что так можно скопировать и переместить любой объект, абсолютно любой, горячие клавиши Ctrl+A (выделить все), Ctrl+X (вырезать), Ctrl+C (копировать) и Ctrl+V (вставить) универсальны, они сработают в 99,99 процентах программного обеспечения любой ОС.
К примеру если в Word выделить часть текста, схватить его мышкой и перетащить в нужное место он будет перемещен туда, с зажатой клавишей Ctrl – скопирован.
Удачного копирования свадебных фотографий, видеороликов, рефератов, документов и прочих красот …
Просмотров: 5265Если Вы хотите полноценно пользоваться компьютером, нужно научиться копировать. – это перемещение файлов и папок из одного места в другое. То есть, если Вы хотите переписать какую-то информацию с флешки или диска на компьютер, то делать это нужно при помощи копирования.
Есть несколько способов копирования. Но мы рассмотрим универсальный. Этим способом можно перенести в компьютер информацию с CD или DVD диска, перенести в компьютер файлы и папки с дискеты и наоборот, записать на флешку и с флешки. Также при помощи копирования можно переписать фото или видео с фотоаппарата (видеокамеры), с мобильного телефона и с других подключаемых к компьютеру устройств.
А теперь перейдем к практике. В предыдущем уроке мы говорили, что большинство важных операций с файлами и папками выполняются через правую кнопку мыши. И копирование не исключение.
Как копировать
Щелкните правой кнопкой мышки по файлу или папке, которую хотите перенести в другое место, то есть скопировать . В открывшемся списке нажмите на пункт «Копировать».
После этого нужно открыть на компьютере то место, в которое Вы хотите перенести файл или папку. Это может быть Локальный диск D, Мои документы, флешка или дискета.
Затем щелкните правой кнопкой мышки по пустому месту (по белому полю) и из списка выберите пункт «Вставить».
Вот и все. Теперь этот файл или папка есть в двух местах - и в том месте, откуда мы его взяли, и там, куда перенесли.
То есть, если разобраться, получается следующее: Вы открыли место, из которого хотите взять файл (например, открыли флешку), нажали по нужному Вам файлу правой кнопкой мышки, выбрали из списка пункт «Копировать», затем открыли место, куда хотите перенести этот файл (например, открыли Мои документы), нажали по пустому правой кнопкой мышки и выбрали пункт «Вставить». В общем-то, ничего сложного.
А теперь я покажу, как это делается на примере. Только переносить мы будем не один файл или одну папку, а несколько сразу.

Нажмите левую кнопку мыши и, не отпуская ее, обведите прямоугольником необходимые файлы, папки. Когда они закрасятся цветом, это будет означать, что файлы и папки выделены. Отпустите левую кнопку мыши.

А теперь скопируем выделенные файлы и папки:
Щелкните правой кнопкой мыши по любому выделенному значку (файлу, папке). Откроется список, из которого нужно выбрать пункт «Копировать».

На прошлых уроках мы изучили, что такое файлы папки, как создать папку. Теперь пора рассмотреть, какие основные операции можно производить с папками и файлами. Основные операции с папками и файлами: копировать, вставить, вырезать, удалить. Рассмотрим каждую подробнее.
Подготовка к работе
Разберем на практике, какие действия можно производить с файлами и папками. Создадим тестовые папки и файлы.
Откройте через “Пуск” папку “Компьютер”. Если Вы забыли, как это сделать, пройдите заново уроки и .

Откройте любой диск (2 раза нажмите левой кнопкой мыши). На диске мы создадим тестовые файлы и папки. Я буду использовать диск “D”.
Давайте создадим папку. Я предлагаю назвать ее “ПК для всех” что бы производить дальнейшие уроки в ней. Как создавать и переименовывать папки мы учились в уроке Как создать папку .
У Вас на диске должна появиться папка “ПК для всех”.

Откройте папку, так же как вы открывали диск.
Теперь создадим внутри папки “ПК для всех” 2 новые папки. Назовите их как хотите. Я назвал «1» и «2».
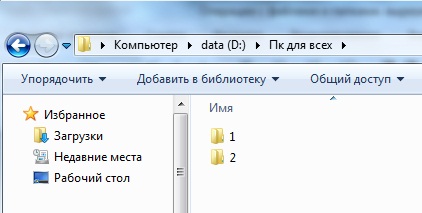
В одной из этих папок создайте простой текстовый файл. Для этого нажмите правой клавишей мыши на пустом месте в папке, в появившимся меню перейдите в ”Создать”, а затем “Текстовый документ”.
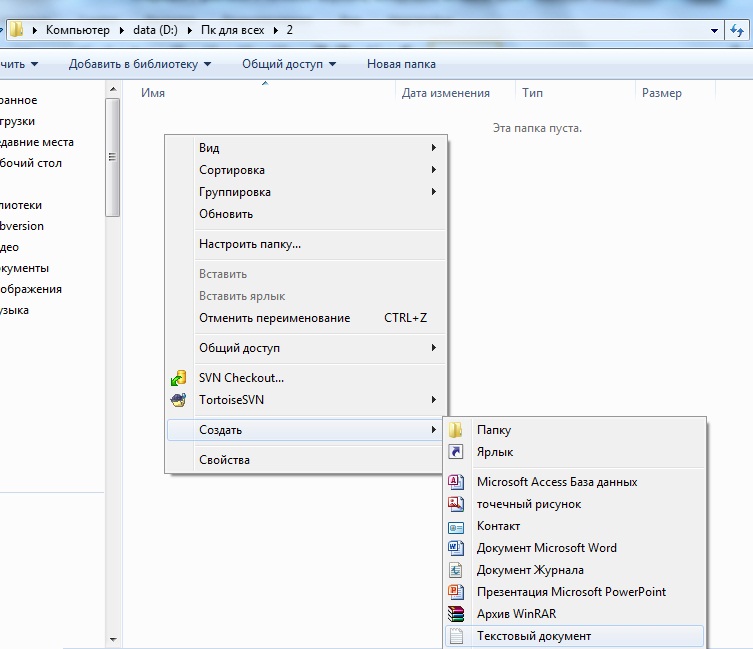
Вместе с текстовым документом создайте папку.
Итак, подытожим. У Вас, на одном из дисков, должна появиться папка “ПК для всех”, в которой есть 2 папки с произвольными именами. Внутри одной из этих папок есть текстовый документ и папка.
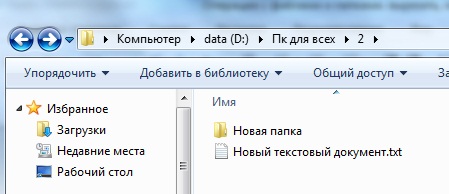
Этого достаточно, что бы начать обучение операциям с файлами. Операции можно проделать через меню, которое вызывается нажатием правой кнопки мыши на файле или папке, или с помощью кнопок на клавиатуре. В процессе обучения мы будем рассматривать оба варианта.
Как копировать файл или папку
Копирование – процесс создание точно такой же папки или файла, с тем же именем и содержимым. Копирование применяется, что бы перенести данные из одной одного места в другое, при этом информация сохраняется в обеих местах. Вы можете скопировать данные с компьютера на флешку и перенести на другой компьютер, при этом данные не пропадут с Вашего компьютера.
Давайте скопируем файл.
Откройте папку, в которой хранятся текстовый документ и папка. Нажмите на текстовый документ правой кнопкой мыши и в открывшемся меню выберите пункт “Копировать”. Обратите внимание что в этом же меню есть пункты «вырезать», «вставить», «удалить». Их мы будем использовать в дальнейшем.
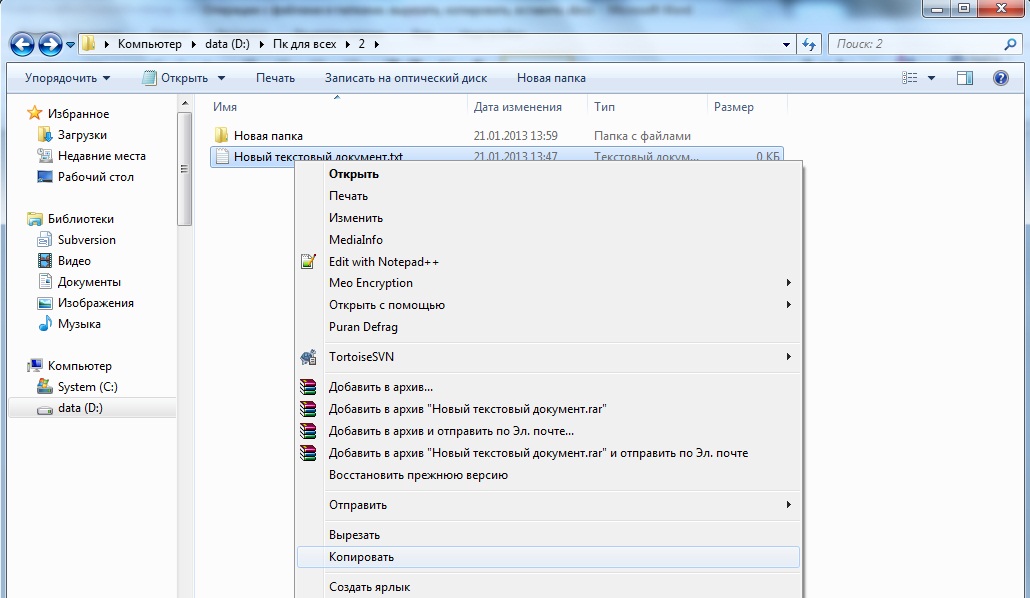
После копирования меню пропало, а текстовый документ перемещен в буфер обмена. Буфер обмена – временное хранилище всех данных, куда помещаются данные (файлы и папки) когда вы выполняете операции копировать, вставить, вырезать. Вы не видите, как файл переноситься в буфер.
Теперь нужно вставить файл в папку из буфера обмена.
Как вставить файл или папку
Вставка – операция по перемещению файл из буфера обмена в папку, диск, директорию и т.д.
Когда Вы скопировали файл, его копия была перемещена в буфер обмена. Теперь нам нужно достать его из буфера в папку. Это делает операция вставки.
Откройте другую папку (мы создавали 2 папки, одна пустая, а другая с файлом и папкой). Теперь на пустом месте нажмите правой клавишей мыши и в меню выберите “Вставить”.
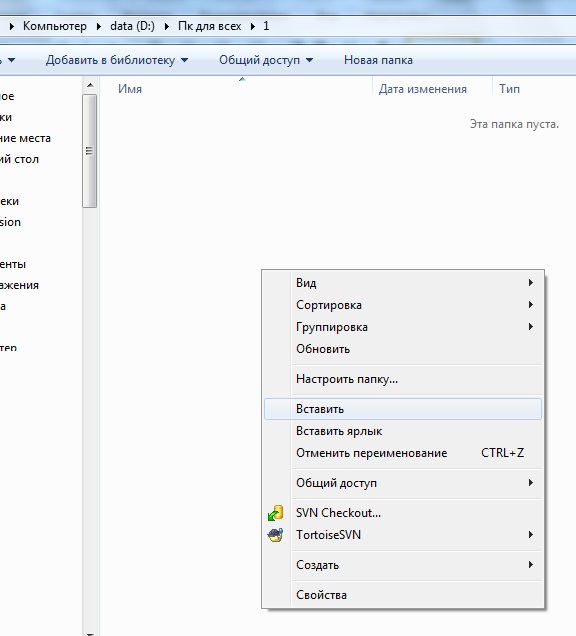
Файл, который Вы копировали, окажется в этой папке.
Поздравляю, Вы только что скопировали файл.
Копирование папки ни чем не отличается от копирования файла. Попробуйте теперь скопировать папку.
Теперь очистите одну из папок, удалив все ее содержимое.
Как удалить данные
Для удаления нажмите правой кнопкой мыши на файл или папку и выберите в меню “Удалить ”. Нажмите “Да”.
Как вырезать файл или папку
Вырезать – операция, направленная на перемещение файла или папки, из одного места в другое. В отличие от копирования, данные из одной папки, будут полностью удалены и перемещены в другую.
Теперь попробуем вырезать (переместить) данные. Открываем папку в которой есть данные. Нажмите правой кнопкой мыши на текстовый файл, в меню выберите “Вырезать”. Файл будет копирован в буфер обмена.
Перейдем во вторую, пустую папку, нажмем правой кнопкой мыши на пустом месте, в меню выберите “Вставить”.
Текстовый файл появился в папке, но в папке, в которой он был изначально, его нет. Он был перенесен из одной папке в другую.
Если Вы вырезали файл, то он будет храниться в той папке, где был изначально до тех пор, пока Вы не нажмете вставить.
Как выполнить операции с помощью клавиатуры
Эти же операции можно делать с помощью клавиатуры. Это быстрее и удобнее, не нужно выбирать из меню нужное действие, а одновременно нажать всего 2 клавиши.
Нажмите один раз левой кнопкой мыши на файл, что бы выделить его. Все буквенные клавиши из английского алфавита. Вот Вам список клавиш:
Одновременно нажмите клавишу ctrl + с, что бы скопировать файл;
Одновременно нажмите клавишу ctrl + x, что бы вырезать файл;
Одновременно нажмите клавишу ctrl + м, что бы вставить файл;
Нажмите delete, что бы удалить файл.
Заключение
Теперь Вы знаете, как выполнять основные операции с файлами и папками. Обязательно потренируйтесь, ведь эти операции очень Важны при работе с компьютером.
Обо всех трудностях пишите в комментариях, я Вам обязательно помогу.
Kопировать файлы и папки можно с применением команд Горизонтального или Контекстных меню, а также выполняя эти действия мышью.
Способ 1
(с применением команд горизонтального или контекстных меню)
Выделите файл Help .
В строке Горизонтального меню окна диска (D:) выберите пункт Правка и команду Копировать . Или вызовите Контекстное меню щелчком правой кнопки мыши (указатель мыши должен находиться на значке копируемого файла) и выберите команду Копировать .
Откройте вашу личную папку, размещенную в папке New .
В строке Горизонтального меню вашей личной папки выберите пункт Правка и команду Вставить . Или вызовите Контекстное меню и выберите команду Вставить .
Убедитесь, что теперь у вас есть две копии файла Help в разных папках.
Способ 2(перетаскивание с помощью мыши)
Откройте вашу личную папку и папку New .
Расположите окна таким образом, чтобы они были видны одновременно.
В папке найдите файлHelp .
Удерживая нажатой клавишу Ctrl , перетащите значок Help из своей папки в папку New .
Сначала отпустите кнопку мыши, а затем клавишу Ctrl .
Убедитесь, что теперь у вас есть две копии файла Help в разных папках.
Скопируйте еще несколько файлов и папок из других папок в вашу личную папку.
Если вы будете копировать файлы на другое дисковое устройство (например, с диска D: на диск А:), то при перетаскивании файла мышью можно не использовать клавишу Ctrl .
Копирование каталогов происходит аналогично.
Как переместить файл в папку
Перемещение файлов и папок осуществляется также с применением команд Горизонтального или Контекстных меню, а также выполняя эти действия мышью.
При использовании мыши перемещение файлов и папок на другое дисковое устройство осуществляется при нажатии клавиши Shift .
Если вы перемещаете файлы на одном и том же диске, то можете не использовать клавишу Shift при перетаскивании файлов мышью.
Перемещение каталогов происходит аналогично.
Как удалять файлы и папки
Для удаления файлов и папок используется команда Удалить горизонтального или контекстного меню.
Поиск файлов и каталогов в Windows
- Нажмите кнопку Пуски выберите в Главном менюпункт Поиск.
- Введите имя искомого файла в поле Имя.
- Убедитесь, что активизирован переключатель Просмотреть вложенные папки.
- Нажмите кнопку Найти. В результате будет выведен список файлов, удовлетворяющих заданному критерию.
Выберите команду Файлы и папки . Появится диалоговое окно <Найти : Все файлы >.
Просмотрите выведенный список и найдите искомый файл.
Двойным щелчком по имени файла можно открыть найденный файл.
Осуществляя поиск, можно вводить только начало этого имени файла.
Если поиск требуется провести с дополнительными условиями, воспользуйтесь вкладками Дата изменения и Дополнительно .
- Выбрать папку, в которой начинается поиск, позволяет кнопка Обзор.
Получение информации о дисках и файлах в Windows
Дважды щелкните значок Мой компьютер .
Выберите нужный диск (например, C:).
В меню Файл выберите команду Свойства или воспользуйтесь командой Свойства Контекстного меню. Появится диалоговое окно <Свойства > (рис.), на одной из вкладок которого представлена информация об объеме занятого и свободного места на диске.
Закройте диалоговое окно.
В окне <Мой компьютер > дважды щелкните по значку диска C: и, в одном из подкаталогов, найдите какой-нибудь файл.
Вызовите диалоговое окно свойств файла.
Закройте диалоговое окно.
Если выбрать несколько файлов, то в Строке состояния (в нижней части окна) выводится общее количество выбранных файлов и их суммарный объем. Этим особенно удобно пользоваться, выполняя операции копирования и перемещения.
НАСТРОЙКА ЭКРАНА
Выведите указатель в любое пустое место на Рабочем столе, нажмите правую кнопку мыши и выберите в появившемся контекстном меню Свойства .
Появится окно диалога <Свойства: Экран >, имеющее пять вкладок.
Активизировав вкладку Фон , вы имеете возможность выбрать узор или рисунок для оформления рабочего стола.
После того, как вы закончите подбор фона, нажмите кнопку Применить . Кнопка Применить сохраняет все измененные значения параметров без закрытия окна диалога, в то время, как кнопка ОК закрывает окно диалога с сохранением всех измененных значений параметров.
Выберите вкладку Заставка . Здесь вы можете выбрать одну из имеющихся в раскрывающемся списке заставок. Они замедляют выгорание кинескопа в периоды простоя компьютера с включенным монитором. Запуск заставки происходит автоматически после простоя компьютера в течение заданного вами промежутка времени.
Для выбора заставки вам придется раскрыть список заставок. Для этого щелкните по кнопке в группе элементов Заставка и затем выберите нужный элемент списка как в предыдущем случае.
Выберите заставку Margue (бегущая строка). Нажмите кнопку Параметры , в поле ввода Текст введите свой текст бегущей строки и нажмите ОК.
Нажмите кнопку Просмотр , чтобы увидеть возможный результат. Выйти из режима просмотра можно щелчком мыши.
Можете еще раз вызвать параметры и изменить шрифт или положение бегущей строки.
Когда заставка будет окончательно готова, нажмите кнопку Применить .
Многие пользователи компьютера рано или поздно сталкивается с вопросом: «А как копировать файл или папку?». Копированием называется процесс, при котором создается точная копия данных и отправляется в нужное место (это может другой носитель, или же перемещение внутри компьютера).
Данная статья предназначена в первую очередь для новичков которые с компьютером на ты. Так же на сайте есть который обязательно стоит прочитать. Там вы найдете много полезной информации по работе с компьютером.
Как скопировать файл три простых способа
Первый способ: Копирование с помощью мышки.
Первое, что нужно сделать – это открыть носитель, откуда необходимо скопировать файл. Далее в открывшемся окне выбираем нужный вам файл. Курсор мыши направляем на документ и щелкаем правой кнопкой. В всплывающем окне из списка выбираем копировать.
Затем, открываем папку куда необходимо скопировать файл (это может быть другая папка на рабочем столе, или же флешка). Открыв папку (в моем случае я назвал его Урок 2), копируем файл, сделав один клик правой кнопкой (на свободное пространство), и всплывающем окне из списка выбираем вставить. И ваш документ скопирован.

Стоит заметить, если файл небольшой, то копирование произойдет за пару секунд. Если же файл большой, то это займет немножко времени, и на экране у вас всплывет окно, на котором можно будет отследить процесс копирования файла. Скорость копирования может зависеть, также и от операционной системы.
![]()
Второй способ: Копирование с помощью клавиатуры
Следующий способ проще, чем первый. Копировать файлы можно с помощью клавиатуры.
1. Выделяем нужный файл и нажимаем клавиши Ctrl и С (на английском языке), таким образом ваш файл скопирован.

2. Выбираю папку или другой носитель, куда необходимо скопировать файл. Открываем. И нажимаю клавиши Ctrl и V.

Все ваш файл или папка скопирована со всеми находящимися в ней данными.
Третий способ: Копирование методом перетаскивания
Открываем носитель где находится копируемый файл (в моем случае, это будет флешка), и папку куда планируем скопировать.

Открываем таким образом, чтобы оба окна были открыты на рабочем столе, т.е. нужно уменьшить оба окна, или одно.

Наводим курсор мыши на нужный файл, и нажимаю левую кнопку мышки. Не отпуская левую кнопку, перетаскиваю нужный файл в планируемое место для копирования. Должна появится надпись + Копировать в «указывается наименование файла, куда копируется».


Как видите нет ничего сложного. Все эти способы достаточно просты. И каждый пользуется тем, вариантом, который считает удобным и быстрым.
Помимо этих способов копирования файла, также существует специальные программы, такие как CopyFolder, CopyMastro, Extention Copy и т.д., которые ускорят процесс копирования.
