Как объединить сканы в pdf. У него стоит отметить такие плюсы. Склеиваем PDF файлы
Если у Вас есть несколько документов в Ворде, с которыми нужно работать, тогда будет гораздо удобнее, если Вы их объедините в один общий. Или Вам нужно из нескольких, созданных в Microsoft Word, сделать один. Второй вариант касается тех, кто делает какой-нибудь отчет, или студентов, которым нужно объединить основную часть диплома со спецразделами и примечаниями.
Давайте в статье разберемся, как объединить несколько файлов Ворд в один используя копирование или через соответствующую функцию вставки. Также расскажу про то, как соединить два похожих текста, чтобы были видны все сделанные поправки и изменения.
Как объединить 2 Ворда копированием
Для этого используется обычное копирование текста из одного и вставки его в другой документ. Такой способ удобно использовать, если у Вас немного файлов, которые требуется объединить.
Откройте их и выберите тот, в который будете все добавлять. Поставьте в нем курсор в том месте, куда нужно вставить фрагмент.
Затем переходите к любому другой и выделяйте в нем все – нажмите «Ctrl+A» . можно выделить различными способами, перейдя по ссылке, прочтите подробную статью.
Возвращаемся к тому, в который решили добавлять, и нажимаем в нем «Ctrl+V» , для вставки.
Как видите, два документа объединены. Причем, используя данный способ, можно выбрать, куда именно вставить нужный фрагмент – начиная с новой страницы или где-нибудь в середине, и форматирование вставленной части сохраняется.

Как объединить несколько Вордов через меню Вставка
Все можно сделать и не используя копирование-вставку. Если у Вас очень много файлов, например, 100 или 200 штук, тогда копированием объединять Вы их будете очень долго. Вместо этого лучше воспользоваться следующим способом.
Установите курсор в том месте, с которого хотите добавлять. Перейдите на вкладку «Вставка» и нажмите на маленькую стрелочку возле кнопки «Объект» . Дальше выберите из списка «Текст из файла» .
Перед этим добавьте все, что хотите объединить, в одну папку на компьютере.

Откроется окно Проводника. В нем найдите папку на компьютере, где хранятся все остальные файлы Ворд, которые нужны. Выделите мышкой один или несколько и нажмите «Вставить» .
Чтобы сразу выделить несколько штук подряд, выделите первый, зажмите и удерживайте кнопку «Shift» и кликните по последнему нужному. Если нужно выделить их, например, через один, тогда во время выделения зажмите «Ctrl» и выделяйте нужное из списка.
![]()
В примере, я объединила три штуки. Обратите внимание, что в Ворд они вставляются в том порядке, в котором расставлены в списке для вставки (показан на скриншоте выше). Например, у меня документ «Цель» (слова «Научится…») добавился после основной части («Попробуем…»).

Поэтому если у Вас то, что Вы объединяете, должно идти в строгом порядке, тогда перед их добавлением, откройте папку на компьютере с ними и пронумеруйте каждый – перед названием поставьте порядковый номер.

Такой способ хорошо использовать с большим количеством документов. Сохраняется форматирование каждого, но между ними нет никакого разделителя, то есть, если на страницах просто напечатан текст, тогда в объединенном нужно будет разбираться, где закончился один и начался другой.
Объединение двух различных версий одного файла в Ворде
Теперь рассмотрим, что делать, если у Вас есть две различные версии, над которыми, например, работали два человека, или Вы изменяли то один, то другой файл.
Откройте текстовый редактор Word. Нажмите на кнопку «Пуск» и в папке «Microsoft Office» кликните по пункту «Microsoft Word» .

Откроется новый пустой файл. Перейдите в нем на вкладку «Рецензирование» и нажмите в группе «Сравнить» пункт «Объединить» .
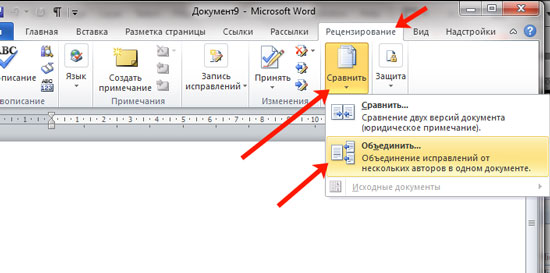
В открывшемся окне кликните по кнопке «Больше» и поставьте галочку или маркер в нужных полях. Затем в поле «Исходный документ» нажмите на изображение папки.

Найдите на компьютере исходную версию, выделите ее и нажмите «Открыть» .

Потом, кликнув по изображению папки в поле «Измененный документ» , добавьте второй в данное окно и нажмите «ОК» .

Теперь окно будет выглядеть вот таким образом.
Слева область «Сводка» , в которой указаны все сделанные вставки, удаления и прочее. Посредине «Объединенный документ» . Справа можно посмотреть исходный и измененный.
Поставьте курсор в самое начало и нажмите кнопку «Принять» .

Подсветится первое изменение.

Если нажмете «Принять» , текст станет обычного цвета и подчеркивание пропадет. При этом подсветится следующее изменение.
Таким образом, просматриваются все внесенные изменения в документе и или принимаются, или отклоняются – кнопка с красным крестиком. В результате, Вы получите один файл, в котором будут учтены все изменения.

На этом буду заканчивать. Надеюсь, хоть один из способов, про которые я рассказала, Вам пригодится, чтобы соединить в один несколько различных файлов, набранных в Ворде.
В офисной работе может возникнуть необходимость в выполнении совершенно разных операций. Например, бывает нужно объединить PDF файлы файла в один, то есть сгруппировать несколько разных документов в одно целое. К сожалению, штатными средствами операционной системы Windows это сделать не получится — у неё просто нет для этого подходящих инструментов. Поэтому путей решения два:
Первый вариант — ставить специальную программу для работы с ПДФ-файлами. Тут только сразу оговорюсь, что обычными вьюверами типа Sumatra, Foxit Viewer и т.п. соединить два PDF-файла не получится — они тоже этого не умеют. Такого рода приложения, которые позволяют изменять содержимое документа, называются «редакторы» и, в отличие, от простых просмотрщиков, являются платными. Ну да в торрентах можно при желании найти что угодно, так что это не совсем проблема.
Второй вариант — воспользоваться Онлайн-сервисами в глобальной сети Интернет. Они бесплатные и это хорошо. Но без ложки дёгтя тут не обошлось тоже — они предоставляют минимум возможностей. То есть просто объединяют документы без возможности что-то в них подправить.
Я рассмотрю каждый способов подробное.
Соединяем два файла PDF в один с помощью Foxit
Запускаем программу Foxit PhantomPDF и выбираем пункт меню «File >> Create >> From Multiple Files».

Этим действием Вы создадите новый документ в который будем пытаться соединить несколько документов. Откроется окно, в котором надо будет сначала поставить флажок «Merge Multiple files into a single PDF file»:

Затем вверху окна надо нажать кнопку «Add Files»:

После этого нужно будет выбрать те ПДФ, которые будем объединять в один документ. Получится должно примерно так:

Теперь можно нажимать кнопочку «Convert», после чего откроется новый документ, который будет по факту являться последовательным объединением всех выбранных выше. То есть то, чего мы и хотели. Не забудьте теперь его сохранить.
Как объединить файлы в один PDF онлайн
Если Вы не хотите связываться с дополнительным программным обеспечением, то Вам отлично подойдут бесплатные сервисы в Интернете, которые помогают бесплатно и быстро соединить два и более ПДФ документов в один файл в режиме Онлайн. Я расскажу о двух, которыми пользуюсь сам.
pdfjoiner.com
Один из самых популярных среди пользователей Online-сервисов. Пользоваться им проще простого. Заходим на сайт и нажимаем кнопку «Загрузить».

После этого надо выбрать PDF которые хотим соединить воедино. Они должны загрузиться на сервер:

Теперь остаётся только нажать на кнопку «Объединить файлы», после чего скачать на компьютер полученный результат.
Большой плюс сайта в том, что он помимо всего прочего ещё и отличный конвертер файлов.
smallpdf.com
Второй неплохой сервис, позволяющий легко объединить несколько PDF в один файл. Сервис поддерживает возможность загрузки до 20 файлов. Поддерживается импорт из DropBox и Google Drive. Заходим на сайт и выбираем кнопку «Слияние»(Merge).

Теперь в сиреневое поле надо перетащить нужные документы. Ну или нажать на кнопку «Выберите Файл» и воспользоваться обычным окном проводника Windows.
После того, как всё нужное добавлено — нажимаем на кнопочку «Объединить» и получаем результат:
Его можно скачать на комп, либо отправить на ДропБокс или Гугл Драйв.
Данный веб-ресурс тоже умеет конвертировать ПДФ в кучу разных форматов (Word, Excel, PowerPoint и т.п.), а так же разделять на части, ставить и снимать защиту.
Рассмотрим наиболее популярные программы, позволяющие объединить несколько PDF документов в один.
Используем PDF Combine
Инструмент объединения PDF Combine является относительно бесплатной программой. С её помощью быстро и просто сделаете один большой PDF из нескольких небольших.
После стандартной процедуры установки откроется следующее диалоговое окно.
Добавляете документы, требующие совмещения нажимая кнопку Add или простым перетаскивание в рабочую область. Можно добавить целую директорию , содержащую несколько пдф (Add Folder ). Для удаления лишних, при необходимости кликаем по знаку Белый кирпич (Remove ). Для начала склеивания жмем Combine Now !
Готовый документ будет создан, однако недостатком его в случае незарегистрированной версии будет лист с таким предисловием, за которым уже пойдет объединенный текст.
Если Вас это не устраивает, то придется раскошелиться на платную версию.


Программа Foxit Reader
Эту программу также легко скачать и установить. Позволяет безопасно создавать совмещенные пдф, то есть не потребуется переходить для скачивания конечного результата по сомнительным ссылкам. Установка стандартная.
Единственное – не лишним в настройке при установке включить безопасный режим
чтения.
Бесплатно предоставляется только ознакомительная версия сроком на 2 недели.
Пару минут установки и увидим такое рабочее окно.
Для цели объединения ПДФ открываем необходимые документы (Ctrl+O
) в разных вкладках. Создайте новый пдф (Файл/Создать/Пустой
).
Затем скопируйте
свои документы, поочередно Ctrl+A
(выделить все), Ctrl+C
(скопировать в буфер). После этого вернитесь в созданный новый документ, позиционируйте инструмент «Руку
» в нужном положении и выберите пункт контекстного меню Вставить
.
Затем переходим в конец и таким же образом вставляем данные с буфера второго PDF.
Сохраняем
и даем ему название.
Как видим, работа с помощью Foxit Reader – это довольно трудоемкий процесс.
Объединяем с помощью PDF Split and Merge
Это удобная программа, позволяющая не только соединить, но и разделить PDF, если это потребуется.
Бесплатно предоставляется ограниченная лицензия.
Чтобы скомбинировать несколько пдф нужно выбрать функцию Merge
(Split предназначена для разбиения).
Нажав Add File закидываем несколько файлов, которые будут совмещаться.


Затем в поле FileName
вносим имя выходного.
Далее Merge
и OK
для подтверждения.
После завершения процесса перед нами откроется результат.
Используем PDFBinder
Эта программа позволит одним кликом объединить несколько файлов в один. Обладает достаточно простым
интерфейсом.
Нажимаем Add file и вносим нужные документы для комбинирования, для того чтобы запустилось объединение жмем Bind ! называем наш окончательный файл. Все, комбинированный файл готов, он откроется сразу после своего образования.
Программа Adobe Acrobat
Одна из наиболее применяемых для этих и других целей программа, со множеством встроенных функций.
Сначала выбираем в меню Create
(Создать) интересующий пункт – Combine
Files
into
a
single
PDF
(соединить).
И выбираем
документы или папку, содержащую файлы, которые желаем совместить.
Затем, после нажатия на кнопку Combine Files получим скомбинированный PDF, который нужно назвать и сохранить. Следует отметить, что данные действия лучше проводить в Pro версии Adobe Acrobat.
Как объединить PDF онлайн
Если не хотите возиться с инсталлированием дополнительного ПО, для единичного объединения подойдут многочисленные онлайн ресурсы.
Используем Smallpdf
Тут все просто, нужно перетянуть все склеиваемые файлы.
Жмем объединить
, после чего появится ссылка на скачивание.
Готовый результат скачивается без проблем. Единственный минус ресурса – бесплатных попыток у Вас всего две.
Сервис PDFJoiner
На этом сайте есть ограничение на комбинирование – 20 файлов, что в принципе может хватить для стандартных задач.
Перетаскиваем
или загружаем
с кнопки необходимые файлы и жмем кнопку Объединить файлы
.
После этого начнется скачивание результата.
Ресурс бесплатный и довольно удобный, заслуживает рекомендации.
Объединяем, используя Ilovepdf
Сайт предоставляет широкие возможности, множество функций в работе с ПДФ, причем бесплатно почти без ограничений.
Первое поле позволит объединить PDF.
Выбирайте или перетаскивайте туда файлы.
После чего выплывет кнопка Объединить PDF нажимаем на нее — все готово.


Используем Free-pdf-tools
Принцип действия программы похож на предыдущие – выбираем
файлы, кликаем на Объединить
, скачиваем результат. Без ограничений.
Convertonlinefree
Ресурс – сборщик, разборщик, компрессор, много функций. Все доступно без оплаты.
Для объединения нажимаем на первую вкладку и далее по той же схеме, что и на других ресурсах.
Достаточно часто встречаются ситуации, когда, например, для систематизации документов или удобства их чтения необходимо объединить несколько файлов формата PDF в один. Склеить ПДФ-документы можно несколькими простыми методами. Но при выполнении некоторых операций следует учесть кое-какие нюансы.
Как склеить ПДФ-файлы в один с помощью программы Adobe Acrobat Professional?
Самым традиционным методом объединения нескольких файлов этого формата в один документ является использование «родной» программы Adobe Acrobat, желательно версии Professional. Если попытаться произвести такую операцию в обычном «Ридере» ничего не получится.
Склеить ПДФ-документы можно с использованием основного файлового меню приложения, в котором нужно выбрать пункт создания PDF-документа (Create) и перейти к строке объединения нескольких файлов (Combine Files into a Single PDF). В появившемся окне выбора нужных объектов снизу в строке формата нужно установить именно PDF, поскольку по умолчанию предполагается открытие всех поддерживаемых форматов.
Теперь нужно выбрать файлы. Заметьте, если выделять их при зажатой клавише Shift, выделение коснется и промежуточных объектов, поэтому следует использовать клик с клавишей Ctrl, а затем нажать кнопку добавления (Add). После этого выбранные файлы появятся в специальной области File to Combine. Тут стоит обратить внимание на то, что порядок объектов будет напрямую зависеть от их положения при Для перемещения документа вверх-вниз его нужно выбелить левым кликом и использовать кнопки Move Up (вверх) и Move Down (вниз). Эти кнопки можно найти в специальной области Arrange Files. Помимо них, там есть и кнопка удаления выбранного документа (Remove). Для просмотра полученного порядка используется кнопка обычного превью.
Когда все будет готово, останется нажать кнопку «OK», после чего будет предложено сохранить полученный документ. В поле типа файла указывается формат PDF, а далее просто подтверждается сохранение.
Как склеить 2 ПДФ-файла и более с преобразованием формата?
Если нет вышеуказанной программы, можно пойти и окольным путем. Склеить ПДФ-документы можно при помощи конверторов PDF to JPG и JPG to PDF.

Сначала нужно преобразовать файлы PDF в изображения формата JPG, а затем переименовать полученные картинки в порядке, в котором они должны следовать друг за другом при объединении. Теперь нужно запустить конвертор изображений в PDF-формат, добавить пронумерованные файлы в рабочую область приложения, указать местоположение конечного файла и запустить процесс конвертирования.
Использование специальных утилит
Второй вариант для большого количества документов оказывается достаточно неудобным. Поэтому для упрощения работы можно воспользоваться небольшой бесплатной утилитой под названием PDF Split-Merge (она, кстати, позволяет и объединять, и разбивать файлы данного формата).

В этом случае нужно просто добавить файлы, соблюдая нужную очередность и запустить процесс преобразования.

Также склеить ПДФ-файлы можно и при помощи приложения Foxit Phantom PDF. Принципиально действия от предыдущей программы практически не отличаются. Разнятся разве что названия основных меню и команд. Но эта утилита интересна тем, что при объединении документов можно установить ограничение по размеру создаваемого файла, а при желании можно еще отредактировать текст, и даже заменить шрифты.
Обработка документов онлайн
Наконец, если пользователю лень заниматься такими преобразованиями, в интернете можно найти множество специализированных ресурсов вроде PDF Joiner, на которых объединение документов можно произвести в режиме онлайн. Тут все просто: нужно просто добавить файлы в том порядке, в каком они должны находиться в новом документе, если нужно, поменять документы местами, после чего активировать старт обработки. Когда преобразование будет окончено, следует просто загрузить полученный результат на свой компьютер. Ограничение состоит только в том, что за один раз можно добавить не более 20 объектов.
1. Выберите архив PDF файлов для объединения.
2. Нажмите кнопку Объединить
.
3. Файл отсылается на наш сервер и объединение начинается немедленно.
4. Скорость объединения зависит от размера файла, скорости Вашего интернет соединения
и доступных ресурсов на наших серверах.
5. Когда объединение закончено, файл возвращается в то же самое окно браузера (не
закрывайте Ваш браузер).
6. В случае невозможности объединения, причина будет указана красным цветом.
7. Пользуйтесь на здоровье
1. Выберите один PDF файл для разделения.
2. Нажмите кнопку Разделить
.
3. Файл отсылается на наш сервер и разделение начинается немедленно.
4. Скорость разделения зависит от размера файла, скорости Вашего интернет соединения
и доступных ресурсов на наших серверах.
5. Когда разделение закончено, файл возвращается в то же самое окно браузера (не
закрывайте Ваш браузер).
6. В случае невозможности разделения, причина будет указана красным цветом.
7. Пользуйтесь на здоровье
1. Выберите один PDF файл для сжатия.
2. Нажмите кнопку Сжать
.
3. Файл отсылается на наш сервер и сжатие начинается немедленно.
4. Скорость сжатия зависит от размера файла, скорости Вашего интернет соединения
и доступных ресурсов на наших серверах.
5. Когда сжатие закончено, файл возвращается в то же самое окно браузера (не закрывайте
Ваш браузер).
6. В случае невозможности сжатия, причина будет указана красным цветом.
7. Пользуйтесь на здоровье
Выберите ZIP архив PDF файлов для объединения Поддерживаются только ZIP файлы
Идет объединение Ваших файлов
На данной странице возможно объединение PDF файлов.
Выберите PDF файл для разделения
Страниц в файле:Идет разделение
Это может занять несколько минут
На данной странице возможно разделение PDF файлов.
Выберите ZIP архив PDF файлов для сжатия Поддерживаются только PDF файлы
Идет сжатие Вашего файла
Это может занять несколько минут
На данной странице возможно сжатие PDF файлов.
- Для конвертирования MS Word (DOC DOCX) в PDF воспользуйтесь ссылкой Word в PDF .
- Для конвертирования RTF ODT MHT HTM HTML TXT FB2 DOT DOTX XLS XLSX XLSB ODS XLT XLTX PPT PPTX PPS PPSX ODP POT POTX в PDF воспользуйтесь ссылкой Другие документы в PDF .
- Для конвертирования PDF в MS Word (DOC, DOCX), воспользуйтесь ссылкой Конвертировать PDF в Word .
- Для конвертирования JPG JPEG PNG BMP GIF TIF TIFF в PDF воспользуйтесь ссылкой Изображение в PDF .
- Для конвертирования DOC DOCX RTF ODT MHT HTM HTML TXT FB2 DOT DOTX в DOC DOCX DOT ODT RTF TXT или XLS XLSX XLSB XLT XLTX ODS в XLS XLSX MHT HTM HTML или PPT PPTX PPS PPSX ODP POT POTX в PPT PPTX PPS PPSX JPG TIF PNG GIF BMP воспользуйтесь ссылкой Другие форматы .
- Для конвертирования DOC DOCX DOT DOTX RTF ODT MHT HTM HTML TXT в FB2 воспользуйтесь ссылкой Документы в FB2 .
- Для конвертирования JPG JPEG JFIF PNG BMP GIF TIF ICO в другие форматы, воспользуйтесь ссылкой Конвертировать изображение .
- Для конвертирования PDF в MS Word (DOC, DOCX), воспользуйтесь ссылкой Конвертировать PDF в Word .
- Для конвертирования PDF в JPG, воспользуйтесь ссылкой Конвертировать PDF в JPG .
- Для конвертирования DJVU в PDF, воспользуйтесь ссылкой
