Сжать файл docx. Уменьшаем размер документов Word. Сжатие картинок в Office документе
После долгого редактирования документы Word нередко увеличиваются до невообразимых размеров. Несложные действия помогут вам уменьшить размер этих файлов.
После долгого редактирования документы Word нередко увеличиваются до невообразимых размеров. Несложные действия помогут вам уменьшить размер этих файлов.
Сначала разберемся, почему два совершенно одинаковых файла в формате doc могут иметь разный размер. Дело в том, что документ Word хранится в виде так называемого структурированного хранилища OLE (structured storage). Doc-файл содержит самую разнообразную информацию: текст документа, данные форматирования, макросы, описание документа, таблицу стилей и многое другое. Внутри каждого документа Word находится что-то вроде "маленьких файлов". Они называются потоками, и в них-то и размещаются разные виды информации. Потоки объединяются в хранилища (что-то вроде папок или каталогов), и вместе они образуют сложную древовидную структуру, напоминающую файловую систему. Эта структура записывается в каждый doc-файл.
Даже в эти времена быстрых подключений к Интернету, огромные жесткие диски и множество свободного облачного хранилища, размер файла иногда имеет значение. У вас может быть ограничение на размер файлов, которые вы можете отправлять или получать по электронной почте, или, возможно, у вас мало свободного места на флэш-диске.
Изображения и текст, которые появляются более одного раза в документе, сохраняются только один раз в фактическом файле. В этой статье мы используем в качестве примера. Первым шагом, который вы должны предпринять, чтобы уменьшить размер файла документа с изображениями, является сжатие этих изображений.
Структурированные хранилища помогают программистам собрать в один файл массу разнородной информации. Но у них есть один серьезный недостаток: хранилища подвержены фрагментации, и между полезными данными часто находится "мусор" (обрывки старых текстов и случайные байты с диска). Особенно много такого мусора будет оставаться в файлах, если включить режим "Сервис > Параметры > Сохранение > Разрешить быстрое сохранение". Когда этот режим установлен, Word оставляет основное содержимое файла нетронутым, а все изменения записывает отдельно от основного текста. Если вы хотите сократить размер doc-файлов, этот режим следует выключить.
Если этот параметр не установлен, ваши действия будут применяться ко всем изображениям в документе. Выберите «Удалить обрезанные области изображений», если вы обрезали изображения в своем документе и хотите удалить области, которые вы вырезали. Просто отметьте, что если вы выберете эту опцию, вы не сможете отменить кадрирование позже, если вы не вернете исходное изображение. Вы также можете выбрать разрешение для сжатия изображений. Выберите самое низкое разрешение, которое будет отвечать вашим потребностям.
Удалить информацию редактирования с изображений
По завершении сохраните документ и проверьте размер нового файла. Если вы не уверены, что хотите придерживаться изменений, вы всегда можете сохранить документ в виде нового файла, а затем сравнить размеры файлов с исходной версией. Офисные приложения предлагают всевозможные встроенные права. Если вы довольны тем, как вы отформатировали свои изображения, все, что сохранили информацию для редактирования, просто увеличивает размер вашего файла.
Размер файлов, сохраненных в Word 97, почти всегда меньше, чем в последних версиях Word. Установите на свой компьютер две версии Word, и когда вам нужно будет уменьшить doc-файл, откройте его в Word 97, внесите незначительные изменения (например, наберите пробел и удалите его) и сохраните. Иногда файл становится еще меньше, если сохранить его сначала в Word 97, а затем - в Word 2000 или 2003.
Опять же, вы можете сохранить документ в виде нового файла, прежде чем приступить к работе, чтобы при необходимости вернуться к оригиналу. В окне «Расширенные слова» перейдите к разделу «Размер и качество изображения» справа. Другие параметры в этом разделе позволяют защитить документ от сжатия изображений и выбрать разрешение по умолчанию при сжатии изображений. Когда вы это сделаете, сохраните файл, а затем проверьте размер нового файла. Скорее всего, он немного поправился.
Многие из этих изображений были обрезаны, некоторые были изменены, а некоторые отредактированы другими способами. Вам когда-нибудь приходилось посылать или хранить огромное место, слово или файл издателя? Вероятно, вы были в ситуации, когда вам нужно было отправить кому-то файл со многими изображениями, но размер файла был слишком большим.
Есть и более простой способ. Сохраните doc-файл в формате RTF, а затем снова в DOC. В результате, размер файла может уменьшиться на 10-50%. Однако если в исходном doc-файле содержались макросы, они будут потеряны.

Можно написать простой макрос, который будет сохранять текущий документ сначала в RTF под тем же именем, затем в формате DOC.
Это должно изменить все изображения, используемые в вашей презентации, до оптимального размера. В этой статье перечислены несколько способов уменьшить размер файла, но в реальности # 1, скорее всего, сделает трюк. Однако, если отображается фактическое изображение, весь размер изображения останется в документе. Так что даже если вы сделаете большую картинку и просто используйте ее как маленькую миниатюру, то ее размер будет таким же, как если бы он был взорван. Обычно, однако, вам это не нужно.
Удаление информации о редактировании фотографий
У меня тоже была эта проблема, мои файлы всегда были большими для отправки по электронной почте. Предупреждение. Если вы неправильно используете редактор реестра, могут возникнуть серьезные проблемы, которые могут потребовать переустановки операционной системы. Корпорация Майкрософт не гарантирует, что вы можете решить проблемы, возникшие в результате неправильного использования редактора реестра. Используйте редактор реестра на свой страх и риск.
Sub CompressDocFile()
ActiveDocument.SaveAs FileFormat:=wdFormatRTF
ActiveDocument.SaveAs FileFormat:=wdFormatDocument
End Sub
Откройте редактор Visual Basic, нажав Alt+F11. Создайте новый модуль (Insert > Module) и вставьте в него исходный текст макроса. Затем создайте пункт меню или кнопку, которая будет вызывать макрос. Для этого откройте окно "Сервис > Настройка > Команды", выберите в левом списке пункт "Макросы" и перетащите макрос CompressDocFile на панель инструментов.
Возможно, просто занимают слишком много места. Но как это работает? вплоть до более управляемых размеров. Мы выбрали выбор из лучших ниже. Некоторые из них не могли быть проще. Более того, это сжатие без потерь, то есть качество поддерживается, несмотря на меньший размер файла.
После того, как вы выбрали файлы, которые хотите сжать, выберите место, где вы хотите сохранить файлы меньшего размера. Это абсолютно бесплатное программное обеспечение также чрезвычайно прост в использовании. Выберите файл, который вы хотите сжать, нажмите «Сжать», затем сохраните файл меньшего размера.
Под сжатием файла подразумевается его преобразование в файл меньшего объема. Для данного процесса существует множество различного программного обеспечения. Рассмотрим, как сжать один или несколько файлов с данными посредством некоторых компьютерных программ.
Воспользуйтесь самым популярным из всех существующих архиваторов данных – «WinRAR». Сожмите с его помощью несколько файлов или сразу несколько папок путем упаковки данных в архив, который будет высвечиваться, как один файл, причем его размер будет меньше, чем первичные файлы. Скачайте через торрент новую версию «WinRAR» и установите ее на компьютер. Допустим, вам нужно сжать несколько документов Word (.docx) и отправить их одним файлом через интернет. Откройте папочку с документами, выделите их, далее щелкните правой мышкой и спуститесь на команду «Добавить в архив». В открывшемся окошке придумайте название архиву, поэкспериментируйте с настройками формата и сжатия, установите пароль, если считаете свою информацию сверхсекретной, а затем нажмите «Ok» — файлы упакуются в архив.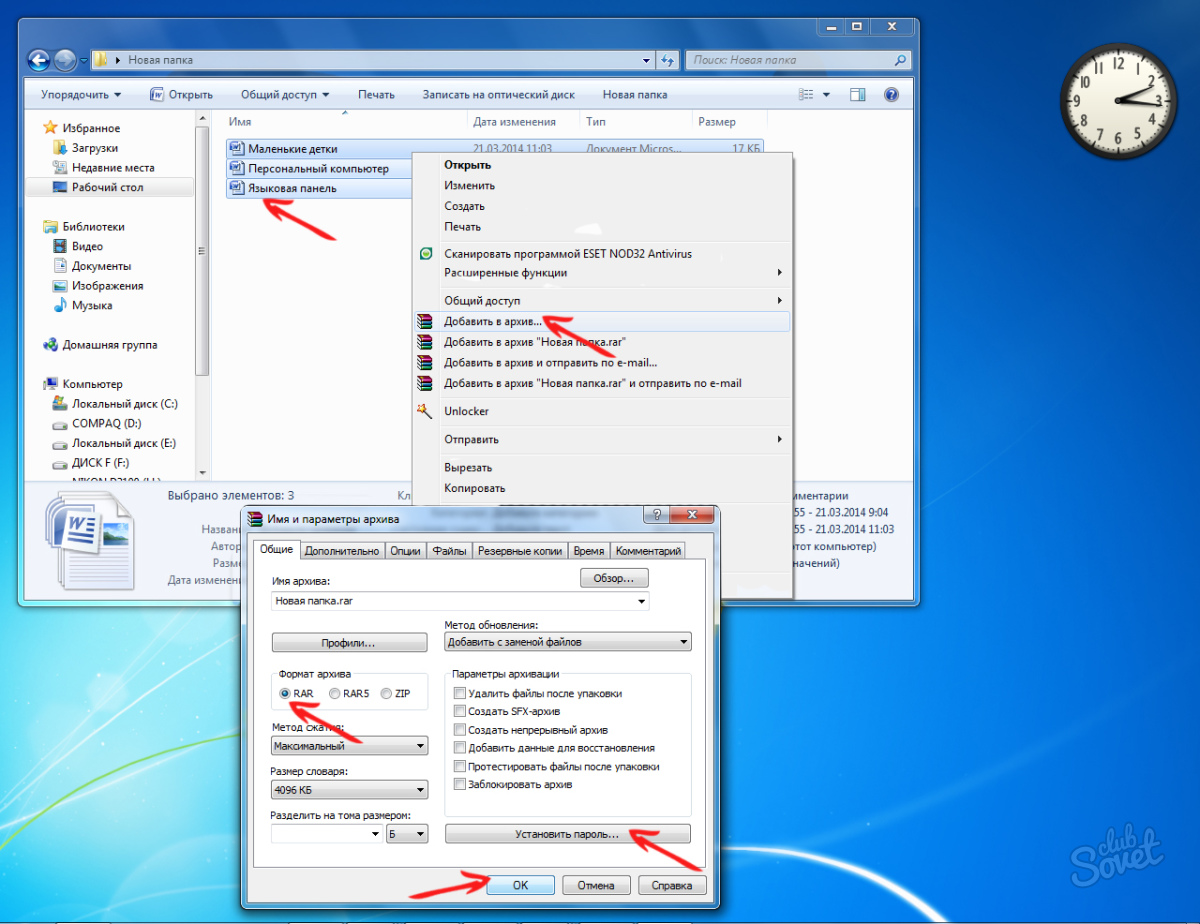
Сжатие картинок в Office документе
Кроме того, вы можете выбрать один из пяти уровней сжатия, в зависимости от того, как вы хотите использовать файл. Низкое разрешение, идеально подходит только для просмотра на экране Среднее разрешение, идеально подходит для книги Высокое разрешение, идеально подходит для печати Допечатная подготовка, идеально подходит для допечатной подготовки, включая сохранение цвета По умолчанию идеально подходит для широкого спектра применений. Затем файл будет сжиматься автоматически.
Вы можете бесплатно сжимать два файла в час. Если вы хотите больше, вам нужно будет перейти на премиум-версию. Чтобы все было просто, вы можете выбрать один из пресетов, которые варьируются от низкого сжатия до максимального сжатия. Сюда относятся такие вещи, как формы, аннотации и ярлыки страниц, которые могут неоправданно увеличивать размер файла.
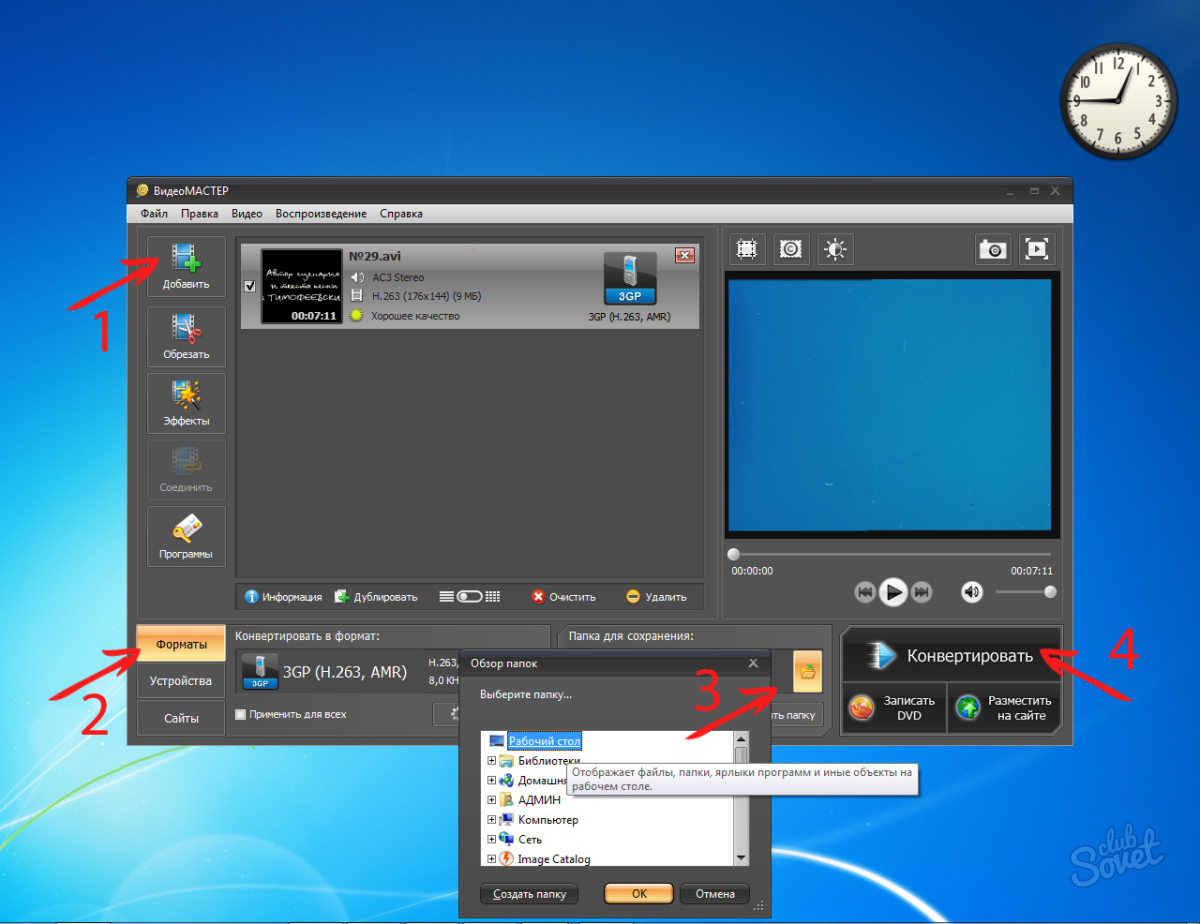
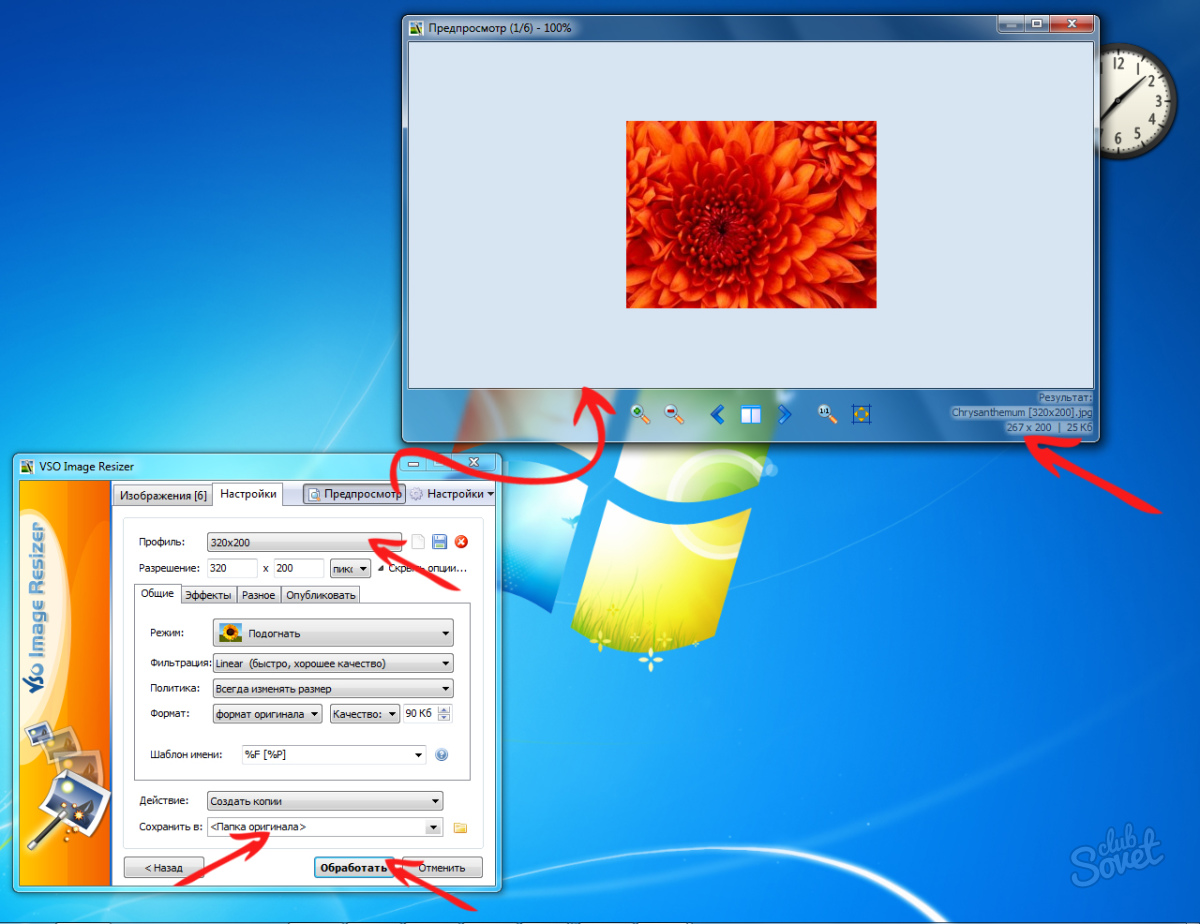
Какие файлы бывают и что с ними делать
Это относительно недорогое приложение, которое позволяет вам выбирать различные предопределенные параметры сжатия или выбирать свои собственные. Вы также можете обрабатывать несколько файлов одновременно. Каждый из вышеперечисленных инструментов должен помочь с сокращением этих файлов до более удобного размера.
Мы рекомендуем сохранить копию документа перед сжатием изображений, так как, если вы не удовлетворены качеством изображения после применения сжатия, процесс необратим. Выберите руководство на основе вашей системы и программного обеспечения. Если вы используете другую версию программного обеспечения, шаги, которые следует выполнить, могут несколько отличаться.
Важно! Когда вы ищите пиратские версии программ в интернете, а не покупаете лицензированные диски, то у вас много шансов подхватить с установочными файлами, также и вредоносные файлы – помните это и старайтесь не работать со скаченными приложениями без антивируса.
Электронный архив документов — очень удобен для хранения файлов и любой докуметации.
Чтобы сжать все изображения в задании, отмените выбор Применить только к этому изображению.
- Выберите параметры в меню «Сжатие изображений» следующим образом.
- Выбрать.
Сначала вам нужно сжать изображения, а затем конвертировать сжатый документ, следуя нашим указаниям. Если есть какие-либо изображения, которые могут быть сжаты Страницы будут указывать, какие изображения были затронуты. Если никакие изображения не могут быть сжаты, вы увидите сообщение, сообщающее вам, что все изображения имеют оптимальный размер.
