Доступ к папке по локальной сети. Настройка доступа к папкам для разных пользователей
О том, как создать такую в Windows XP или сделать общий доступ к , мы уже говорили, поэтому повторяться не буду.
Создать такую же общую папку в Windows 7 немного сложнее, поэтому я покажу все по порядку.
Сразу хочу вас предупредить. Никогда не создавайте общий доступ для системных папок, таких как папка Windows и Program Files. Этого нельзя делать в целях безопасности.
Синхронизация в режиме «Только чтение»
Скорость передачи зависит от вашего интернет-соединения, а также от количества синхронизируемых компьютеров. На вкладке «История» представлена история перенесенных файлов. Секретные коды «Только для чтения» позволяют обмениваться данными без возможности их изменения другими. Для этого просто щелкните правой кнопкой мыши по адресу папки на вкладке «Предпочтения». Затем перейдите в раздел «Дополнительно». Под основным секретным кодом находится раздел «Только для чтения». Скопируйте его, затем поделитесь им с тем, кого хотите.
- Лучше всего создать папку на Рабочем столе. Назовите ее, как хотите. Название значения не имеет, лишь оно было понятно для всех ваших пользователей сети. Я обычно называю папку Обмен .
- Щелкните правой кнопкой мыши по этой папке и в выпадающем списке выберите ссылку Свойства .

Сохранять контроль синхронизированных элементов
Если вы получаете доступ к файлу только для чтения, вы не можете изменять разрешения. Вы можете найти эту функцию в опции «Дополнительно», где находится секретный код «Только для чтения». Доступны два варианта: 24-часовой доступ со всеми разрешениями или доступ к «Только для чтения», с помощью которого вы можете только читать файл. После синхронизации ваших папок вкладка «Устройства» предоставляет сводку операций. Он включает имена синхронизированных устройств, имя общих папок и текущий статус данных.
Перейдите на вкладку Доступ и нажмите кнопку Расширенная настройка…

Установите галочку напротив записи Открыть общий доступ к этой папке и нажмите на кнопку Разрешения .

Вкладка «Устройства» также позволяет вам видеть скорость загрузки и выгрузки различных машин во время операций совместного доступа. Единственный недостаток: отсутствие опции, позволяющей увидеть, какой секретный код связан с конкретной папкой или устройством.
Для тех, кто хочет обмениваться данными, содержащимися в папке с соседним офисом, не нужно вставлять все это вложение по электронной почте. Прежде всего, вам нужно быть в сети и быть директором вашей машины. Если кто-то занимается ИТ в вашей компании, вы вряд ли будете руководителем своей должности.

В поле под надписью Введите имена выбираемых объектов впишите слово Гость

- Назначьте разрешения для Гостя, проставив галочки и нажмите кнопку Применить и ОК .

Откройте браузер и перейдите к диску или папке, содержащей папку, которую вы хотите разделить. 1: После того, как эта папка расположена, щелкните правой кнопкой мыши по папке и щелкните левой кнопкой мыши по свойствам. 3: В новом окне «Общий доступ к файлам» мы предлагаем выбрать пользователей, которые смогут получить доступ к вашей общей папке. У вас есть несколько решений. Либо вы находите учетную запись пользователя, с которой вы хотите поделиться этими данными, либо вы выбираете «Все такие», не будет ревнив.
Посмотрите, выберите «Все очень разрешительно». Это позволяет получить доступ к ваш обмен для всех, поэтому будьте осторожны. Обратите внимание на уровень авторизации, который вы предоставляете. Во многих случаях разрешение на чтение будет достаточно. Как только пользователи будут выбраны и предоставлены разрешения, все, что вам нужно сделать, это нажать кнопку «Поделиться», и все готово.
- Теперь перейдите на вкладку Безопасность и нажмите кнопку Изменить.. .
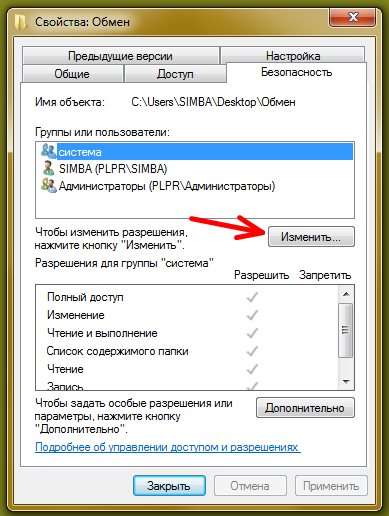
- Далее жмите кнопку Добавить

После активизации совместного доступа к файлу вам все равно придется делиться хотя бы одной папкой, потому что совместное использование, конечно, дает доступ только к общим папкам, а не ко всему жесткому диску. Страница дня - защищенный режим на отлично, хорошее чтение.
Для этого щелкните правой кнопкой мыши по папке, затем вкладку «Свойства», «Общий доступ», «Расширенный общий доступ», установите флажок «Поделиться этой папкой». Вы также должны изменить разрешения, чтобы сделать папку доступной для записи. Это также способ отправки больших файлов!
Пользователи операционных систем Windows 7 и Windows 8 часто спрашивают, как открыть доступ к папке. Дело в том, что с выходом этих операционных систем процедура открытия доступа к папке немного усложнилась. В данной статье мы расскажем о том, как открыть доступ к папке по .
В первую очередь нужно проверить настройки общего доступа к ресурсам компьютера. Для этого перейдите по пути: Панель Управления – Сеть и Интернет – Центр управления сетями и общим доступом – Изменить дополнительные параметры общего доступа.
Вы можете быть вовлечены в свою личную или профессиональную жизнь для работы или обмена фотографиями, видео или другими файлами. Когда вы регулярно сотрудничаете с одной или группой людей, настройка общей папки является наиболее подходящим решением и обеспечивает отличную гибкость управления. В случае сложного профессионального проекта рекомендуется создать профессиональное пространство для совместной работы, но его управление более сложное.
- Выбор папки.
- Нажмите кнопку совместного доступа.
- Введите адрес электронной почты получателя.
- Настройка ограничений доступа и работы.
- Отправка электронной почты с помощью ссылки на общий доступ к папке.
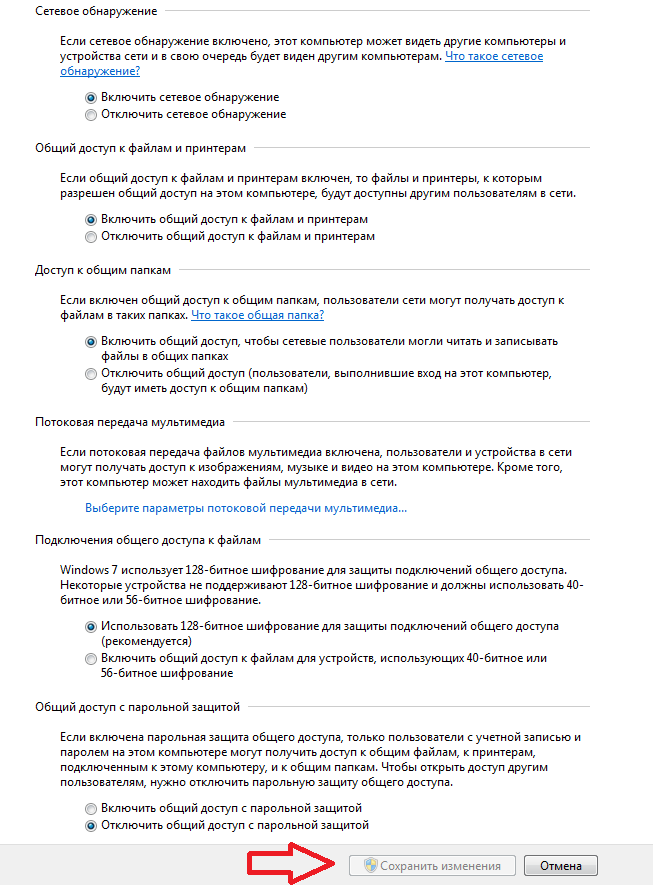
В открывшемся окне должны быть включены такие функции:
- Включить сетевое обнаружение
- Включить общий доступ к файлам и принтерам
- Включить общий доступ, чтобы сетевые пользователи могли читать и записывать файлы в общих папках
- Использовать 128-битное шифрование для защиты подключений общего доступа
Этих настроек достаточно для корректной работы. Но, если вы хотите чтобы любой пользователь мог подключаться к открытым папкам, без пароля отключите запрос пароля, установив соответствующую настройку:
Выберите папку, щелкнув по ней. В левом столбце отображается сводная информация об этой папке. Эта информация включает статус общего ресурса: Не используется. Откроется окно «Общий доступ». Добавьте адрес электронной почты людей, с которыми вы хотите поделиться этой папкой.
Окно совместного доступа к папке под Диском. В области «Пользователи» вы укажете адрес электронной почты людей, которые будут иметь доступ к папке. Дисковод будет искать по мере ввода символов, если адрес пользователя уже находится в ваших контактах. Если да, выберите адрес. Если нет, введите адрес вашего нового корреспондента.
- Отключить общий доступ с защитой
После этого необходимо убедится, что все компьютеры принадлежат к одной рабочей группе. Для этого пройдите по пути: Панель управления – Система и безопасность – Система – Дополнительные параметры системы – вкладка Имя компьютера. Здесь должно быть указанно WORKGROUP.
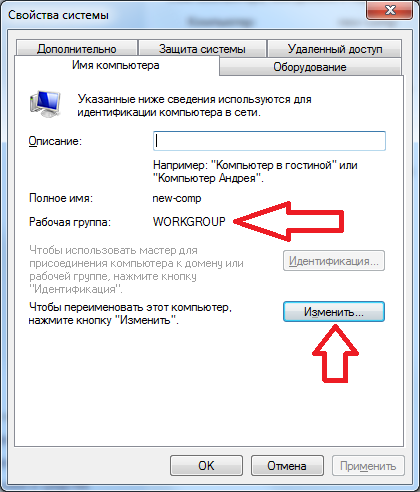
Разрешения по умолчанию для общих папок позволяют вашим контактам наиболее экстренные действия. Читать изменения его содержимое удалить файлы поделиться с другими пользователями загрузить все файлы внутри папки. Настройки для совместного использования папки «Дисковод».
Вы можете установить флажок для безопасности: запретить издателям изменять права доступа и добавлять других людей. Таким образом, вы сохраняете контроль над этим файлом! Совместное использование активировано. Вы заметили появление нового контакта, посвященного этому файлу, и его прав доступа.
Это значение по умолчанию и, как правило, с этим нет проблем. Но, если имя компьютера отличается нужно его изменить, нажав на соответствующую кнопку в том же окне.
- Напомним, для нормальной работы с сетевыми папками все компьютеры должны принадлежать к одной рабочей группе.
Все, после того как мы уточнили все настройки можно открывать доступ к папкам. Для этого кликните правой кнопкой мышки по нужной папке и выберете вкладку «Доступ». Здесь нужно нажать на кнопку «Расширенная настройка».
Ваш контакт может просмотреть файл и отредактировать его содержимое. Обмен файлами, если он опирается на почти те же контуры, предлагает более узкую настройку с точки зрения ограничений прав. В этой статье мы увидим, как вы можете поделиться «старым стилем». Если вы хотите обмениваться папками и файлами с другими операционными системами или когда вы просто хотите поделиться ресурсом только с определенным пользователем, вы должны использовать другой метод, основанный на рабочих группах. В зависимости от разных сетевых конфигураций иногда два пользователя должны иметь один и тот же пароль и два компьютера являются частью одной и той же рабочей группы.
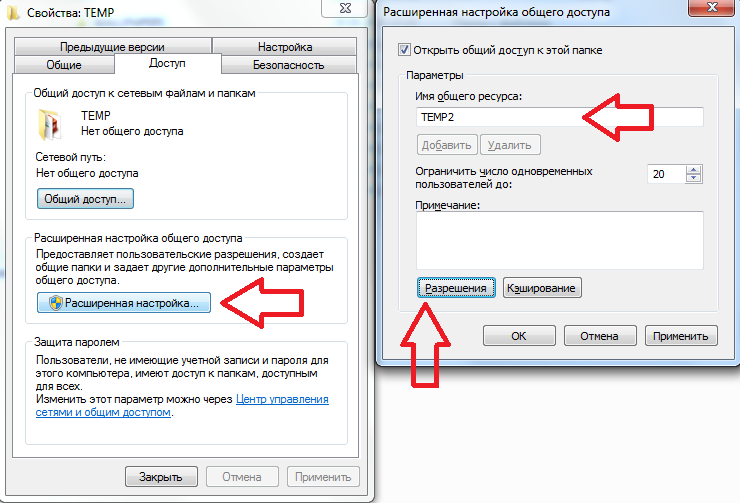
В открывшемся окне нужно установить галочку напротив пункта «Открыть общий доступ к этой папке». Также здесь вы можете указать сетевое имя для папки. Если вы хотите разрешить сетевым пользователям изменять файлы в вашей папке нажмите на кнопку «Разрешения» и выставьте нужные параметры. После того как все готово закройте все окна нажатием на кнопку «ОК».
После проверки, насколько это возможно, каждый пользователь присутствует с тем же именем на обоих компьютерах, вы можете переключиться на общий доступ. Вы увидите, что в окне окна появляется ваше имя, которое по умолчанию разрешает чтение и запись в этой папке.
Чтобы добавить другого пользователя, щелкните черную стрелку в конце текстового поля и выберите из всплывающего меню, чтобы пользователь мог включить общий доступ. Если пользователя нет, вы можете выбрать «Создать нового пользователя», а затем повторить операцию, а поделиться ею с кем угодно, даже если это не очень хорошая идея, нажмите «Все». Чтобы подтвердить пользователя, нажмите кнопку «Добавить». Наконец, чтобы подтвердить изменения, вы должны нажать кнопку «Поделиться» в нижней части окна.
Надеюсь, эта статья вам помогла, и теперь вы знаете, как открыть доступ к папке.
