Основной поисковик в iOS — удовольствие недешевое
Apple ежегодно приблизительно 1 млрд. долларов только за то, что их мобильный поиск используется в iPhone, iPad и iPod touch в качестве поисковика по умолчанию. Об этом стало известно из исследования Скотта Девитта (Scott Devitt), в котором аналитик Morgan Stanley собрал «лучшие идеи» для инвестиций Google.
Суть данного исследования сводится к тому, что у поискового бизнеса компании остаются возможности для роста доходов, а благодаря популярности можно получать миллиарды долларов. Естественно, не обошел аналитик и мобильную составляющую этого бизнеса, предоставив ориентировочные данные о том, сколько Google платит Apple за право быть стандартным поисковиком на каждом проданном iOS-устройстве.
Стоит отметить, что подобные исследования уже неоднократно проводились в прошлом. Например, аналитики компании Macquarie в марте прошлого года озвучивали похожую сумму. Но вместе с тем они заявляли, что соглашение между Apple и Google предусматривает распределение доходов от поиска в iOS: с каждого доллара, полученного таким образом, яблочная компания получает 75 центов.
Девитт считает, что Apple вряд ли связывалась с «дележом доходов», так как это слишком сложно. Вероятней, Купертино получает определенную сумму с каждого проданного устройства, так как её намного проще учитывать в балансе, и Apple может получить деньги вперед.
А пользоваться поиском по умолчанию владельцам iДевайсов все равно придется. Не будут же они заходить в , набирать в адресной строке Google.com и только потом вводить поисковый запрос, если аналогичное действие можно выполнить гораздо проще?
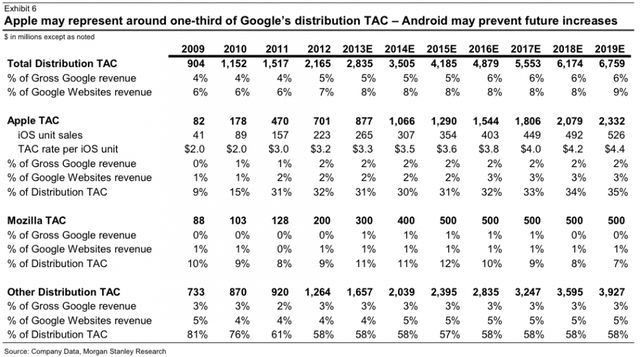
Некоторые инвесторы опасаются, что стоимость приобретения трафика (Traffic Acquisition Cost или сокращенно TAC) на устройствах Apple могут сыграть с плохую шутку. Однако, Девитт сомневается, что это может произойти в скором времени - показатель TAC ежегодно увеличивается несущественно, в среднем на 5%.
Но сколько в таком случае зарабатывает Apple? По мнению аналитика, в этом году компания получит чуть меньше 1 млрд. долларов, на протяжении следующих лет сумма будет неуклонно расти. И хотя на первый взгляд это отличный показатель, на фоне чистой прибыли, полученной по итогам 2012 финансового года, данный миллиард уже не выглядит столь внушительно.
А вот для компании Ларри Пейджа эта сделка является просто прекрасной. По оценкам Девитта, Google сейчас контролирует 95% рынка мирового мобильного поиска. И если учесть, что подавляющее большинство смартфонов работают под управлением iOS и , то миллиард за фактическую монополию в самом прибыльном онлайн-бизнесе - это сущие копейки.
Сообщения на айфоне можно удалять. Однако, как показала практика, они не исчезают окончательно, а остаются в кэше. Поэтому логичен вопрос многих пользователей: СМС в айфоне?" Мало кому нравится такая "подстава" от своего же телефона, поэтому в данной статье мы опишем способы, которые помогут решить эту проблему. В результате вы узнаете, как правильно удалить удаленные СМС в айфоне 5, а также в других моделях.
Где находятся удаленные сообщения?
Найти удаленные сообщения легко. Они всегда хранятся в поиске Spotlight. И даже если стереть сообщения обычным методом, то они все равно остаются в поиске. Правда, видна будет только первая строка сообщения, но даже это очень неприятно. Особенно если оно носит конфиденциальный характер. Теперь вы знаете, где в айфоне хранятся удаленные СМС. Можно приступать непосредственно к удалению.
Как посмотреть удаленные СМС на айфоне?
Для начала просто удалите какое-нибудь сообщение. Теперь активируйте поиск Spotlight. Он включается при проведении пальцем по экрану сверху вниз. В этом поиске начните писать ваше удаленное сообщение. Первая строка СМС будет отчетливо видна.

Сам по себе поиск Spotlight - это удобная вещь, которая реально помогает. Если в поиске написать имя какого-либо контакта, то сразу будет видна информация, с ним связанная. В том числе и те сообщения, которые вы уже удалили. С одной стороны, это удобная вещь, а с другой - подстава. Так что стоит разобраться раз и навсегда с этой проблемой.
Способ первый
Сегодня часто можно встретить описания, СМС в айфоне. Причем применяются разные способы. Самый первый и очевидный - использовать настройки поиска Spotlight. Заходим на своем смартфоне в "Настройки" - "Основные" - "Поиск Spotlight". Там вы увидите огромный набор приложений, которые принимают участие в поиске. Нас интересуют "Сообщения". Напротив этого пункта будет зеленый тумблер в активном положении. Нажмите на него, и он станет неактивным. Теперь в поиске Spotlight сообщения не будут показываться. Вообще никакие, даже удаленные.
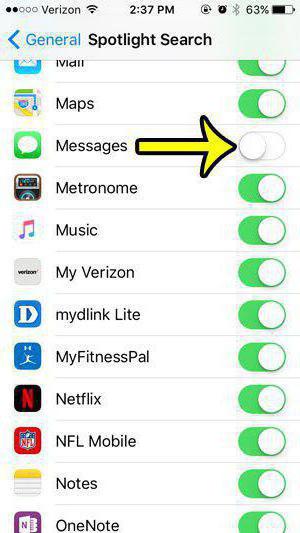
Также эту настройку можно использовать для e-mail сообщений. Например, если не хотите, чтобы электронная почта выводилась в поиске Spotlight. Но это уже не касается нашей проблемы.
Этот способ отчасти решает проблему удаленных сообщений, но имеет один большой недостаток: если снова зайти в настройки и активировать тумблер, то удаленные СМСки снова будут выводиться в поиске. Так что вариант с настройками Spotlight решает проблему лишь на 50 %.
Второй способ, как удалить удаленные СМС в айфоне
Заходим в "Настройки" - "Основные" - "Языки и текст". Здесь необходимо сменить язык. Например, выбираете русский (обычно есть несколько вариантов русского языка) или английский. После этого телефон делает перезагрузку интерфейса (не системы). Затем язык можно поменять обратно. После этой операции удаленные сообщения пропадают из поиска Spotlight. Возможно, что вновь удаленные СМСки, которые вы стерли уже после смены языка, вновь появятся в поиске. Поэтому данную процедуру нужно повторять каждый раз после удаления сообщения. Но это только в том случае, если вы не хотите, чтобы стертую переписку кто-то видел.
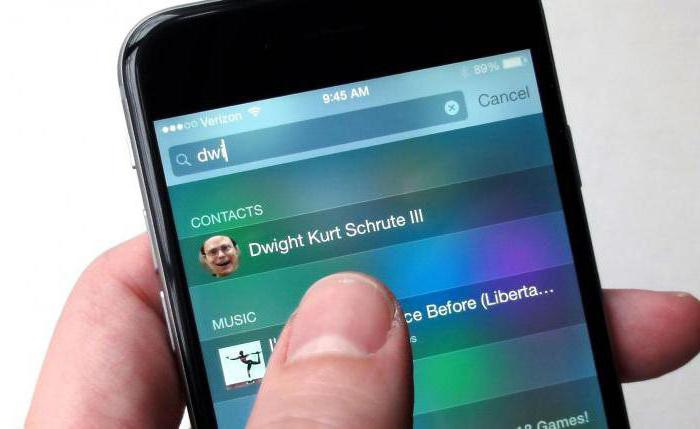
Третий способ
Все еще проще: удаляете сообщение, быстро открываете панель задач (2 раза нажимаете на кнопку Home) и закрываете приложение "Сообщения". Для этого просто перетаскиваете окно приложения снизу вверх.
После этой процедуры стертые СМС-сообщения не попадают в поиск Spotlight. Вероятно, система просто не успевает скопировать текст в кэш-память из-за того, что вы быстро закрываете приложение. Но это лишь мысли вслух. Как на самом деле устроена операционная система iOS, мало кто знает, но это маловажно. Важно то, что это помогает удалить удаленные СМС на айфоне.
После этих действий также можно создать резервную копию в iTunes (или на iCloud). Сохраненные данные в копии обновятся, и будет невозможно восстановить и тем более прочитать удаленные сообщения. Но это уже для параноиков.
Четвертый способ
Многие более опытные пользователи рекомендуют делать JailBreak. То есть взломать операционную систему, что даст возможность менять ее, устанавливать приложения, которых нет в iTunes, и вообще видоизменять оболочку на свой вкус. После установки JailBreak можно с помощью файлового менеджера найти папку Spotlight и удалить из нее сохраненные сообщения. Но установка JailBreak требует некоторых навыков пользователя. Получается это не у всех.
Хотя бы один из вышеперечисленных способов должен вам помочь. Но вполне вероятно, что с новым обновлением ПО Apple устранит эту недоработку, ведь удаленные сообщения должны оставаться удаленными, и вся эта история с поиском, скорее всего, глюк программы.
И уже сейчас можно рассказать, что было в ней обнаружено нового. Я не буду говорить о кардинально новом интерфейсе с его иконками. Речь пойдет именно о функциях, которых раньше не было, либо они видоизменились и не сразу «бросаются в глаза».
Возврат назад
Первым делом хочется отметить одно из основных и очень удобных нововведений. Возврат назад. Зайдите, например, в «Настройки» и в «Сотовая связь». Чтобы вернуться обратно в основное окно в настройками, то можно не нажимать сверху справа на «Настройки». Достаточно просто потянуть пальцем с левого края вправо и вы окажитесь в основном меню с настройками. Такой принцип действует во всех родных приложениях Вашего iPhone, iPad или iPod, включая заметки, контакты и т.д.
Spotlight
В iOS 7 изменился Spotlight. Точнее его местоположение. Если раньше он находился слева от главного стола, то теперь для его вызова достаточно потянуть на любом рабочем столе (в любом месте) вниз . Сверху откроется строка поиска. Поиск, как и раньше, осуществляется по всему устройству, включая интернет, почту и т.д.
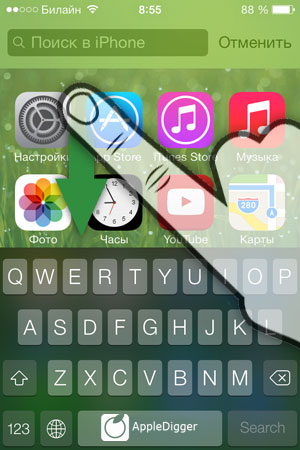
Обновления
В iOS 7 обновленные приложения отмечаются маленькой точкой . В сумме с тем, что теперь приложения могут обновляться в фоне, вы всегда будете знать, какое именно приложение было обновлено.
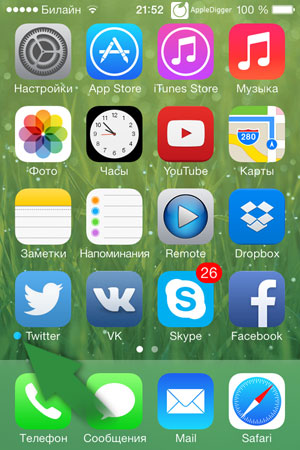
Папки
Папки в iOS 7 теперь вмещают бесконечное количество приложений. Перемещаться внутри папки можно также как и между рабочими столами — влево/вправо.
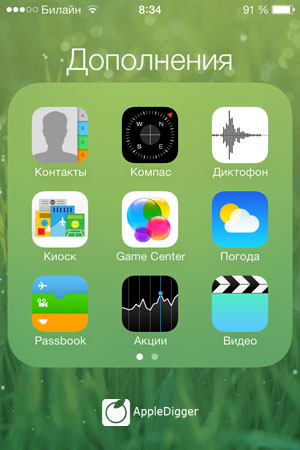
Сообщения
В iOS 7 достаточно просто узнать о прочтении сообщения абонентом. По умолчанию над каждым сообщением указано время отправки, но теперь вы можете узнать дошло ли сообщение до адресата или нет. Достаточно открыть сообщения и потянуть пальцем справа налево . В этом случае справа от сообщений появится дата , когда сообщение было доставлено . Если вместо даты три точки, то сообщение еще не доставлено.
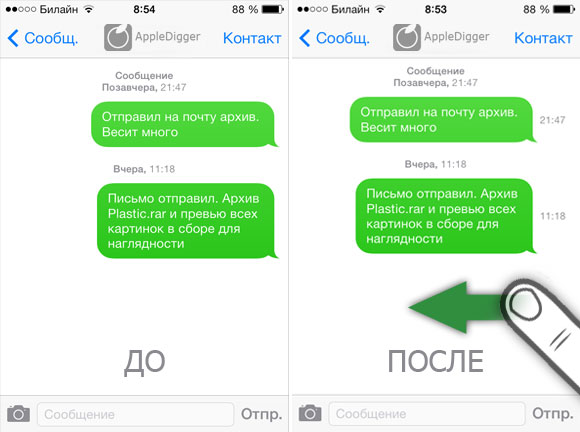
Удаление переписки
Удалить переписку стало тоже очень просто. Достаточно по теме сообщения провести пальцем справа налево и выбрать «Удалить».
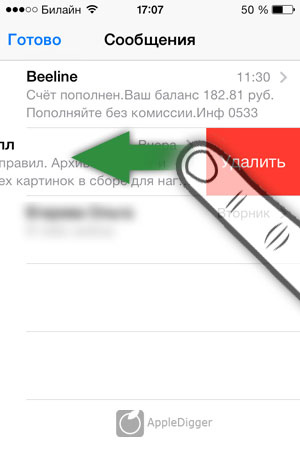
Удаление сообщения в переписке
Чтобы удалить конкретное сообщение внутри самой переписки, то нужно нажать и удержать палец на конкретном сообщении, пока не появится дополнительное меню , в котором нужно выбрать «Еще «. Затем отмечаем сообщение или сообщения, которые хотим удалить и нажимаем внизу на иконку корзины .

Почта
При наборе текста в почте, если вы хотите отменить последнее действие , просто потрясите устройство влево/вправо . Выскочит окошко в котором можно отменить последнее действие.

В почте под iOS 7 можно как отключить отображение папки VIP , так и добавить новую, например, папку, в которой будут отображаться только письма с вложениями . Для этого достаточно войти в почту и нажать справа вверху на «Изменить «. Затем снимите галочку с VIP, если Вы хотите убрать VIP, либо поставьте галочку напротив папки «Вложения», для отображения писем с вложениями.
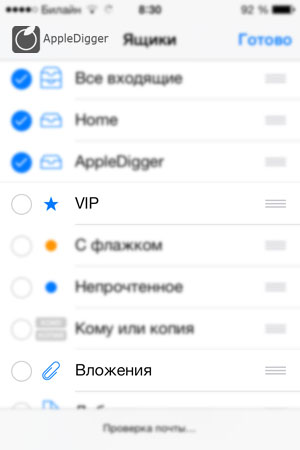
Это еще не все. Чтобы удалить письмо , достаточно провести пальцем справа налево по письму. Появятся дополнительные действия, среди которых будет «Удалить «.

Safari
В Safari под iOS 7 появилась новая вкладка «@». Щелкните по ней и вы можете читать твиты тех людей, на которые подписаны.
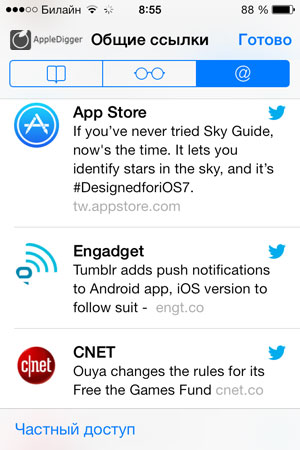
Контакты
Теперь в iOS 7 можно заблокировать любой контакт , чтобы, например, он не смог Вам звонить. Для этого перейдите в любой контакт и спуститесь в самый низ его информации. Внизу будет «Заблокировать абонента «. Нажмите на эту настройку, чтобы его заблокировать.
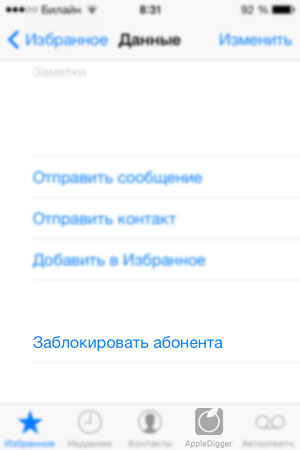
Часы
Отображение часов в iOS 7 можно изменить. Для этого зайдите в стандартное приложение «Часы» и тапните по иконке с часами . Они изменят свой вид с классических на цифровые . К слову сказать, иконка часов на рабочем столе теперь анимирована и показывает не статичное время, а реальное.
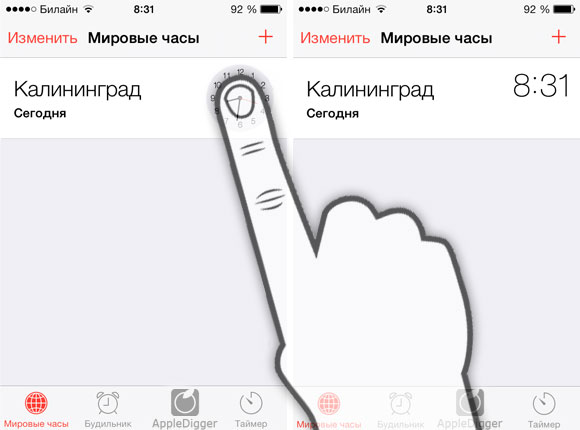
Карты
Если в стандартном приложении «Карты» под iOS 7 отдалиться до отображения земного шара и переключить вид на «Спутник», то можно видеть границу света и тени, чтобы наглядно понимать где солнце уже зашло, а где только появляется.

Обновлено
Уведомления
Если в iOS 6 уведомления, которые появлялись сверху экрана нельзя было спрятать в момент появления, то в iOS 7 это сделать очень просто. Уведомления появляются в виде маленькой шторки и чтобы спрятать его, достаточно потянуть ее снизу вверх
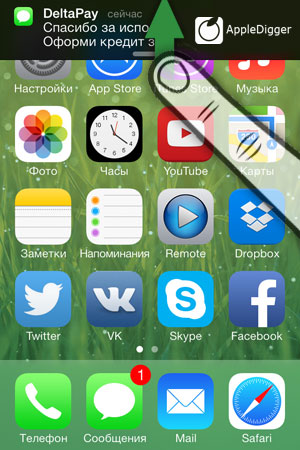
Компас
Компас в iOS 7 стал многофункциональный. Во-первых, помимо компаса, в приложении появился и уровень. Чтобы его запустить, достаточно провести свайпом справа налево. Во-вторых, по умолчанию уровень отображен в черно-белых тонах, но если тапнуть по нему один раз, то цветовая схема изменится на красно-белую, что может быть удобно в солнечную погоду.
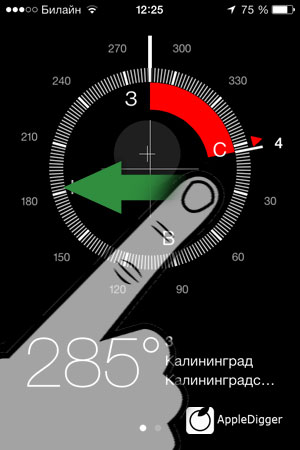
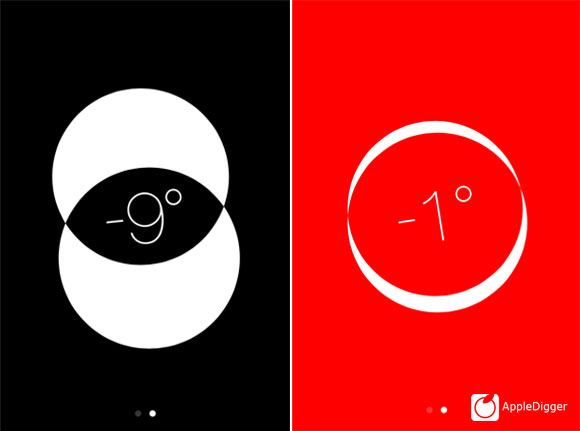
Как закрыть запущенные приложения
Чтобы закрыть запущенные приложения, в iOS 6 для этого надо было два раза нажать на кнопку «Домой» (круглая под дисплеем) и в появляющемся меню зажать любую из иконок. Затем иконки начинают трястись, а в их углах появляются крестики, нажав на которое, происходит закрытие программы. В iOS 7 теперь все иначе. Нажимаем два раза на кнопку «Домой» и на экране появляются окна запущенных программ. Для того, чтобы закрыть приложение, достаточно просто как бы смахнуть программу вверх. На iOS 7 под iPad есть поддержка мультижестов. То есть Вы можете закрыть сразу два приложения одновременно.

Обновлено х2
В прошлой версии iOS 6, при наборе адреса в сафари, справа от пробела была клавиша «.com», которая позволяла быстро набрать «.com», либо, зажав ее, выбрать из списка один из доменов «.ru, .org, .net» и т.д. В iOS 7 теперь на этом месте просто точка «.», но оказывается, зажав ее, можно также быстро выбрать домен.com, ru, org и т.д. Просто введите название сайта, зажмите справа от пробела клавишу «.» и выберите необходимый домен.
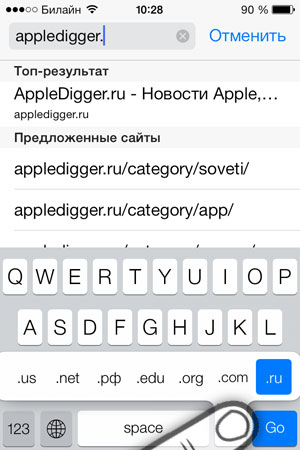
Почта в iOS 7 теперь умеет читать ZIP-архивы. Если Вам кто-то отправил архив, в котором сжаты, например, фотографии, то просто нажмите по архиву в самой почте и откроется новое окно, в котором этот архив разархивируется и покажет исходные файл или файлы.
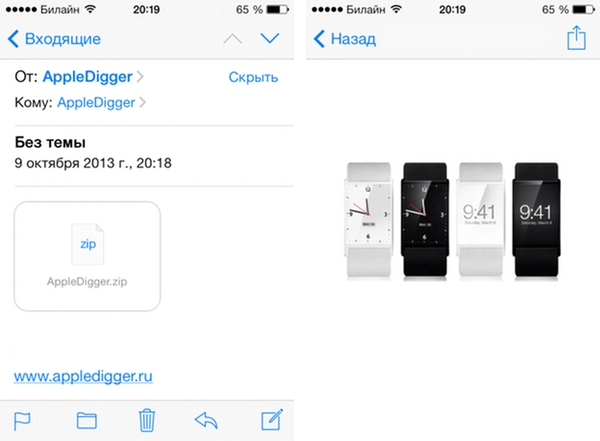
Сброс вызова
В iOS 7 исчезла возможность сбрасывать входящий звонок с экрана iPhone. Сама кнопка исчезла. Однако, у нас есть такая возможность. Для этого, во время входящего звонка, нужно два раза нажать на кнопку включения телефона (сверху на телефоне) и звонок будет сброшен.
Переход между рабочими столами
Посетитель сайта под ником Колян написал в комментариях, что в iOS 7 появилась возможность перемещаться между рабочими столами не свайпами, а простыми «тапами» по экрану слева или справа сразу под иконками. Николай, спасибо! Дайте знать, если что-то еще обнаружите!
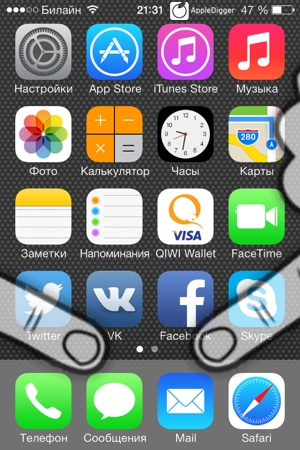
Как узнать какие приложения установлены
Для того, чтобы в iOS 7 узнать какие приложения установлены на устройстве, достаточно в поиске Spotlight’а написать символ «/» или «.» или «-» (без кавычек). В результате Spotlight покажет все, что установлено на iДевайсе

