Инструмент «Овальная область выделения» (Elliptical Marquee) в Фотошопе. Как сделать круглую фотографию
Произвольная окружность или ровный круг в фотошопе рисуются по тем же правилам, что и соответственно. По большому счету использовать нужно те же самые группы инструментов, но с поправкой на форму фигуры.
Способ 1. Инструмент Эллипс
С помощью этого инструмента можно нарисовать фигуру окружности или круга.
Начнем с векторной , то есть с такой фигуры, размеры которой можно изменять без потери качества. Для этого выберите инструмент Эллипс , и на панели параметров установите настройку Слой-фигура .
Теперь нарисуйте окружность или круг. Но сперва выберите основной цвет отличный от белого, а то не увидите, что в итоге нарисовали.
Как нарисовать ровный круг
По умолчанию, окружность рисуется произвольной, то есть вы рисуете ни что иное как овал с произвольными размерами. Для того, чтобы нарисовать ровный круг выберите один из вариантов:
- удерживайте зажатой клавишу Shift ;
- на панели параметров инструмента выберите опцию :

Еще раз обратите внимание на это окно с параметрами инструмента. Здесь же можно настроить возможность рисовать фигуру по заданным размерам или пропорциям. Укажите в поля ширины и высоты желаемые размеры/пропорции, а потом просто щелкните в любом месте документа — фотошоп сразу отобразит окружность с указанными значениями.
Итак, векторная окружность или круг появились. Это будет закрашенная сплошным цветом слой-фигура.

Теперь, чтобы можно было изменить размеры без потери качества, используйте команду Ctrl+T . Когда необходимость в векторной фигуре отпадет, вы можете ее, чтобы продолжить работу над фигурой силами всех возможностей фотошопа.
Растровая фигура делается точно также, но в самом начале нужно выбрать другую опцию на панели параметров — Выполнить заливку пикселов .

После этого окружность будет создана сразу как растровая. Не забудьте для нее .
Способ 2. Обводка выделенной области — кольцо
Обратимся к другому инструменту фотошопа — Овальная область . План действий таков: создаем круглую выделенную область, а потом делаем обводку ее границ. В итоге получаем кольцо.

Нарисуйте окружность произвольной формы или ровный круг (с зажатой клавишей Shift ). Так же на панели параметров инструмента можно указать для выделения заданные размеры или пропорции. Для этого из выпадающего списка Стиль выберите соответствующую опцию. После этого, поля ширины и высоты станут активными и туда можно будет ввести нужные цифры.

Допустим, получилось такая выделенная область:

Теперь нужно сделать обводку ее границ. Для этого выберите команду: Редактирование — Выполнить обводку .

Появится новое окно, в котором укажите ширину границы обводки, ее цвет. Также есть интересные настройки о том, как будет рассчитываться ширина обводки:
- Внутри - значит рамка ляжет по внутренней стороне выделенной области;
- По центру - значит рамка разделится поровну на часть проходящую внутри выделения и на часть со внешней стороны;
- Снаружи - значит рамка будет огибать пунктир выделения.
Имейте ввиду. что выбранный вариант повлияет на итоговые габариты окружности (на ее ширину и высоту).
Теперь, когда настройки введены, жмите ОК. Останется только убрать пунктир выделения — Ctrl+D .

Заметили ошибку в тексте - выделите ее и нажмите Ctrl + Enter . Спасибо!
Сегодня мы создадим в фотошопе круглый логотип с гранжевой подложкой, декоративным элементом в виде шестеренки, крупным текстом и надписью по кругу. Сначала мы создадим фон, добавим немного шума. Потом последовательно будем создавать шестеренку, используя технику записи по кругу с помощью контуров. Далее добавим декоративные круги и звездочки. Посередине напишем крупный текст и применим к нему стиль слоя. И наконец напишем несколько слов по кругу внутри логотипа. Для этого мы опять напишем несколько слов по кругу с помощью контуров.
Шаг 1.
Создаем в фотошопе новый документ, заливаем его цветом #d2d2d2.
Шаг 2.
Воспользуемся «Фильтр» (Filter) > «Шум» (Noise) > «Добавить шум…» (Add Noise…) со значением 6, распределение равномерное, монохромный.
Шаг 3.
Применим к фону стиль слоя «Внутреннее свечение» (Inner Glow), цвет #d1d0d0.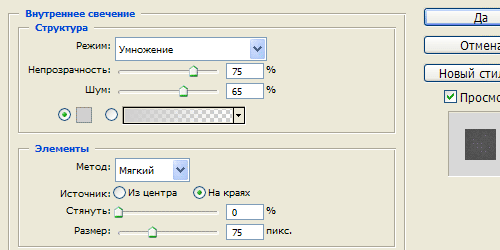
Шаг 4.
Получили такой результат.
Шаг 5.
На новом слое создаем круг, цвет #1f1f1f.
Шаг 6.
Теперь сделаем так. Удерживая Ctrl, щелкаем по слою с кругом, чтобы выделить его. В верхнем меню выбираем «Окно» (Window) > «Контуры» (Paths). В открывшемся диалоговом окошке щелкаем по нижней иконке «Сделать из выделенной области рабочий контур» (Make Work Path From Selection). Получили рабочий контур. Теперь выбираем инструмент «Текст» (Text Tool) и пишем простой точкой по контуру. Настройки шрифта как на рисунке ниже. Более подробно посмотреть можно посмотреть в соответствующем уроке.
Шаг 7.
После этого, удерживая Ctrl, щелкаем по слою с точками, чтобы выделить фигуры. Слой с точками можно отключить.
Шаг 8.
Находясь на слое с кругом, нажимаем Del и получаем нашу декоративную фигуру, похожую на шестеренку.
Шаг 9.
Выделяем в центер круг и нажимаем Del, чтобы удалить середину шестеренки.
Шаг 10.
Делаем еще два декоративных круга внутри шестеренки. Для этого на новом слое создаем круг, цвет #d2d2d2. Вырезаем у него середину, оставив кромку шириной 3 пикселя. К оставшейся фигуре применим стиль слоя «Обводка» (Stroke) шириной 2 пикселя и цветом #1f1f1f.
Шаг 11.
На новом слое выделяем два круга, как на рисунке ниже и заливаем цветом #1f1f1f.
Шаг 12.
В образовавшиеся темные области ставим звездочки.
Шаг 13.
Выбираем и на новом слое пишем слово, в данном случае DESIGNONSTOP. Применим к тексту трехпиксельную обводку цветом #d4d4d4.
Шаг 14.
Теперь напишем текст по кругу. Опять воспользуемся уроком « «. Настройки шрифта, как на рисунке ниже. Сначала пишем текст сверху.
Шаг 15.
Потом пишем текст снизу. В результате получили такой вот логотип.
Доброго всем денечка! Как ваше настроение? Готовитесь ко вторым праздникам? Я да. Завтра мы едем в Ярославль вплоть до 9 мая, как я и говорил. Но вас без статьи я не оставлю. Недавно меня попросили сделать из обычной фотографии круглую, ну то есть чтобы портрет был в овальном обрамлении. Это несложно и конечно же я согласился помочь.
И вам я решил тоже рассказать, как сделать круглую фотографию в фотошопе, используя самые простые методы. Для какого-нибудь оформления данная штуковина всегда пригодится. Правильно я говорю? Ну и в силу сложившейся традиции я покажу вам несколько способов как это можно воплотить в жизнь.
Овальное выделение
Наверное вы уже догадались, что я задействую овальное выделение. Ну в принципе это логично, да и способ это наверное самый простой. Готовы? Тогда поехали!
Ну и конечно же, как я и обещал, мы рассмотрим еще один способ. Он очень простой и паники у вас вызывать не должен.
Эллипс

НЕ ЗАБУДЬТЕ! Чтобы запомнить изображение с сохранением прозрачности, вам необходимо его в формате PNG, иначе вы получите закругленную картинку с белым фоном.
Ну а если вы хотите полностью изучить фотошоп от А до Я и получить реальные знания по этому замечательному графическому редактору, то я настоятельно рекомендую вам изучить этот видеокурс . Данные видеоуроки рассчитаны на любой уровень пользователя и слушается на одном дыхании. Посмотрите сами.
Ну а на сегодня я свой урок заканчиваю. Посмотрите другие статьи на моем блоге и вы обязательно найдете что-нибудь интересное для себя. Успехов вам! Пока-пока!
С уважением, Дмитрий Костин.
06.08.2016 27.01.2018
В данном уроке вы научитесь делать круг в фотошопе. Сделать это можно двумя способами - с помощью и используя инструмент Заливка (Paint Bucket Tool ) для заливки выделения на новом слое.
Первый способ более быстрый и простой, для создания круга в фотошоп достаточно всего лишь одного инструмента, во втором же способе будут задействованы несколько инструментов и функций. Урок выполнен в Adobe Photoshop 2015.5, если у вас более ранняя версия программы, некоторые настройки могут отличаться, особенно это касается инструмента Эллипс (Ellipse Tool).
Как сделать круг в фотошопе при помощи инструмента Эллипс (Ellipse Tool)
Создаем в фотошоп новый документ, Файл-Создать (File — New ) с размером 800х800 пикселей:
Выбираем инструмент Эллипс (Ellipse Tool). Горячая клавиша вызова инструмента - U . После того, как станет активной группа инструментов векторных фигур , зажмите клавишу Shift и щелкните по инструменту или же просто наведите курсор мыши на группу векторных инструментов и зажмите левую клавишу мыши на несколько секунд - откроется выпадающий список, из которого выбираем инструмент Эллипс (Ellipse Tool):
![]()
Функции инструмента Эллипс (Ellipse Tool) на верхней панели инструментов:
![]()
1 - окно выбора типа векторного объекта (фигура, контур, пиксель);
2 - выбор цвета векторного объекта;
3 - добавление обводки к объекту (есть много вариантов обводки, обводка цветом, градиентом, узором);
4 - размер обводки;
5 - тип обводки;
6 - ширина объекта;
7 - кнопка сохранения пропорций;
8 - высота объекта;
9 - операции с контуром;
10 - выравнивание контура;
11 - упорядочение контура;
12 - дополнительные настройки создания фигуры (заданные пропорции и размер, создание фигуры с центра);
13 - выровнять края векторной фигуры по пиксельной сетке.
Снова зажимаем клавишу Shift и растягиваем круг нужного нам размера. Клавиша Shift используется для сохранения пропорций. Ещё один вариант сохранения пропорций - нажать кнопку с цепью вверхней панели настроек инструмент Эллипс (Ellipse Tool):
Так же при создании круга можно зажимать клавишу Alt - это позволит рисовать фигуру из центра холста. Если при создании круга вы одновременно зажмете Shift и Alt - круг будет создаваться пропорционально и с центра.
![]()
Вот так легко и просто мы создали круг в фотошопе! В верхней панели настроек инструмента Эллипс (Ellipse Tool) вы можете изменить цвет готовой фигуры, добавить к ней обводку, а также изменить размер.
Как сделать круг в фотошопе используя инструмент Заливка (Paint Bucket Tool )
Выбираем инструмент Овальная область (Elliptical Marquee) . Горячая клавиша вызова инструмента - М (в английской раскладке). Снова, как и предыдущем шаге, для вызова выпадающего списка со всемиинструментами группы выделения зажимаем клавишу Shift и кликаем по группе либо же делаем длинный щелчок по группе инструментов выделения.
![]()
Зажимаем клавишу
Shift
для сохранения пропорций, для создания выделения с центра можно зажать ещё и клавишу
Alt
. Создаем круговое выделение. При необходимости передвигаем его по холстуинструментом Перемещение (Move
Tool
)
.![]()
Создаем новый пустой слой Слои-Новый-Слой (Layer-New-Layer).
Активируем инструмент Заливка (Paint Bucket Tool)
. Горячая клавиша вызова группы инструментов
— G
. Надеюсь, вы помните, как выбрать инструмент из группы? А ну-ка, проверьте, и, заодно, закрепите свои знания.![]()
В панели инструментов выбираем цвет, которым хотим залить круг, пусть это будет лимонный:
Щелкаем левой кнопкой мыши внутри выделения, чтобы залить круг выбранным цветом:
![]()
Снимаем выделение, перейдя в Выделение-Отменить выделение (Select-Deselect) или нажав сочетание горячих клавиш Ctrl + D . Пока активно выделение, вы можете изменить цвет заливки и залить его другим цветом. В отличии от первого способа, нет возможности в любой момент изменить цвет заливки, придется каждый раз активировать выделение или не снимать его до получения желаемого результата.
Вместо инструмента Заливка (Paint Bucket Tool) можно использовать пункт меню Редактирование-Выполнить заливку (Edit-Fill). Принцип действия этой команды тот же - заливать выделенную область/слой. Разница лишь в том, что можно заливать не только цветом, а ещё и узором, также имеется возможность заливки с учетом содержимого и изменения режима наложения заливки.
![]()
Вот мы и научились делать круг в фотошопе. Надеемся, урок был вам полезен!
![]()
