Экспорт контактов из андроид в gmail. Синхронизировать контакты android с gmail.
Если пользователь заводит новый электронный ящик, то, скорее всего, он ему нужен под какую-то конкретную задачу, например получать рассылку по подписке или проекту от различных сервисов, переписываться с коллегами и заказчиками. В этом случае переносить в него данные с предыдущего вовсе не требуется. Однако может потребоваться создать новый ящик и добавить в него контакты, с которыми приходилось взаимодействовать через старый. Как поступить в этом случае?
Многие компании, которые предоставляют возможность использования электронных почтовых ящиков, предлагают инструменты для переноса контактной книги. Возможно ли осуществить подобное действие с контактами, если используется почта Gmail? Компания «Гугл», безусловно, предоставляет своим клиентам импорт списка контактов из других почтовых ящиков. В том числе не исключается ситуация, когда может потребоваться создать новый ящик Gmail и перенести в него контакты из аналогичного почтовика. Допустимо ли это? Каким образом осуществляются операции экспорта/ импорта данных? Какие сложности могут возникнуть при этом?
Как перенести контакты с Gmail на Gmail?
Осуществить подобную процедуру можно самостоятельно, причем без использования сторонних программ для формирования файлов с данными, которые выгружаются из одного ящика и загружаются в другой. Все, что потребуется от пользователя, - это выход в Интернет. При этом перенос данных может производиться с любого устройства (планшетного ПК, компьютера, смартфона). Принцип осуществления переноса следующий:
- сначала формируем файл определенного формата (.csv) с данными, а точнее с контактами (это нужно делать, находясь в почтовом ящике, из которого необходимо перенести информацию об адресах);
- полученный файл загружаем в новый почтовый ящик.
Причем сделать загрузку/выгрузку можно штатными инструментами, которые предоставляет нам почта Gmail.

Порядок действий по экспорту данных
Итак, рассмотрим подробнее, как перенести контакты с Gmail (на Gmail) со своего старого электронного ящика. Предварительно следует авторизоваться на сайте «Гугл» (перейдя на старую версию сайта). Естественно, используя учетные данные той записи, которая содержит необходимый список контактов. Затем следует обратить внимание на панель сайта, расположенную в верхней части странички. Здесь присутствует меню «Еще». Через него можно перейти в старый интерфейс электронного почтового ящика, так как возможность экспортировать данные присутствует только там. Выберем пункт «Экспорт» (выбор пунктов будет доступен после нажатия кнопки «Еще»). После этого пользователю предстоит определить, какой из имеющихся в системе списка контактов он хочет перенести на новый аккаунт почты. Предусмотрено два возможных списка:
- мои контакты (здесь хранятся электронные адреса, которые пользователь принудительно вносит в список);
- все контакты (здесь сохраняются все те адреса, с которыми вы когда-либо взаимодействовали).
После этого необходимо выполнить экспорт, нажав соответствующую кнопку, затем выйти из текущего аккаунта.

Порядок действий по импорту данных
Как импортировать контакты в аккаунт Gmail после того, как файл с данными будет подготовлен? Предварительно будет необходимо зайти в новый аккаунт почты, также выбрав предыдущую версию интерфейса. После этого выполнятся команда "Еще" и выполняется пункт, соответственно, «Импорт». В форме выбора файлика указывается тот, который был ранее сформирован Об успешном переносе контактов пользователь будет уведомлен.
Возможные сложности в ходе переноса данных
Как перенести контакты с Gmail на Gmail, мы рассмотрели ранее. А сейчас хотелось бы обратить внимание, что существует ряд обстоятельств, которые могут препятствовать корректному переносу контактной информации.
- При наличии большого количества контактов в соответствующем списке (свыше трех тысяч) следует делать поэтапную выгрузку с целью уменьшения объема файла, так как с первого раза считать файл полностью будет невозможно.
- Среди списка контактов должны отсутствовать нелатинские символы, в противном случае при передаче данных произойдет ошибка.
- Если в новом почтовике уже присутствует один из тех контактов, которые мы планируем переносить, то непременно появится ошибка. В этом случае нужно просто удалить контакт из нового ящика или заново сформировать файл с данными, исключив из него уже присутствующий контакт.
- Несоответствие формату загружаемого файла также приведет к тому, что у пользователя возникнет вопрос, как перенести контакты с Gmail на Gmail. Ведь в этом случае считать данные из указанного файла будет невозможно, произойдет ошибка.
- Для каждого почтового ящика предопределен объем хранения данных. Если он превышен и файл выгрузки сформирован в состоянии, когда хранилище переполнено, есть вероятность, что при его импортировании произойдет сбой.
Для того чтобы передача данных прошла успешно, следует перед тем, как перенести контакты с компьютера на Gmail, убедиться, что память не переполнена (в противном случае удалить некоторые адреса и внести их вручную в адресную книгу нового ящика). Также не рекомендуется вносить данные перед осуществлением процедуры импорта: ведь они могут быть одинаковыми (контакты из старого и нового ящика), и тогда придется приостанавливать процесс загрузки и выявлять соответствия.
- заходим в настройки устройства (IPhone, iPad);
- выбираем пункт "Контакты - Учетные записи";
- выбираем поставщика Google и указываем адрес почты и пароль от нее, который используется для авторизации в аккаунте;
- готово (данные синхронизируются через некоторое время).
Таким образом можно использовать книгу контактов с любого устройства. Достаточно добавить учетную запись и указать, что именно должно синхронизироваться - корреспонденция, контакты и пр.

Возможно ли сохранять контакты в списке Gmail через мобильное устройство?
Некоторых пользователей интересует вопрос, как перенести контакты с телефона на Gmail? Специальных манипуляций для этого делать не требуется. Достаточно отправить сообщение по почте нужному контакту, и он сохранится в списке «Все контакты». Можно добавить его в адресную книгу принудительно, тогда в дальнейшем он будет находиться в списке «Мои контакты».

Заключение
Не всегда процесс переноса контактных данных актуален при смене ящика электронной почты или создании нового. По большей части пользователи создают новые аккаунты для конкретных целей, и потребность в общении с теми людьми, с которыми осуществлялось взаимодействие ранее или по специфическим вопросам, отсутствует. Однако иногда это все же может понадобиться. Как перенести данные между ящиками Gmail, вы, благодаря данной статье уже знаете. Если будет необходимо осуществить перенос данных из иных ящиков, то на сайте компании можно найти соответствующую информацию. Также можно, следуя подсказкам системы, осуществить перенос данных непосредственно из электронного ящика. Предварительно рекомендуется уточнить, с каких из них может быть перенесена нужная информация.
Часто у пользователей iPhone возникают сложности с синхронизацией контактов. А в силу того, что самый популярный почтовый сервис на сегодня это Gmail, то соответственно все электронные адреса и номера телефонов многие пользователи хранят именно там.
Также возможен и другой сценарий - вы уже относительно давно пользуетесь продуктами Apple и в нем скопилось много номеров и записей в телефонной книге и вы хотите перенести их в свою Google почту, чтобы иметь к ним доступ во время написания писем с компьютера или просто для резервного копирования. Как максимально просто и правильно настроить такую синхронизацию, мы рассмотрим в этой статье.
Как синхронизировать контакты iPhone с аккаунтом Google
Для настройки постоянной синхронизации с Google/Gmail, вам необходимо настроить соответствующий профиль в настройках смартфона. Для этого вам нужно проследовать в «Настройки», найти в списке пунктов раздел «Почта, адреса, календари» и найти в нем пункт «Добавить учетную запись».
Обратите внимание, что если до этого в смартфоне была настроена синхронизация с каким-либо другим сервисом, то перед настройкой Google, любую другую автоматическую синхронизацию желательно отключить. Корректная синхронизация гарантирована только в том случает, если происходит с одним выбранным сервисом.
В разделе «Добавить учетную запись» вы увидите список сервисов, которые можете подключить в устройстве для настройки синхронизации. Выбираем сервис Google и в открывшемся меню вводим имя (ваше реальное имя или ник, который будет использоваться в подписи под электронными письмами, написанными с iPhone), полный адрес вашей электронной почты Gmail, пароль и название (любое название, которое будет отображаться только в настройках телефона). Нажимаете клавишу «Далее».
На следующем этапе вам будет предложено указать какие именно данные будут синхронизироваться между смартфоном и сервисами Google. Если вам нужна только синхронизация номеров телефонной книги, то остальные переключатели вы можете смело выключать и нажать кнопку Сохранить.
В случае если логин и пароль введены верно, то уже через несколько секунд данные начнут синхронизироваться. Делать это смартфон будет в автоматическом режиме и больше никаких дополнительных действий от вас не потребует.
Как перенести контакты из аккаунта Google на iPhone
Если по каким-либо причинам вы удалили свою телефонную книгу или вам нужно добавить несколько отдельных контактов, то вы можете перенести записи из Gmail в телефон или обратно вручную.
- Вам необходимо открыть свой почтовый ящик Gmail через браузер вашего компьютера и в верхней левой части дисплея, под логотипом Google нажать на надпись Gmail. В открывшемся меню нажать пункт «Контакты»;
- В панели инструментов над списком имен найти и нажать клавишу «Еще/Дополнительно» и выбрать в появившемся списке пункт «Экспорт»;
- Укажите какие именно группы вы хотите скопировать или же выберите пункт «Все контакты». Обязательно укажите, что сохранить данные вы желаете в формате совместимом с Контактами Apple - vCard. И нажмите «Экспорт»;
- Готовый полученный файл вы можете сохранить в памяти компьютера и в дальнейшем при помощи программ iTunes, iTools, iFunBox или CopyTrans Contacts загрузить в свой смартфон.

При этом самый простой способ загрузить полученный файл в телефон и добавить все данные телефонной книги одним нажатием кнопки, это отправить данный файл на почту, настроенную в вашем смартфоне.
Прикрепите сохраненный файл к письму и отправьте по почте. Когда письмо придет, откройте его и нажмите на иконку файла vCard. Выберите одно из двух предложенных действий - добавить записи из файла к уже существующим в телефонной книге, или создать новые.
Практически у каждого до Android был обычный телефон, в котором сохранено много полезных контактов. Переносить все номера на новый смартфон вручную — долго и неудобно. Используют несколько способов автоматизации процесса переноса контактов на Android.
Как синхронизировать контакты Android с Google
Синхронизация контактов – это встроенная функция, которая позволяет восстановить и использовать данные после сброса настроек до заводских, а также синхронизировать контакты Android — смартфоном. Как воспользоваться этой функцией для синхронизации с аккаунтом Google ?
- Нужно открыть настройки на смартфоне
- найти раздел «Аккаунты»
- выбрать Google
- перейти в настройки синхронизации и нажать на почтовый ящик
- станет доступна страница с данными для синхронизации
- выбрать «Контакты» и начнется синхронизация с аккаунтом.

Синхронизация контактов из других источников с Android. В список контактов смартфона можно добавить контакты из Facebook, Одноклассники, Вконтакте, Skype, Twitter.
В настройках учетных записей отображены приложения, установленные на Android устройства. Следует выбрать «Синхронизация контактов» и данные будут добавлены в телефонную книгу смартфона. Чтобы не было «беспорядка» в книге контактов, нужно установить в настройках телефона видимые записи (например, телефонная книга + Skype).
Как изменить контакт на андроиде
Чтобы изменить контакт на Android необходимо:
- зайти в телефонную книгу
- найти нужный контакт и выбрать его
- откроется список информации по этому контакту
- для изменения данных нужно нажать кнопку, которая вызовет меню работы с контактом
- после изменения информации нажать «Сохранить»
- контакт сохранен.
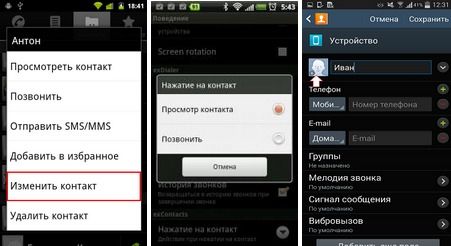
Как удалить контакты с Android
Как удалить повторяющиеся контакты android
- Для удаления повторяющихся контактов на Android – смартфоне нужно перейти на http://google.com/contacts
- В верхнем меню следует нажать «Еще»
- Выбрать «Найти и объединить похожие контакты
- Появится список повторяющихся контактов (для контактов, которые не нужно объединять – снять флажок)
- В верхней части списка контактов нажать «Объединить»
- Синхронизировать контакты на смартфоне.
Как сделать бэкап контактов Android
Бэкап – это резервное копирование данных на Android устройствах. Как сделать бэкап контактов на Android и впоследствии их восстановить? Есть несколько способов:
1. Резервное копирование данных с помощью синхронизации с аккаунтом Google.
Личные контакты и почтовая переписка пользователя синхронизируются с личным аккаунтом на Google – gmail. Настройка:
- зайти в главное меню смартфона
- выбрать «Настройки»
- выбрать «Аккаунты и синхронизация»
- выбрать адрес электронной почты gmail (который нужно синхронизировать) и нужные контакты (телефонные контакты и почта).

Можно включить в фоновом режиме автоматическую синхронизацию или делать вручную.
2. Резервное копирование на SD или sim – карты.
- зайти в меню смартфона
- выбрать «Контакты»
- выбрать «Еще»
- выбрать «Импорт/Экспорт»
- выбрать путь копирования на SD или sim – карты.
3. Бэкап с помощью программы Moborobo
- открыть программу
- выбрать «Данные»
- отметить галочками нужные контакты
- выбрать «Резервное копирование»
- указать путь резервных копий
- выбрать «Восстановить».
Как можно восстановить контакты на Android?
Это возможно восстановить контакты на Android в случае наличия резервной копии необходимых контактов или авторизированного Google аккаунта. Для восстановления контактов с аккаунта нужно подключить телефон и синхронизация начнется автоматически, хранящиеся на сервере данные скопируются в смартфон. Восстановить контакты (формат vcf.) из резервной копии на карте памяти можно с помощью приложения «Контакты», выполнив экспорт данных.
Как восстановить номера на Android
Не менее важный вопрос: как восстановить номера на Android? Для этого можно воспользоваться списком сохраненных контактов на Google аккаунте, предварительно войдя в него на телефоне.
Как перенести контакты на Android
1. Перенос данных через сайт Google Contacts из vCard или CSV файлов. Android синхронизирует все контакты с серверами Google (компания – разработчик этой операционной системы), которые также хранятся в вашей учетной записи на Google по адресу http://www.google.com/contacts .
Нужно создать свой аккаунт. Все контакты находятся в Почте Google. Следует сделать:
- зайти в свой почтовый аккаунт
- возле надписи Gmail нажать стрелочку
- в выпадающем меню выбрать пункт «Контакты».

Экспорт данных со старого устройства осуществляется в формате csv (программы Microsoft Outlook и Outlook Express) и vCard.
Этот способ очень функциональный, так как редактировать контакты можно с компьютера, без участия Android – устройства. При автоматической синхронизации данных на смартфоне или планшете, все контакты автоматически переносятся в учетную запись Google, где и хранятся.
Для переноса данных из учетной записи на Android нужно:
- нажать «Дополнительно»
- над списком контактов выбрать пункт «Экспорт»
- сохранить контакты в удобном формате
- перенести в память своего смартфона.

2. Перенос данных на Android – устройства с помощью карты памяти SD. Каждый файл vCard хранит один контакт, что очень удобно для переноса с одного устройства на другое. Карта SD легко импортирует контакты в формате vCard на смартфоны с ОС Android. На карте памяти нужно:
- создать папку «Контакты»
- скопировать все контакты в формате vCard в созданную папку
- зайти в приложение «Контакты»
- выбрать «Импорт/Экспорт»
- нажать функцию «Импортировать с SD – карты»
- все данные будут перенесены в смартфон, также можно сделать резервную копию на флешке.

3. Перенос контактов с помощью Bluetooth. Беспроводной Bluetooth есть практически во всех мобильных устройствах, через него очень удобно осуществлять перенос контактов на Android -устройства. Нужно:
- активировать Bluetooth на телефонах
- установить связь
- при необходимости ввести пароль
- на старом телефоне в меню «Контакты» найти пункт «Выбрать все» и указать вариант «По Bluetooth»
- осуществить перенос телефонных контактов на новый телефон.
4. Перенос данных с помощью MOBILedit!PC Suite . Для удобства импорта/экспорта контактов разработчики ОС Android создали различные приложения, самым функциональным среди которых – программа MOBILedit!PC Suite . У программы огромная база данных о моделях телефонов, возможность импорта и редактирования данных.

Следует установить приложения с Google Market на компьютер:
- присоединить к нему старый телефон по USB
- синхронизировать телефон и компьютер
- в программе на панели «Navigation» будет список информации на телефоне
- выбрать «Phonebook»
- нажать «Export»
- сохранить телефонную книгу в нужном формате отключить
- старый телефон
- подключить смартфон с ОС Android
- нажать в верху окна «Import»
- указать папку с контактами
- осуществить перенос на новое устройство.
Как перенести контакты с Android на Android
Перенос контактов с андроид на андроид не должен никого удерживать от покупки нового устройства. Есть 2 простых способа. Первый – без подключения к интернету:
- зайти в приложение «Контакты»
- выбрать в меню «Экспорт/Импорт»
- выбрать и записать на носитель (sim, SD, USB). В новом смартфоне приложение «Контакты»
- «Экспорт/Импорт»
- «Импортировать с носителя».
И все! Второй способ, уже известный, с помощью Google аккаунта (требование: интернет и свой аккаунт).
Как перенести контакты с айфона на андроид
Смена iPhone на Android – это не только переход на другой брэнд, а еще и новая операционная система. Это может привести к несовместимости форматов и телефонных книг с контактами, что значительно осложняет перенос данных.

Все способы переноса контактов с айфона на андроид можно посмотреть на видео
Как перенести контакты с компьютера на Android
«Забрать» или перенести контакты с компьютера на андроид можно через свой аккаунт в Google, воспользовавшись экспортом файлов в формате cfv.
Как перенести контакты с Nokia на Android
Cамый простой и быстрый способ переноса контактов с нокия на андроид – это экспорт контактных данных из Nokia PC Suite и импорт в аккаунт Google.

Нужно подключить телефон с помощью программы Nokia PC Suite к компьютеру:
- запустить Nokia Communication Center
- выбрать «Контакты», а затем выделить нужные
- выбрать «Файл – Экспорт» в сsv.
- сохранить на компьютер
- зайти на Google Contacts
- выбрать импорт файла и загрузить.
В смартфоне:
- зайти в «Настройки»
- «Синхронизация данных»
- импорт контактов на Android.
Как перенести контакты с Simbian на Android
Чтобы перенести контакты с Simbian на Android, можно воспользоваться Google Contacts. Но есть еще один легкий способ.
- найти «Контакты»
- «Выделить Все»
- «Скопировать» на «Карта памяти»
- в папке на карте e:/others/contacts появятся контакты в vCard.
- зайти «Контакты»
- «Меню»
- «Импорт/Экспорт»
- «Импортировать с SD – карты»
- «Все файлы vCard»
- нажать «ОК».
Как перенести контакты с Bada на Android
Самый простой способ перенести контакты с Bada на Android – сбросить на пустую sim-карту и копировать с нее в память нового смартфона. Минус такого способа: sim-карта поддерживает не все опции телефонной книги (длинные имена, несколько номеров телефонов в одном контакте). Второй способ, уже известный– через Google аккаунт. Если в дальнейшем на Android – смартфоне оставить автосинхронизацию и отображение Google, то при сохранении нового контакта телефон будет запрашивать: телефон, sim или Google. Это удобно тем, что данные можно сразу сохранять в аккаунте и редактировать их с компьютера. И, третий способ, перенос нужных контактов (в формате vcf.), с помощью внешней SD-карты памяти.
Где лучше хранить контакты – в памяти мобильного устройства или на SIM-карте? В случае запланированного перехода на обслуживание другим мобильным оператором или при покупке нового мобильного устройства, в принципе, разницы нет. Сегодня перенос номеров телефонов даже не нужно осуществлять вручную, ведь современные мобильные устройства оснащены функцией экспорта-импорта контактов. Без учёта форс-мажорных обстоятельств память мобильного устройства у памяти SIM-карты будет выигрывать удобством представления данных. Память смартфона обеспечивает нестеснённые условия задания имён контактам, тогда как SIM-карты жёстко режут длину символов, особенно кириллицей. А ещё контакты в памяти смартфона можно объединять в группы, устанавливать для абонентов разные рингтоны, фото, картинки, указывать E-mail и т.п.
Но с SIM-карты будет толк при сбросе настроек мобильного устройства, а также в случае его уничтожения. При этом, конечно же, сама SIM-карта не должна пострадать. А вот при уничтожении обоих или при потере мобильного устройства с контактами, либо придётся попрощаться, либо приложить усилия для их восстановления. В таких случаях мобильные операторы, как правило, что и смогут сделать, так это предложить детализацию звонков за какой-то период. Самый надёжный способ хранения контактов для владельцев Android-гаджетов – это аккаунт Google. И не только надёжный, но ещё и удобный в силу кроссплатформенности. О преимуществах хранения контактов в аккаунте Google, о том, как перенести в него данные из телефонной книги Android-устройства или SIM-карты, будем говорить детально в этой статье.
1. Контакты, доверенные компании Google
После нажатия кнопки добавления нового контакта в телефонной книге Android-устройства прежде открытия формы для ввода данных увидим запрос на выбор места хранения контакта – мобильное устройство, SIM-карта и аккаунт Google. Какие выгоды получим, выбрав последний для хранения контактов?Хранение контактов с помощью аккаунта Google – это гарантия, что с данными никогда ничего не случится. Нынче компания Google пребывает на пике своего могущества, и её потенциала хватит ещё на пару десятилетий вперёд. Если и есть более надёжное место для хранения данных, чем сервера поискового гиганта, так это разве что бумажный блокнот, запертый в огнеупорной и водонепроницаемой ёмкости. Даже при переходе на мобильное устройство с отличной от Android операционной системой и отсутствием возможности синхронизации напрямую с аккаунтом Google контакты могут быть перенесены посредством универсального файла экспорта-импорта vCard (файла с расширением «.vcf»). Таковой, в частности, поддерживается Apple-устройствами.
Можно хоть каждый день менять Android-устройство или сбрасывать его настройки к заводским, контактная книга будет восстановлена через пару секунд после подключения аккаунта Google и завершения процесса синхронизации. Необходимые для этого условия – наличие Интернета и активная функция автосинхронизации, если не всего аккаунта, то как минимум приложения контактов.
Теперь об упомянутой выше кроссплатформенности. Контактами Android-устройства можно управлять в окне браузера на компьютере с любой настольной операционной системой – хоть Windows, хоть Mac OS, хоть Linux. Веб-сервис Google Контакты – это интерфейс для работы с хранимыми и синхронизируемыми на мобильных устройствах данными телефонной книги. Правки, внесённые в контакты внутри веб-сервиса, будут доступны в телефонной книге Android-устройства либо в течение нескольких секунд, если подключён Интернет, либо когда таковой появится. И наоборот: отредактированные в телефонной книге смартфона контакты при активном интернет-подключении отобразятся в веб-интерфейсе Google Контакты.
2. Веб-сервис Google Контакты
Веб-сервис Google Контакты, авторизация в котором осуществляется посредством единого аккаунта Google, может предложить удобный функционал для создания и редактирования контактов, возможность объединения абонентов в группы, поиск похожих контактов, импорт-экспорт данных, возможность восстановления контактов в любой момент в течение предыдущих 30-ти дней. Плюс к этому, в веб-сервисе отображаются контактные данные кругов Google+ - друзей, семьи, знакомых, подписок в самой соцсети и на YouTube. Эти контакты не синхронизируются с мобильными устройствами, они доступны лишь в веб-интерфейсе сервиса. Но всего лишь одним кликом могут быть скопированы в контакты, синхронизируемые с Android-устройствами.А синхронизируемые с Android-устройствами контакты представлены в главном окне веб-сервиса, он же раздел «Все контакты». Чтобы создать новый контакт, жмём кнопку внизу окна браузера.

Вводим имя абонента, жмём «Создать».

Заполняем необходимые поля формы, при желании можем добавить фото и жмём «Сохранить».

Существующие записи редактируются и удаляются с помощью кнопок в конце строки каждого отдельного контакта.

Выбрав нужного абонента, прямо из окна веб-сервиса Google Контакты этому абоненту можно позвонить посредством другого сервиса Google – Hangouts. Правда, звонить на номера мобильных операторов таким образом – удовольствие не из дешёвых. И перед этим, естественно, необходимо пополнить баланс аккаунта.
3. Подключение аккаунта Google на Android-устройстве
Подключение аккаунта Google на Android-устройстве в большинстве случаев является лишь вопросом времени. Без авторизации с помощью единого аккаунта Google часть возможностей мобильного устройства попросту не будет доступна. В частности, это касается доступа к магазину приложений и игр Google Play. Благо, создаётся аккаунт Google очень просто. На тот случай, если таковой ещё не создан или не подключён, на Android-устройстве заходим в раздел «Настройки», кликаем «Добавить аккаунт».
В ранних версиях Android этот раздел настроек называется «Учётные записи и синхронизация». Внутри него необходимо жать кнопку «Добавить учётную запись».
Выбираем аккаунт, соответственно, Google.


4. Перенос существующих контактов в аккаунт Google
С выгодами хранения контактов в аккаунте Google разобрались, его подключение на Android-устройстве рассмотрели, теперь пора навести порядок в телефонной книге. С новыми контактами всё просто – что и нужно будет делать в дальнейшем, так это при создании выбирать место их хранения в аккаунте Google. А что делать со старыми записями в памяти телефона или SIM-карты? Как их перенести в аккаунт Google без лишней волокиты? Этот процесс рассмотрим на примере Android версии 4.4.2.Заходим на смартфоне в приложение контактов и выбираем «Настройки». В других версиях Android это может быть кнопка с тремя точками вертикально или сенсорная кнопка на панели смартфона. В настройках нам нужен раздел «Импорт-экспорт контактов».

В нём выбираем пункт «Пользовательский импорт/экспорт». В других версиях Android надписи опций могут отличаться, но суть будет той же.

В перечне источников получения данных контактов указываем либо телефон, либо SIM-карту. Если нужно экспортировать данные с обоих источников, сначала работаем с одним, потом повторяем процедуру с другим. Жмём «Далее».

Следующий шаг – выбор места, куда данные контактов должны быть перенесены. Соответственно, выбираем аккаунт Google. Жмём «Далее».

![]()
Через пару секунд можно заходить в Google Контакты и работать с данными в веб-интерфейсе.
Но Android – платформа прихотливая. Описанный вариант в отдельных случаях может не сработать, зависнув на этапе экспорта данных в аккаунт Google. В таком случае можно прибегнуть к способу экспорта-импорта контактов с помощью файла универсального формата vCard. В той же версии Android 4.4.2, выбрав в настройках телефонной книги «Импорт-экспорт контактов», выбираем другой пункт – «Экспорт на накопитель».

Последует окно подтверждения действия, где будет указан путь сохранения файла vCard с экспортированными контактами.

Теперь файл vCard должен быть импортирован средствами веб-сервиса Google Контакты. Открыв его путь размещения в файловом менеджере Android-устройства, файл vCard можем передать на компьютер любыми доступными каналами связи.

А можем перенести этот файл на компьютер, подключив к нему смартфон с помощью USB-шнура. Для импорта веб-сервисом Google Контакты файла vCard не обязательно участие компьютера. Веб-сервис можно открыть в окне браузера смартфона, просто размер экрана не каждого Android-устройства сделает этот процесс быстрым и удобным. В веб-интерфейсе Google Контакты жмём функцию «Импортировать» и выбираем пункт «Импортировать из файла CSV или vCard».

Сайт Google Контакты переведён на оформление в стиле Material Design, и некоторые из возможностей веб-сервиса в новом формате интерфейса пока не работают. Но эти возможности открываются при переходе в новой вкладке на старый формат интерфейса. Жмём «Перейти к прежней версии контактов».

Кликаем «Импорт контактов».

В появившемся окошке жмём кнопку обзора с надписью «Выберите файл» и указываем путь к файлу с экспортированными контактами (напомним, его расширение - «.vcf»). Далее нажимаем кнопку «Импорт».

После этого все записи телефонной книги смартфона окажутся в веб-интерфейсе сервиса Google Контакты.
Импорт-экспорт контактов возможен и с помощью сторонних приложений из магазина Google Play. Но в таковых нет никакой необходимости, поскольку штатный функционал Android может вполне справиться с этими обязанностями. Так, возможность переноса контактов в аккаунт Google из памяти телефона или SIM-карты поддерживает даже старая версия Android 2.3. В приложении контактов необходимо вызвать настройки сенсорной кнопкой и выбрать надпись «Объединить с Google». Это и есть опция переноса контактов в аккаунт Google, правда, только для записей в памяти телефона. Чтобы перенести в аккаунт Google все контакты, прежде необходимо те, что хранятся на SIM-карте, скопировать в память телефона. Делается это путём нажатия надписи «Импорт-экспорт» и дальнейшего выбора пункта «Импорт с SIM-карты».


5. Принудительная синхронизация контактов на Android-устройстве
Если внесённые в веб-интерфейсе сервиса Google Контакты правки в данные контактов должны быть срочно отображены в телефонной книге Android-устройства, а синхронизация запаздывает, этот процесс можно запустить принудительно. Заходим в Android-настройки, выбираем раздел «Аккаунты» (в ранних версиях платформы, как упоминалось, этот раздел называется «Учётные записи и синхронизация»), выбираем «Google».
Входим в параметры синхронизации.

Находим пункт «Контакты» и нажатием на него запускаем синхронизацию телефонной книги принудительно.

Адресную книгу с именами, адресами электронной почты, номерами телефона и другими данными можно хранить в Google Контактах.
Импорт контактов
Если вы хотите использовать в Gmail адресную книгу из другого аккаунта, импортируйте ее в Google Контакты.
Примечание. Если какой-то из импортируемых контактов уже есть в Google Контактах, импортированный контакт заменит собой существующий.
Импорт из аккаунта Apple или iCloud при помощи ShuttleCloud
Шаг 1. Создайте пароль приложения
- Перейдите на сайт Appleid.apple.com .
- Войдите, указав свой Apple ID и пароль.
- Выполните двухэтапную аутентификацию.
- В разделе "Безопасность" выберите Создать пароль . Если этого пункта нет, включите двухэтапную аутентификацию.
- Добавьте пометку для пароля, например "Импорт контактов Google".
- Скопируйте пароль приложения.
Шаг 2. Импортируйте контакты
Добавление контакта
Объединение контактов
Если в Google Контактах есть несколько записей одного и того же контакта, их можно объединить.
- Откройте Google Контакты .
- В меню слева нажмите Похожие контакты . Если этого пункта нет, вы пользуетесь старой версией Контактов – см. эти инструкции .
- В правом верхнем углу нажмите Объединить все . Или нажимайте Объединить для каждой отдельной записи.
