Как сделать так чтобы программа запускалась автоматически. Как сделать так, чтобы программа запускалась всегда от имени Администратора
 Иногда полезно, чтобы программа имела больше прав, чем остальные. Например к таким программам можно отнести те, которые поддерживают вашу безопасность в системе, другими словами это всякие утилиты для проверки компьютера на вирусы.
Иногда полезно, чтобы программа имела больше прав, чем остальные. Например к таким программам можно отнести те, которые поддерживают вашу безопасность в системе, другими словами это всякие утилиты для проверки компьютера на вирусы.
Но что дает запуск от Администратора? Больше прав. А вся суть в том, что вирусы могут сделать так, что они будут запускаться от имени Системы, тогда вы их даже в Диспетчере задач не сможете удалить, вообще никак, так как у вас на это просто не будет прав. А программы, которые вы запускаете, они имеют такие же права, как и вы, поэтому в Диспетчере задач и написано что запущено от вашего имени (вернее пользователя).
Что делать? Все очень просто, давайте представим, что мы хотим чтобы браузер Mozilla Firefox всегда запускался с расширенными правами, что будем делать? Открываем свойства ярлыка:

Теперь в этом окне переходим на вкладку Совместимость, там внизу будет галочка по поводу запуска от имени Администратора, соответственно ставим ее и нажимаем ОК:

Теперь, когда вы будете запускать Mozilla Firefox, он будет всегда работать от имени Администратора.
Но это просто пример, разумеется что для браузера такая фишка не к чему, а вот для утилит, которые удаляют рекламные вирусы — в самый раз. Но есть и обратная сторона, не всегда так нужно делать, например если вы любите играть в игры, то наверно знаете что такое трейнеры, вот как раз их ни в коем случае нельзя запускать от имени Администратора, и если честно, то эти трейнеры часто в себе содержат вирусы (впрочем как и всякие кейгены). Не даром на них ругаются многие антивирусы, мол это потенциально опасное ПО.
Как найти программы и компоненты в Windows 10?
Ну и вот я думаю, нужно написать еще и о том, как открыть это окно, где установлен софт весь. Ну то есть окно Программы и компоненты. Надеюсь, что кому-то эта инфа все таки пригодится
Итак, смотрите, тут все просто — вам нужно нажать по значку Пуск правой кнопкой, там будет менюшка, вот тут вверху выбираем пункт Программы и компоненты:

Кстати, это меню также можно вызвать и кнопками Win + X! Вот зажимаете их и меню появляется!
После этого откроется окно с таким вот списком:

Вот видите, все что тут есть, это все весь ваш софт. Просто так тут ничего я не советую удалять, ибо это, ну могут быть глюки серьезные. Также, если вы вдруг более-менее продвинутый юзер, то я вам советую использовать для удаления утилиту
Привет. Сегодня я решил подготовить маленькую инструкцию о том, как добавить программу в автозагрузку. Мы сделаем так, чтобы программа автоматически открывалась сразу после включения компьютера. Вчера мне задали такой вопрос и я решил, что нужно бы всем рассказать как это сделать.
Вы наверное уже подготовили вопрос: “А для чего это нужно?”. Нужно друзья, такие программы как Скайп, ICQ и т. д. сами добавляют себя в список автозагрузки и запускаются при включении компьютера, удобно? Думаю что удобно, но очень много программ не умеют прописывать себя в автозагрузку и это хорошо. Приставляете, какой бардак бы творился при включении компьютера, если бы начали запускаться все установленные программы?
Но у Вас скорее всего есть программа, которую Вы запускаете самостоятельно после того, как Windows полностью загрузился. У меня это браузер, Opera. После включения компьютера я сразу открываю Оперу и я почему-то уверен, что точно так же делаете и Вы, ну разве что у Вас браузер другой. А зачем еще сейчас включать компьютер, если не в интернете посидеть:).Так вот, почему бы не добавить этот баузер (или любую другую программу) в автозагрузку? Если Вы все равно открываете его после запуска компьютера. Давайте попробуем, все очень просто.
Я добавлю в автозагрузку для примера Оперу, а Вы можете добавить абсолютно любую программу, все что нам понадобится, так это ярлык по с которого запускается программа.
Если Вам интересно, то есть три известных мне способа, которыми можно добавить программу в автозагрузку. Это:
- Редактирование реестра.
- Редактирование системного файла win.ini .
- Простое добавление ярлыка в папку .
Мы выберем третий способ, потому что он самый просто и не навредит компьютеру в случае неверно выполненных действий. Да и зачем копаться в реестре или редактировать системные файлы, если можно все сделать просто и быстро.
Если коротко, то нам нужно скопировать ярлык нужной нам программы в папку . Папку эту проще всего найти в меню “Пуск”.
Значит открываем “Пуск” , затем “Все программы” и нажимаем правой кнопкой на папку , выбираем “Проводник” .

В проводнике откроется папка и все программы, ярлыки которых, Вы положите в эту папку, будут запускаться автоматически.
Поэтому, просто копируем, или переносим ярлык нужной нам программы в эту папку.

Все, можно перезагружать компьютер и наблюдать за результатом. Если Вы захотите убрать программу из автозагрузки, то просто удалите ее ярлык с этой папки.
И не забывайте о том, что программы в автозагрузке замедляют процесс включения компьютера, а точнее загрузку операционной системы. И не все программы, которые запускаются автоматически находятся в этой папке. У меня она например была пустая, но в автозагрузке у меня находится несколько программ.
Подробно о том, как почистить список автозагрузки, я писал в статье . Почитайте, думаю что пригодится. Всего хорошего!
Ещё на сайте:
Как сделать так, чтобы программа запускалась после загрузки Windows? Добавляем программу в автозагрузку обновлено: Ноябрь 23, 2015 автором: admin
Программирование – процесс творческий и интересный. Для того, чтобы создавать программы не всегда нужно знать языки. Какой же инструмент нужен для создания программ? Вам необходима среда программирования. С ее помощью ваши команды переводятся в понятный для компьютера бинарный код. Вот только языков существует очень много, а сред программирования еще больше. Мы рассмотрим список программ для создания программ.
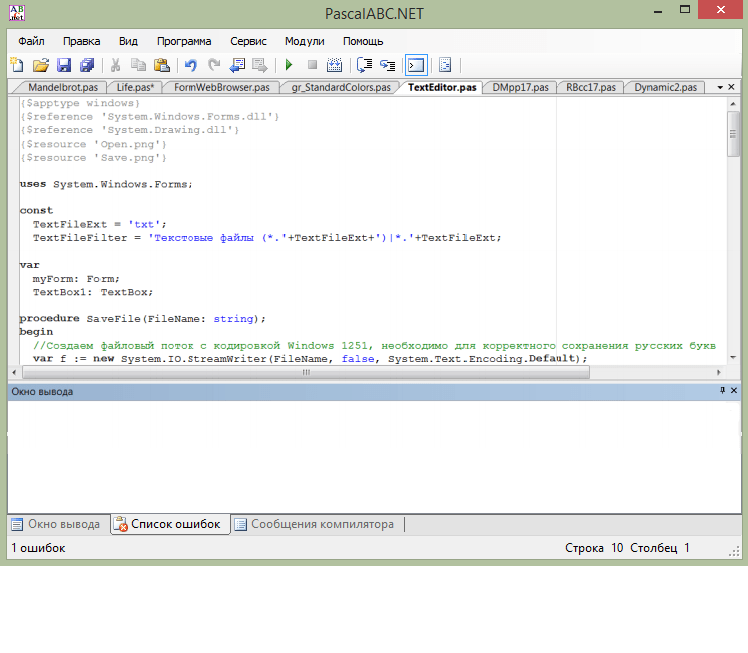
PascalABC.NET – это простая бесплатная среда разработки для языка Паскаль. Именно ее чаще всего используют в школах и университетах для обучения. Эта программа на русском языке позволит вам создавать проекты любой сложности. Редактор кода будет подсказывать и помогать вам, а компилятор — указывать на ошибки. Обладает высокой скоростью выполнения программ.
Преимущество использования языка Паскаль — он представляет собой объектно-ориентированное программирование. ООП гораздо удобнее процедурного программирования, хотя и объемнее.
К сожалению, PascalABC.NET немного требователен к ресурсам компьютера и на более старых машинах может подвисать.
Free Pascal

Фри Паскаль – это кроссплатформенный компилятор, а не среда программирования. С его помощью вы можете проверить программу на правильность написания, а также запустить ее. Но вы не сможете откомпилировать ее в.ехе. Free Pascal имеет высокую скорость выполнения, а также простой и понятный интерфейс.
Так же, как и в многих подобных ему программах, редактор кода в Free Pascal может помогать программисту завершая за него написание команд.
Его минус в том, что компилятор может только определить: есть ошибки или нет. Он не выделяет строку, в которой допущена ошибка, поэтому пользователю приходится искать ее самому.
Turbo Pascal

Практически первый инструмент для создания программ на компьютер – Турбо Паскаль. Эта среда программирования создана для операционной системы DOS и чтобы запустить ее на Windows нужно устанавливать дополнительное ПО. Поддерживается русский язык, обладает высокой скоростью выполнения и компиляции.
Turbo Pascal обладает такой интересной функцией, как трассировка. В режиме трассировки вы можете наблюдать за работой программы пошагово и следить за изменением данных. Это поможет обнаружить ошибки, найти которые сложнее всего — логические ошибки.
Хотя Turbo Pascal прост и надежен в использовании, все же он слегка устарел: созданный в 1996 году, Турбо Паскаль актуален только для одной ОС — DOS.

Это визуальная среда программирования на языке Паскаль. Ее удобный, интуитивно понятный интерфейс позволяет с легкостью создавать программы с минимальными знаниями языка. Lazarus практически полностью совместим с языком программирования Delphi.
В отличии от Алгоритма и HiAsm, Лазарус все таки предполагает знания языка, в нашем случае — Pascal. Здесь вы не только собираете программу мышью по кусочкам, но также и прописываете код для каждого элемента. Это позволяет вам больше понимать процессы, происходящие в программе.
Lazarus позволяет вам использовать графический модуль, с помощью которого вы сможете работать с изображениями, а также создавать игры.
К сожалению, если у вас возникнут вопросы, то ответы искать вам придется в интернете, так как Лазарус не имеет документации.
HiAsm

HiAsm – это бесплатный конструктор, который доступен на русском языке. Вам не нужно знать язык для создания программ – здесь вы просто по кусочку, как конструктор, собираете ее. Здесь доступно много компонентов, но вы можете расширить их ассортимент, установив дополнения.
В отличии от Алгоритма, это графическая среда программирования. Все, что вы будете создавать отобразится на экране в виде рисунка и схемы, а не кода. Это довольно удобно, хотя некоторым текстовая запись нравится больше.
HiAsm довольно мощный и он обладает высокой скоростью выполнения программ. Это особенно важно при создании игр, когда используется графический модуль, который существенно замедляет работу. Но для HiAsm это не проблема.

Алгоритм – это среда для создания программ на русском языке, одна из немногих. Ее особенность в том, что она использует текстовое визуальное программирование. Это значит, что вы сможете создать программу не зная языка. Алгоритм – конструктор, который обладает большим набором компонентов. Информацию о каждом компоненте вы можете найти в документации программы.
Также Алгоритм позволяет вам работать с графическим модулем, но приложения с использованием графики будут выполняться довольно долго.
В бесплатной версии можно компилировать проект из.alg в.exe только на сайте разработчика и только 3 раза в день. Это один из основных минусов. Вы можете приобрести лицензионную версию и компилировать проекты прямо в программе.

IntelliJ IDEA – это одна из самых популярных кроссплатформенных IDE. Эта среда имеет бесплатную, слегка ограниченную версию и платную. Для большинства программистов вполне хватает и бесплатной версии. Она обладает мощным редактором кода, который будет исправлять ошибки и завершать за вас код. Если вы допускаете ошибку, среда сообщает вам об этом и предлагает возможные варианты решения. Это интеллектуальная среда разработки, которая предугадывает ваши действия.
Еще одной удобной функцией в InteliiJ IDEA является автоматическое управление памятью. Так называемый «сборщик мусора» постоянно следит за памятью, которая выделяется для программы, и, в случае когда память больше не нужна, сборщик освобождает ее.
Но у всего есть минусы. Немного запутанный интерфейс — это одна из проблем, с которой сталкиваются начинающие программисты. А также очевидно, что столь мощная среда имеет довольно высокие системные требования для корректной работы.

Чаще всего Eclipse используют для работы с языком программирования Java, но он также поддерживает работу и с другими языками. Это один из основных конкурентов IntelliJ IDEA. Отличие Eclipse от ему подобных программ в том, что к нему можно устанавливать различные дополнения и его можно полностью настроить под себя.
Eclipse также обладает высокой скорость компиляции и выполнения. Каждую программу, созданную в этой среде, вы сможете запустить на любой операционной системе, так как Java — кроссплатформенный язык.
Отличие Eclipse от IntelliJ IDEA — интерфейс. В Эклипсе он гораздо проще и понятнее, что делает его более удобным для новичков.
Но также, как и все IDE для Java, Эклипс все же имеет свои системные требования, поэтому работать он будет не на каждом компьютере. Хотя не такие уж эти требования и высокие.
Нельзя с уверенностью сказать, какая программа для создания программ самая лучшая. Необходимо выбрать язык и потом попробовать каждую среду для него. Ведь каждая IDE разная и обладает своими особенностями. Кто знает, какая из них придется вам больше по душе.
В операционной системе Windows очень легко реализовать автоматический запуск программ, например, чтобы сразу после включения компьютера происходила проверка на наличие вирусов. В то же время, если в Windows что-то запускается автоматически, избавиться от этого не так просто.
Автоматический запуск программ подразумевает наличие специальной папки C:\Windows\Главное меню\Программы\Автозагрузка. У меня эта папка пуста, потому что нет необходимости в ней на сегодняшний день.
Но, если в нее поместить ярлык какой-нибудь программы (именно ярлык!), ее запуск будет происходить автоматически вместе с Windows. Если в этой папке находится несколько ярлыков программ, то они будут запускаться в том порядке, в котором они были размещены (спорим Вы не знали этот факт:)).
Чтобы избавиться от автоматического запуска программы, удалите ее ярлык из папки \Автозагрузка. Правда, помогает это далеко не всегда. Дело в том, что в Windows предусмотрено несколько способов автоматического запуска, и очень часто во время экспериментов по установке различных программ мы сталкиваемся с тем, что они перенастраивают операционную систему так, что от них становится трудно избавиться.
Полную технологию избавления от «навязчивых программ» я приводить не буду, поскольку это требует редактирования Реестра Windows и, соответственно, специальной литературы и профессиональных навыков (если честно — дополню в ближайшие сутки). Но одно место, где можно принять кое-какие ограниченные меры, я сейчас расскажу.
Запустите программу — Конфигурация системы (Сведения о системе), для этого: нажимаем Пуск > Выполнить или нажимаем кнопку на клавиатуре Windows + R. Откроется следующее окно:
Затем в этом окне набираем команду — msconfig, которая и запустит конфигурацию системы. В окне этой программы на вкладке — Автозагрузка вы увидите список программ, запускающихся автоматически. У меня, на момент написания статьи выглядит так:
Нередко здесь можно увидеть хорошо скрытые программы, периодически напоминающие нам о том, что ту или иную программу из числа установленных на компьютере не мешало бы зарегистрировать. Такие напоминания здесь же можно и отключить;).
Важное . После того, как удалите несколько (или все, мало ли) ненужных галочек, особенно обратите внимание на программы у которых не указан производитель, нажмите Применить и Ок. После, перезагрузите компьютер, обращая внимание на скорость запуска Windows и выход системы в полный рабочий режим.
Если скорость загрузки изменилась в лучшую сторону, то скорее всего Вы отключили «не нужные» Вам программы в Автозагрузке, которые мешали быстрому запуску системы. Если же улучшений не наступило, тогда заново, как описано выше, запустите конфигурацию системы и обратите внимание — нет ли тех программ в Автозагрузке, с которых Вы сняли галочку. Если галочка снова появилась, то это именно тот случай, когда нужно удалить определенные записи реестра этих, вновь появившихся программ.
Вот как раз об этом, я напишу в следующей статье, не пропустите, подпишитесь на обновления сайта.
Автоматический запуск той или иной программы при загрузке компьютера – это удобная функция, и ей стоит пользоваться, если имеется базовый набор приложений, которые вы всегда держите открытыми. Некоторые программы имеют собственные настройки, в которых можно выставить автоматический их запуск при каждой новой загрузке Windows, другие не обладают подобной функциональностью, но это позволяет сделать операционная система. В рамках данной статьи мы посмотрим, как отключить автозагрузку программ средствами Windows и, при необходимости, включить автоматический запуск отдельных приложений.
Начиная с Windows 7, стандартный «Диспетчер задач» операционной системы имеет массу полезных функций и служит не только для завершения зависших программ и диагностики загруженности компонентов компьютера. В частности, в «Диспетчере задач» появился пункт «Автозагрузка», в котором отображаются все программы, автоматически стартующие с загрузкой Windows. Чтобы оказаться в данном пункте, вызовите диспетчер задач по нажатию клавиш Ctrl+Alt+Del и выберите в верхней части открывшегося окна вкладку «Автозагрузка».
Чтобы отключить автозагрузку приложения в Windows через «Диспетчер задач», необходимо нажать на конкретную программу в списке правой кнопкой мыши и выбрать пункт «Отключить».
Обратите внимание, что в «Диспетчере задач» также отображается влияние конкретного приложения на скорость запуска операционной системы. Через «Диспетчер задач» нельзя добавить новые программы в автоматическую загрузку при старте компьютера.
Как включить или отключить автозапуск программ через реестр
Реестр позволяет получить доступ практически к любым функциям операционной системы. В том числе, через него можно настроить список программ, которые автоматически загружаются при старте Windows. Чтобы это сделать, необходимо:
- Нажать на клавиатуре сочетание клавиш Windows+R и прописать команду regedit ;
- Далее в реестре перейдите по следующему пути:

Следует отметить, что по инструкции выше задаются параметры автозагрузки программ для пользователя, от имени которого в данный момент происходит редактирование реестра. Если требуется установить параметры для всех пользователей, в левой части окна редактирования реестра нажмите на папку Run правой кнопкой мыши и выберите пункт «Перейти в раздел HKEY_LOCAL_MACHINE». После этого проделайте процедуры для добавления или удаления программы из списка автозагрузки.
Включить автозагрузку отдельных приложений можно через специальную папку. В нее достаточно поместить ярлык программы, чтобы она автоматически запускалась при каждой загрузке Windows. Чтобы перейти в данную папку, достаточно нажать на клавиатуре сочетание клавиш Windows+R и в окне «Выполнить» прописать команду shell:startup
.
Следует отметить, что в этой папке содержатся не все программы, которые поставлены на автоматический запуск при старте операционной системы. Через нее нельзя отключать системные приложения.
