Скрин вызовов на айфоне
Скриншот – это снимок экрана вашего телефона (планшета либо компьютера). Современные гаджеты, в том числе и все модели Айфонов (3, 4, 5s, 6) оснащены функцией быстрого создания снимка экрана. Для этого понадобится только нажать на определенные клавиши. Итак, как сделать скриншот на Айфоне? Об этом читайте далее.
Зачем нужен скриншот?
Большинству пользователей делать скриншот на iPhone (в т.ч. и на 5s) приходится довольно часто. Иногда снимок нужен просто для того, чтобы сохранить какое-то оригинальное сочетание дисплея, но бывает и такое, что скрин нужно отправить в службу поддержки либо же в другие важные компании, сайты и веб-страницы.
Создать скрин экрана Айфона можно, пожалуй, всего лишь одним способом, который действителен для всех моделей iPhone (даже для 5s и 5с). Чтобы сделать снимок экрана (тачскрина) абоненту не понадобится никаких дополнительных устройств, шнуров, программ и т.п., нужен лишь сам аппарат.
Процесс создания снимка
Чтобы создать на Айфоне скрин, необходимо последовательно выполнить следующие действия:
- В первую очередь следует выбрать на тачскрине телефона то, что нужно запечатлеть. Скрин снимает всю область экрана, а не определенную его часть.
- Определившись с необходимой информацией, смартфон нужно взять в левую руку. После этого большой палец той же руки поставить на клавишу «Домой», которая находится прямо под экраном.
- Затем устройство нужно взять правой рукой так, чтобы указательный палец был расположен по клавише включения/выключения девайса.
- Выполнив все перечисленные выше действия, абоненту нужно одновременно зажать две кнопки, на которых расположены его пальцы. Требуется кликнуть по ним, а затем быстро отпустить.

При зажатии кнопок на несколько мгновений либо же секунд, вам будет предложен вариант об отключении iPhone. Если же все сделать правильно, то есть, так как написано в инструкции, в телефоне прозвучит щелчок затвора фотоаппарата, а тачскрин смартфона мелькнет белым цветом. Результатом такого явления станет то, что скриншот сохранится в галерее фотографий. При условии, когда ничего подобного не случилось, и нужного фото в устройстве нет, попробуйте повторить операцию.
Скриншоты на яблочном аппарате 5s, а также других его вариациях, можно делать когда угодно и где угодно. Они не требуют никаких дополнительных операций по сохранению, ведь все происходит автоматически. Сразу же после того, как вы сделали снимок тачскрина, его можно просмотреть, отредактировать, скинуть либо перекинуть, а также полностью удалить со своего смартфона.
Седьмое поколение новых смартфонов iPhone 7 и iPhone 7 Plus получило совсем другую кнопку Home. Теперь вместо физической кнопки будет сенсорная. Возможно, купив новый смартфон, у вас возникнет вопрос, как же можно сделать снимок экрана.
Новая кнопка Home – емкостная, однако встроенная технология Tapic Engine позволит ощущать нажатие таким же, как и на предыдущих моделях iPhone, где кнопка была физической. Это также означает, что такие системные возможности, как вход в DFU-режим или же полный сброс iPhone будет проходить немного иначе.
Так что же по поводу снимка экрана? Это можно сделать также, как и на всех Apple-устройствах.
Как сделать снимок экрана?
Шаг первый. Нажмите кнопку питания - Power (та что блокирует устройство) на вашем iPhone 7 или iPhone 7 Plus.
Шаг второй. Одновременно, нажмите кнопку Home (кнопка внизу экрана с датчиком отпечатков пальцев).
Шаг третий. Экран вашего iPhone на секунду, моргнет и в это время вы услышите звук, похожий на срабатывание затвора камеры. Если это произошло, то скриншот был сделан.
Если у вас не получается зажать одновременно обе кнопки – потренируйтесь еще. Если не зажимать их одновременно, может случайно открыться Siri, или iPhone заблокируется.
Как сделать скриншот с помощью ассистента Assistive Touch
Если вы не хотите использовать кнопки Home и Power , то для вас есть возможность блокировать устройство и делать на нем скриншоты лишь нажатиями на экран. Режим Assistive Touch позволяет, кроме этого, выполнить еще множество важных функций. Функция выглядит как маленькая серая точка на экране.
Шаг первый. Для начала необходимо включить режим Assistive Touch . Откройте настройки и пройдите в: Основные-> Универсальный доступ -> Assistive Touch .
Шаг второй. Включите режим Assistive Touch, нажав на ползунок.
Шаг третий . В том же меню вы найдете пункт “Настроить меню верхнего уровня” (на скриншоте снизу английский вариант “Customize Top Level Menu”). Нажмите на эту вкладку.
Шаг четвертый . Нажмите на звездочку с подписью “Пользователь” (английский вариант – Custom на скриншоте снизу).

Шаг пятый . С помощью добавления функции “Снимок экрана” (в английском варианте – screenshot – на крайнем левом снимке выше), вы получаете возможность делать скриншоты, используя iPhone лишь одной рукой. Для этого достаточно, используя Assistive Touch, нажать на прозрачную серую точку на экране.
Как найти и использовать эти скриншоты?
Шаг первый : Откройте приложение “Фото”.
Шаг второй . Откройте вкладку “Альбомы” и откройте альбом “Снимки экрана”.
Шаг третий. Пролистайте открывшийся альбом до конца и там найдите ваш последний скриншот.
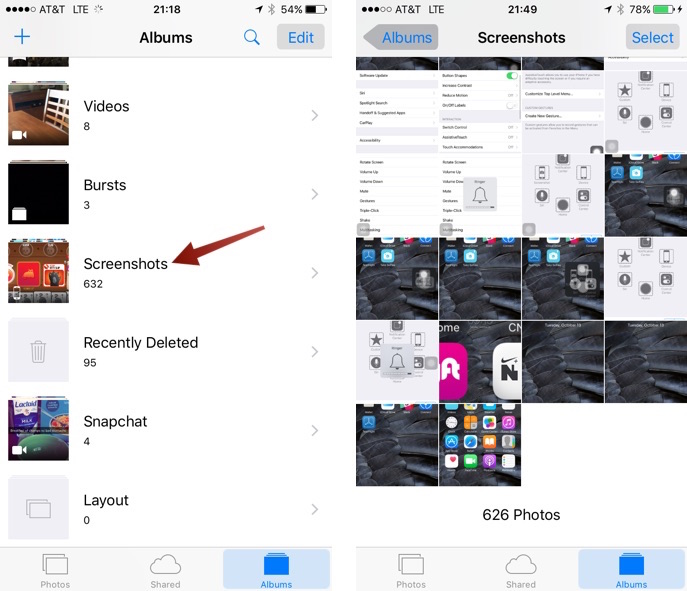
Это все что нужно, чтобы сделать скриншот. Как видите – ничего сложного и точно также, как и на предыдущих iPhone.
Если вы нашли ошибку, пожалуйста, выделите фрагмент текста и нажмите Ctrl+Enter.
Наверняка у вас возникала потребность быстро сохранить информацию на экране смартфона в виде картинки. Не всегда пользователи догадываются, как сделать скриншот экрана на айфоне.
По сути сделать снимок экрана весьма просто. Apple позаботились, чтобы владельцы iPhone могли это делать за пару секунд.
Как на айфоне сделать скриншот экрана
Если на компьютере это делается при помощи одной клавиши PrtSc, то на айфонах это делается при помощи двух клавиш: кнопки Home и кнопки блокировки.
Весь процесс происходит следующим образом:
- одновременно нажимаем кнопку Home и Блокировки;
- если увидели вспышку на экране и характерный звук, то скриншот сделан;
- картинка сохранилась в ваших фотографиях.
Независимо от того, какой у вас айфон, модель с номером 4 или 6. Снимок экрана делается по одному и тому же принципу. В шестерке поменяла свое местоположение кнопка блокировки, но это тоже ничего не меняет.
Чтобы вы понимали наглядно, так выглядит процесс на айфоне 5s и моделях помладше:
А так выглядит на iPhone 6 и других новых моделях:
Итоги
После того, как вы узнали эту информацию, вы наверно запомните ее на всю жизнь. Скриншоты могут пригодится всегда: то ли мы играем в игру и хотим сохранить важный момент, то ли просто серфим интернет и нужно сохранить что-то интересное.
А вообще Apple молодцы, они стараются упростить любые процессы на своих смартфонах, даже если просто нужно сделать обычный скриншот на своем айфоне.
Скриншот или снимок экрана - это файл с картинкой, которая полностью копирует состояние экрана устройства в определённый момент времени. Скриншот можно сделать на любом смарт-устройстве. Так, в предыдущих статьях мы уже рассказывали о том, и . В этой же статье речь пойдет об Айфоне. Здесь вы сможете узнать, как сделать скриншот на iPhone. Инструкция будет универсальной и подойдет для большинства моделей iPhone, будь то Айфон 4, 4s, 5, 5s, 6 или 6s. Наверняка, данная инструкция останется актуальной и после выхода Айфон 7.
Итак, для того чтобы сделать скриншот на Айфоне вам нужно одновременно нажать и отпустить две клавиши: клавишу питания и клавишу Домой (большая круглая кнопка под экраном).
В тот момент, как вы отпустите эти клавиши будет сделан снимок экрана и сохранен в приложении «Фото». В дальнейшем вы сможете работать с данным снимком экрана как с любым другим изображением. Например, его можно отправить по почте.
В момент создания скриншота iPhone издает характерный звук, похожий на звук сработавшего фотоаппарата, если вы делаете много скриншотов и этот звук вас раздражает, то вы можете отключить звук звонка и скриншоты будут создаваться беззвучно.
Как сделать скриншот на iPhone без использования клавиш
Также на iPhone можно сделать скриншот, не используя аппаратные клавиши. Этот способ будет вам удобен в том случае, если у вас не работает одна из кнопок или вам просто сложно нажимать эти две кнопки одновременно.
Для того чтобы сделать скриншот на iPhone без использования клавиш нужно включить функцию, которая называется AssistiveTouch. Для этого зайдите в настройки устройства и перейдите в раздел «Основные».

Потом откройте раздел «Универсальный доступ».


И включите данную функцию.

В результате на экране появится небольшая круглая кнопка, которую можно передвигать по экрану куда угодно. Для того чтобы сделать скриншот без использования аппаратных кнопок, нужно нажать на эту круглую кнопку и выбрать «Аппарат – Еще – Снимок экрана». Нужно отметить, что при создании скриншота таким способом меню AssistiveTouch не попадет в кадр.
Инструкция
Чтобы извлечь картинку из оперативной памяти, выполните такие действия: «Пуск - Программы - Стандартные - Paint». Войдя в программу обработки изображений Paint, нажмите «Вставить» или, удерживая клавишу Ctrl, в то же время щелкните кнопку V.
После совершения необходимых операций в графической программе на рабочем листе появится снимок экрана в виде картинки . Выберите команду «Файл - Сохранить как» и в соответствующем поле впишите название файла, используя английские буквы или цифры.
Прямо под написанным вами текстом найдите кнопку «Прикрепить файлы». Щелкните по ней и в общем списке файлов выберите сохраненный скриншот . Нажмите «Открыть». И с помощью клавиши «Отправить» отошлите картинку по нужному адресу.
Для обработки и сохранения скриншот ов совсем не обязательно использовать только Paint. Нужные действия можно производить в совершенно любой графической программе, установленной на вашем компьютере.
Источники:
- Соло на клавиатуре

Инструкция
Убедитесь, что на рабочем столе отображается именно то, что вам нужно запечатлеть: фоновый рисунок с ярлыками, определенная папка, диалоговое окно или нужная интернет-страница, нажмите кнопку PrintScreen на клавиатуре. Картинка рабочего стола будет скопирована в буфер обмена – своеобразное временное хранилище информации. Теперь необходимо поместить ее в отдельный файл.
Для этого лучше использовать графические редакторы. Если вы не планируете в дальнейшем редактировать изображение, не обязательно пользоваться профессиональными программами вроде Adobe Photoshop или CorelDraw, будет достаточно простого приложения Paint.
Запустите подходящий графический редактор и создайте новый холст, выбрав в меню «Файл» команду «Создать». Если вы знаете разрешение вашего монитора, сразу укажите нужные параметры холста в полях «Высота» и «Ширина». В некоторых приложениях чистый холст создается автоматически.
Вставьте свое изображение из буфера обмена. Для этого выберите в меню «Правка» команду «Вставить» или воспользуйтесь клавишами Ctrl + V (Shift + Insert) на клавиатуре. Если появится окно запроса с предложением увеличить размер холста под размеры скриншота, ответьте утвердительно.
Сохраните файл в одном из форматов графики: .jpg, .jpeg, png, .gif и тому подобное. Для этого нажмите сочетание клавиш Ctrl + S или выберите в меню «Файл» команду «Сохранить». Откроется новое диалоговое окно. Выберите в нем подходящее расширение для файла, дайте ему имя и укажите директорию для сохранения. Нажмите кнопку «Сохранить».
В руки и одновременно нажать на две кнопки. Первая кнопка – та, на которую вы нажимаете, сворачивая приложения. Она единственная, которая располагается на лицевой части планшета . Вторая кнопка – та, которая выключает устройство. Располагается она по другую сторону от первой кнопки, напротив гнезда для наушников и рядом с камерой.
Нажав на эти две кнопки одновременно, вы услышите характерный щелчок, а экран ipad на долю секунды станет белым. Это будет означать, что скриншот готов, и им можно пользоваться. Если вы хотите сделать скриншот фильма или видеозаписи, лучше поставить ее на паузу, предварительно поймав нужный вам кадр. В таком случае вы гарантированно получите заранее запланированное изображение.
Готовый снимок экрана будет храниться в вашем фотоальбоме вместе с сохраненными и снятыми на камеру вашего планшета фотографиями. Для доступа к нему нужно нажать на иконку «Фото», которая по умолчанию располагается в нижнем ряду экрана планшетов iPad.
Делать скриншоты на айпадах намного проще, чем на компьютерах.
Редактирование скриншота в iPad
Готовые снимки экрана перед отправкой или публикацией можно отредактировать. Например, вам нужно обрезать этот кадр, чтобы убрать из него лишние детали. Делать это можно прямо в фотоальбоме. Для этого нужно нажать кнопку «Изменить», выбрать пункт «Обрезать» и дальше выделить нужную вам область , после чего сохранить полученное изображение.
Следует учитывать, что обрезается фотография не безвозвратно. При желании можно восстановить первоначальный скриншот. Если обрезанная часть содержит какие-то секретные сведения, лучше воспользоваться сторонней программой для редактирования изображений. Таких приложений очень много в App Store.
Также в iOS 7 на изображения, в том числе и скриншоты, прямо в альбоме можно накладывать фильтры. Также доступна функция улучшения фото и «эффект красных глаз». Разумеется, там же вы можете повернуть фотографию.
Прямо из альбома вы можете отправить скриншот по электронной почте (если у вас настроен почтовый клиент), по iMessage, в Facebook и Twitter.
Для того чтобы подвергнуть изображение дополнительному редактированию (например подчеркнуть что-то, обвести в кружок или наложить дополнительные фильтры), следует использовать приложения для работы с изображениями. App Store предлагает множество как платных, так и бесплатных приложений.
Например, можно использовать бесплатное приложение Aviary, которое позволяет производить множество операций с изображениями – от обрезки и накладывания рамок, до наложения фильтров и создания мемов.
Скриншот - это моментальный снимок экрана монитора, сделанный программными средствами. С его помощью можно зафиксировать сообщения о неполадках в работе компьютера, вырезать кадр из фильма или получить моментальную фотографию собеседника при беседе через скайп.

Стандартные средства Windows
Можно сделать и отредактировать скриншот, используя комбинацию 2 клавиш и встроенный графический редактор Paint. Нажмите клавиши Ctrl+PrintScreen, чтобы занести снимок экрана в буфер обмена, и запустите Paint. Создайте новый файл командой «Создать» из меню «Файл» и нажмите Ctrl+V для вставки снимка.
В Paint можно отредактировать скриншот. С помощью инструментов выделения отметьте выбранный фрагмент изображения и щелкните внутри выделенной области правой кнопкой мыши. В контекстном меню укажите нужное действие. Если вы хотите сохранить фрагмент изображения в виде графического файла, выбирайте «Копировать в файл». В новом окне укажите путь к папке, в которой будет храниться файл (по умолчанию «Мои рисунки»), и его имя.
Если применить команду «Копировать», фрагмент будет загружен в буфер обмена. Его можно использовать для вставки в новое изображение. Команда «Вырезать» также загружает выделенную часть рисунка в буфер, но при этом удаляет ее с исходного изображения. На месте вырезанного фрагмента остается белый фон.
Отдельные детали скриншота можно пометить для привлечения внимания инструментами «Прямоугольник» и «Эллипс». Цвет выделения выбирайте на палитре. Кроме того, в Paint имеются инструменты рисования: кисть, перо и распылитель. С их помощью можно изобразить фигуры вроде стрелки и более сложные, если у вас есть опыт работы с этим графическим редактором.
К скриншоту можно добавить надпись. Для этого щелкните букву «А» на панели инструментов, выберите подходящий цвет на палитре, тип и размер шрифта на панели свойств и введите текст.
Программа Lightshot
Очень упрощает создание и корректировку скриншотов бесплатная программа Lightshot. Скачайте ее с сайта производителя и установите. После этого она будет запускаться автоматически при включении компьютера. Ее значок находится в трее.
Когда вам потребуется сделать скриншот, нажмите клавишу PrintScreen и обведите мышкой нужную область на экране.
Вдоль вертикальной стороны рамки появляется панель инструментов, с помощью которой внутри выделения можно отметить детали маркером или цветным прямоугольником; нарисовать что-нибудь карандашом; поставить указатель в виде стрелки; сделать надпись. Отменить действия можно, нажав на круговую стрелку.
Чтобы изменить размер выделения, потяните за боковые и угловые маркеры на рамке. Выделение можно переместить в другое место, зажав его мышкой.
Вдоль горизонтальной стороны рамки появляется командная панель. С помощью размещенных на ней кнопок выделенный фрагмент можно загрузить в буфер, сохранить в виде графического файла, распечатать, найти похожие изображения в интернете и т.д. Разобраться в назначении кнопок нетрудно, поскольку при наведении курсора появляется всплывающая подсказка.
Очень часто пользователь мобильного интернета сталкивается с необходимостью сохранить какую-либо страничку. При помощи нескольких кликов вы всегда можете «забрать» полезное руководство либо интересный снимок, например, из Instagram или любой социальной сети.

Вот только новичок не всегда знает, как сделать скрин на iPhone. Для этого совсем не нужно ставить на смартфон дополнительное программное обеспечение – в телефон уже встроен создатель скриншотов!
Итак, скриншот экрана iPhone сделать достаточно просто. Эта инструкция подойдет для тех, у кого Iphone 6/6s, Iphone 5/5s, Iphone 4, а также последняя версия Apple Iphone. Сначала, конечно же, надо включить телефон. Далее найдите в телефоне то, что вы желаете заскринить.
На фронтальной панели вашего «яблочного» телефона располагается главная круглая кнопка, которая имеет название «Home». При включении устройства используется тумблер (кнопка с правой стороны наверху). Теперь нажмите на «Home», удерживайте ее несколько секунд вместе с кнопкой включения/блокировки (справа вверху). Если вы сделали все правильно, то раздастся характерный звук – щелчок, вы увидите белый экран. Это значит, что вы успешно сделали скриншот экрана!
Где же теперь искать этот скриншот? Все просто: откройте главный экран, далее перейдите в «Фотографии», нажмите на раздел «Фото камеры» (например, для Iphone 6/6s этот раздел имеет другое название – «Недавно добавленные»).
Зайдя в папку с фотографиями, вы сможете найти принтскрин Iphone в самом низу. Во время синхронизации вы можете переслать снимок экрана, чтобы он оказался внутри планшета или стационарного компьютера.
Видео по теме
