Как подключить новый айфон к айтюнс. Все советы о «Подключить iPhone к iTunes
iTunes является идеальным решением для передачи музыки и видео, если вы используете iPhone в соответствии с apple, потому что это официальное программное обеспечение, которое позволяет управлять iPhone данные и другие idevices данные, а также. При использовании IOS устройств вы должны знать, как подключить iPhone к iTunes и исправить некоторые ошибки, такие как iPhone не может подключиться к iTunes. Если вы не знаете об этих вещах нельзя управлять музыкой устройств IOS и видео или других файлов с помощью iTunes. Вам нужно пойти на другой третьей стороны программного обеспечения, как Wondershare TunesGo, который позволяет очень быстро и легко управлять данными устройствами IOS. Таким образом, чтобы преодолеть эти все вопросы я хочу рассказать вам о том, как подключить iPhone к iTunes и лучшей альтернативой iTunes через это руководство сегодня.
Если вы пытаетесь подключить iPhone к iTunes и не подключен, и вы получаете ошибки, то первое, что необходимо проверить обновления последней версии iTunes. Apple всегда обновлять iTunes с новыми функциями, так что вы должны иметь последнюю iTunes, установленных на вашем компьютере или mac перед подключением любого устройства IOS.
Чтобы проверить обновления iTunes нажмите Справка > проверить обновления. Если обновления доступны тогда, пожалуйста, скачайте и установите его на компьютер.
Иногда есть причина получения ошибки при подключении iPhone с iTunes, что кабель USB не работает должным образом. Вы должны проверить, что ваш USB кабель работает или нет. Чтобы проверить кабель USB вы можете заменить кабель к другим USB-кабеля. Если этот USB кабель работает, и ваш iPhone подключен к iTunes, то проблема связана с Старый кабель USB.

Подсказка #3. Удалить iTunes и переустановите его
Возможная причина iPhone не подключен к iTunes, что любой из iTunes файл поврежден или не работает должным образом. В этом случае необходимо сначала удалить iTunes с компьютера и затем посетите страницу официальный apple iTunes и скачать и установить iTunes снова на вашем компьютере. После установки iTunes снова попробуйте подключить iPhone. Шансы есть, что на этот раз ваш iPhone будет подключен.

Подсказка #4. Обновление windows, если вы используете windows 10
Windows 10 является предпочтительной операционной системы сегодня из-за его большие возможности. Windows 10 автоматическое обновление системы windows и установить последние обновления. Но если вы сталкиваетесь проблемы при подключении iPhone к iTunes, то вы должны проверить обновления для windows. Потому что это также может создать проблему для вас. Чтобы проверить обновления, зайдите на: Настройка > Обновление и безопасность > Центр обновления Windows.

При подключении iPhone первый раз с iTunes с помощью компьютера, необходимо нажать на доверии компьютера на вашем iPhone. При подключении iPhone к компьютеру, вы должны использовать на «Траст» кнопку на iPhone, когда приглашения windows попросить вас «Доверять это Computer?»

Это также может быть одной из причин iPhone не подключен к iTunes ошибка. Вы можете решить эту проблему путем обновления iPhone драйвера в windows непосредственно. Чтобы проверить обновления iPhone драйвера просто откройте панель управления на windows и щелкните оборудование и звук. На этой закладке вы можете увидеть iPhone там под «Нет данных» раздела. Щелкните правой кнопкой мыши на iPhone и нажмите Свойства.

В меню свойства необходимо нажать на вкладку Драйвер, а затем обновить драйвер. Здесь автоматически искать диск или загрузить драйвер с локального компьютера и нажмите кнопку Далее.

После пробовать все решения выше, если вы не можете решить проблему, то вы можете проверить что apple мобильного устройства служба устанавливается или нет. Зайдите в панель управления > Удаление программы.

Часть 2: Подключите iPhone к iTunes без запуска iTunes себя
После пробовать все решения в части выше, если ваш iPhone до сих пор не подключен к iTunes, вы можете пойти на это решение. Он будет подключить iPhone с компьютером без запуска iTunes себя. Это решение доступно от Wondershare с именем TunesGo. Wondershare TunesGo имеет возможность подключить ваш iPhone или любой другой idevice с компьютером без iTunes и управлять что-нибыдь на вашем idevices, что вы хотите. Это программное обеспечение позволяет управлять устройствами android также.
Шаг 1 Скачать Wondershare TunesGo на вашем компьютере, посетив ниже URL и установить его для windows или mac. Ниже скриншот является экран приветствия Wondershare TunesGo.

Шаг 2 Теперь вы должны подключить iPhone с компьютером с помощью кабеля, который пришел с вашим iPhone. TunesGo будет обнаруживать и автоматически показывать ваш iPhone в интерфейсе TunesGo.

Шаг 3 Теперь нажмите на вкладку Музыка, и здесь вы можете увидеть все доступные музыкальные файлы из вашего iPhone. Теперь просто выберите музыку, которую вы хотите передать в iTunes. После выбора музыки нажмите на кнопку Экспорт, а затем выберите «Экспорт в iTunes».

Шаг 4 Вот это выбранные музыкальные файлы будут перенесены в библиотеку iTunes автоматически в какое-то время.

Часть 3. Сравнительная таблица
Выше, некоторые вещи, которые мы обсуждали в часть 1 и часть 2. В части 1 мы рассказали о проблеме и решения при использовании iTunes для управления медиа-файлами вашего iPhone. в втором пар мы рассказывали вам о Wondershare TunesGo программное обеспечение, которое является программным обеспечением управления для windows и mac устройств. Есть так много преимуществ при использовании Wondershare TunesGo для управления IOS и android устройств данных. Wondershare TunesGo является один клик решение всех проблем, связанных с iPhone не подключен к iTunes. TunesGo позволяет вам делать больше, чем iTunes с устройствами IOS.
| iTunes | Wondershare TunesGo | |
|---|---|---|
| Подключите iPhone с iTunes |
Да |
Да |
| Подключение устройства IOS с помощью iTunes |
Да |
Да |
| Подключение устройств android с iTunes |
Нет |
Да |
| Использование android с iTunes |
Нет |
Да |
| Перестроить медиатеку iTunes в один клик |
Нет |
Да |
| Управление музыкой, видео, приложения, сообщения, контакты |
Нет |
Да |
| Автоматическое удаление дублирования |
Нет |
Да |
| Корень android устройств |
Нет |
Да |
| Автоматически преобразовывать несовместимый формат, совместимый с |
Нет |
Да |
| Данные резервного копирования iPhone к компьютеру |
Нет |
Да |
Как подключить Айфон к компьютеру через Айтюнс, чтобы иметь возможность хранить резервные копии на ПК, а также переносить информацию на мобильное устройство? Порядок подключения телефона к компьютеру и первоначальная настройка программы.
Подготовка к подключению
Чтобы подключить смартфон к компу, достаточно иметь кабель USB. Однако в отличие от Android-устройств, iPhone при подключении к ПК не определяется как внешний накопитель с доступом ко всем данным. Связано это с закрытой архитектурой системы. Чтобы работать с iPhone, нужна программа iTunes - многофункциональный медиаплеер, выполняющий функцию проводника устройства от Apple на компьютере.
Скачивать iTunes нужно на официальном сайте Apple - там есть соответствующая страница с кнопкой загрузки установщика. После скачивания установщика следуйте указаниям мастера и перезагрузите компьютер после завершения инсталляции.
В комплекте с iPhone идет кабель для подключения к порту USB. Возьмите его и вставьте один конец в разъем Lighting. Другой конец кабеля подсоедините в порт USB на компьютере. Вы услышите характерный звук обнаружения нового устройства, а iPhone начнет заряжаться. На экране телефона при первом подключении появится вопрос «Доверять этому компьютеру?». Нажмите «Доверять», чтобы продолжить работу с устройством.

После установки доверия на экране появится окно автозапуска. Вы можете открыть устройство для просмотра файлов, но увидите только фото и видео, сделанные на камеру Айфона. Чтобы работать с другими данными, делать резервные копии, восстанавливать и прошивать iPhone, нужно подключить его к iTunes.
Подключение к iTunes
После скачивания и установки iTunes, а также подсоединения телефона к компьютеру можно приступать к настройке синхронизации между программой и мобильным устройством.
Это и будет ответом на вопрос, как полноценно подключить Айфон к компьютеру через Айтюнс. Есть два варианта:
- Передача данных через USB-подключение.
- Синхронизация по Wi-Fi.
С соединением через USB все понятно: вы подключаете устройство к компьютеру, запускаете iTunes, и программа обнаруживает смартфон. Для синхронизации через Wi-Fi требуется выполнение двух условий:
- ПК и Айфон должны быть подключены к одной беспроводной сети.
- В настройках Айтюнс нужно задать синхронизацию через Вай-Фай.
Если есть роутер, который раздает Wi-Fi, то с выполнением первого условия сложностей не будет. Если роутера нет, но у компьютера есть адаптер Wi-Fi, можно создать на нем беспроводную точку, к которой будет подсоединяться iPhone. Для выполнения второго условия необходимо первый раз подключить Айфон с помощью кабеля USB. Когда устройство будет обнаружено:
- Нажмите на иконку телефона в Айтюнс.
- В разделе «Обзор» прокрутите страницу вниз и отметьте пункт «Синхронизировать по Wi-Fi».
- Нажмите «Применить», чтобы сохранить конфигурацию.

После включения беспроводной синхронизации можно вытаскивать кабель. При этом убедитесь, что устройства подключены к одной сети Вай-Фай. Чтобы проверить, что связь есть, после отключения провода раскройте меню «Синхронизация» в разделе «Основные» в настройках Айфона и нажмите «Синхронизировать». После этого в Айтюнсе станут доступны настройки, файлы и программы с Айфона.
3 3 957 0
“iTunes” – это важная программа для работы с устройствами известной на весь мир торговой марки Apple. Она позволяет хранить абсолютно все ваши медиа файлы, приложения и различную важную информацию. И если вдруг, в один прекрасный день, вы потеряете абсолютно все ваши данные, то именно с ее помощью, спокойно сможете установить и вернуть всю информацию обратно. Помните, это ваш верный друг и помощник №1. Так давайте же для начала разберемся – как подключить ваш любимый iPhone к такой программе как iTunes?
Вам понадобятся:
Во-первых, само собой, вам потребуется открыть любой интернет браузер, установленный на вашем компьютере, будь это Opera, Internet Explorer, Google Chrome или Mozilla Firefox. Не стоит изобретать велосипед — процесс поиска сайтов в сети Интернет, где можно было бы бесплатно скачать приложение “iTunes” на iPhone может занять много времени, к тому же, на некоторых ваш компьютер может подхватить всяческие вирусы и вредоносное ПО. Лучше сразу заходите на официальную страничку “Apple”. Вернее, введите в адресной строке следующую ссылку — www.apple.com/ru/itunes/download . Это самое надежное и проверенное место, где каждый желающий может легко скачать последнюю версию этой замечательной программы.
Лучше сразу заходите на официальную страничку “Apple”. Вернее, введите в адресной строке следующую ссылку — www.apple.com/ru/itunes/download . Это самое надежное и проверенное место, где каждый желающий может легко скачать последнюю версию этой замечательной программы. Не забудьте предварительно узнать, соответствует ли минимальным системным требованиям ваш ПК. Затем выберите подходящую версию, для Windows или Mac, в зависимости от вида вашей операционной системы.
Не забудьте предварительно узнать, соответствует ли минимальным системным требованиям ваш ПК. Затем выберите подходящую версию, для Windows или Mac, в зависимости от вида вашей операционной системы.
Итак, вы все уже узнали и со всем ознакомились. Теперь нажимаем кнопочку — “Загрузить”. Перед вами появится новое окно, где вам потребуется самостоятельно выбрать соответствующие параметры установки. В целом, данный процесс никаких затруднений составить не должен, так как на сайте Apple все очень четко и грамотно расписано – даже ребенок поймет. Не пройдет и нескольких минут, как все уже будет готово. Итак, теперь перед вами установленная программа и готовая учетная запись. Возьмите специальный USB-кабель и подключите свой iPhone к компьютеру.
Не пройдет и нескольких минут, как все уже будет готово. Итак, теперь перед вами установленная программа и готовая учетная запись. Возьмите специальный USB-кабель и подключите свой iPhone к компьютеру. В этот момент, после удачного подключения и определения нового устройства, приложение “iTunes” откроется автоматически.
В этот момент, после удачного подключения и определения нового устройства, приложение “iTunes” откроется автоматически.
Как пользоваться iTunes на iPhone? После того, как вы откроете уже установленную программу, вы получите возможность пользоваться совершенно новым и уникальным приложением “iTunes”, а вместе с ним, 5 разных разделов и еще много других интересных возможностей и наворотов. Это “Медиатека”, “Магазин”, “Устройства”, “Genius” и “Плейлисты”. Слушайте любимую музыку и радио, смотрите захватывающие фильмы, пользуйтесь разумными программами, играйте в увлекательные игры и следите за последними новостями. И это еще не все! К вашим услугам действуют панели фотографий, информации, контактов, календарей, аккаунтов почты и веб-бразуеров. Пользуйтесь на здоровье!
И это еще не все! К вашим услугам действуют панели фотографий, информации, контактов, календарей, аккаунтов почты и веб-бразуеров. Пользуйтесь на здоровье! 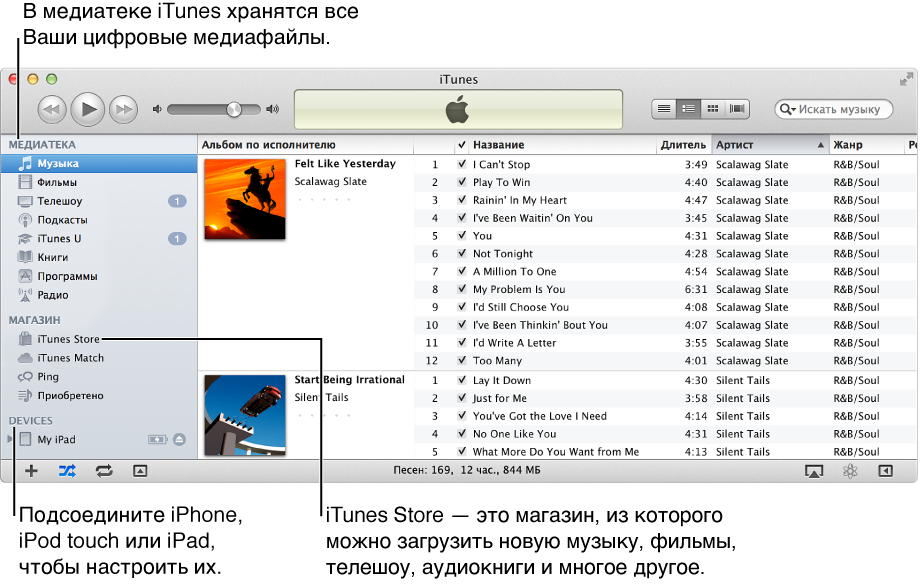 Вы будете иметь возможность легко и непринужденно скачивать как бесплатный контент, так и делать небольшие покупки в “iTunes Store ” игр, медиа, программ и прочих приложений. Поверьте – оно того стоит!
Вы будете иметь возможность легко и непринужденно скачивать как бесплатный контент, так и делать небольшие покупки в “iTunes Store ” игр, медиа, программ и прочих приложений. Поверьте – оно того стоит!
В случае, если в вашем доме два, а то и больше айфонов, а компьютер только один, велика вероятность того, что может возникнуть проблема с подключением.
Все это потому, что у вас совершенно разные мобильные устройства, они настроены индивидуально и содержат разные данные.![]() Во избежание подобного, вам потребуется синхронизировать ваши девайсы.
Во избежание подобного, вам потребуется синхронизировать ваши девайсы. Для этого создайте совершенно новую медиатеку и уберите галочку в поле “Копировать в папку iTunes Media при добавлении в медиатеку”. Готово!
Для этого создайте совершенно новую медиатеку и уберите галочку в поле “Копировать в папку iTunes Media при добавлении в медиатеку”. Готово!
Устройства Apple имеют закрытую архитектуру – для осуществления многих операций приходится задействовать ПК. Именно поэтому, покупая , пользователь должен быть готов к тому, что подключать этот гаджет через USB-кабель предстоит куда чаще, чем любой из Андроидов. Операция подключения Айфона по USB кажется простой, однако, есть некоторые нюансы, которые не позволяют работать с этим устройством как со стандартным носителем данных.
Кабель USB у любого нового или восстановленного Айфона находится в комплекте – если кабеля нет, это значит одно их двух: либо вам пытаются продать неоригинальный смартфон (проще говоря китайскую подделку), либо кабель был утерян нерасторопными консультантами салона, использовавшими комплектацию гаджета для собственных нужд.
Кабель USB для Айфона бывает двух видов:
Первый — Lightning . Коннекторы с 8-ю контактами появились на комплектных USB-кабелях и зарядках вместе с 5-ой модификацией iPhone. Айфоны 7-ой модификации используют Lightning также и для подключения наушников. Отличительная особенность Lighting заключается в том, что вставлять коннектор в разъем можно любой из сторон.
Стоимость кабеля Lightning в официальном магазине Apple составляет 1.5 — 2 тыс. рублей (в зависимости от длины).
Второй – 30-Pin . Кабелями с 30-контактными коннекторами комплектовались iPhone 3-ой и 4-ой версий. Сейчас подобные кабели лучше не терять и не ломать: стоимость их невысока, но в магазинах и салонах найти такие крайне проблематично.
![]()
С другой стороны кабеля для iPhone теперь может быть не только классический USB-коннектор, но и коннектор USB Type-C , внешне больше похожий на micro-USB.

У такого коннектора есть несколько преимуществ: во-первых , он, как и Lightning, симметричный, то есть вставлять в разъем его можно любой стороной, во-вторых , он гарантирует запредельную скорость передачи данных (пропускная способность – 10 Гб/сек). Кабель Lightning-USB Type-C тоже доступен в официальном магазине Apple — по цене в 2.5 тыс. рублей.
Как подключить айфон к компьютеру через USB и зачем это нужно делать?
Подключение «яблочного» гаджета к ПК через USB позволяет:
- Синхронизировать Айфон с программой iTunes : загружать в память устройства музыку и другие мультимедиа-данные, переносить заметки и контакты, передавать учетные данные.
- Создавать резервные копии той информации, которая хранится в памяти устройства, и восстанавливать данные из резервных копий.
- Проводить восстановление и обновление операционной системы.
- Освобождать память устройства (которая на вес золота) путем переноса данных на жесткий диск компьютера.
Все это сделать будет невозможно, если соединение iPhone с ПК через USB окажется нестабильным. Правильно подключить iPhone к компьютеру довольно просто:
Шаг 1 . Возьмите кабель USB и вставьте коннектор 30-Pin или Lightning в соответствующий разъем на гаджете.

Шаг 2 . Коннектор с другой стороны вставьте в любой из USB-разъемов компьютера или ноутбука.
Шаг 3 . Дождитесь звука, характерного для подключения устройства по USB. В то же время Айфон завибрирует, чтобы уведомить хозяина, что пошла зарядка.
Шаг 4 . На экране смартфона появляется сообщение «Доверять этому компьютеру? ». Подтвердите, нажав соответствующую кнопку.

Шаг 5 . На мониторе компьютера всплывает окно Автозапуска – это уже свидетельствует об успешном подключении по USB.

Закройте это окошко.
Шаг 6 . Зайдите в «Мой компьютер » — вы увидите в списке портативных устройств свой iPhone.

Шаг 7 . Нажмите на значок, и вы получите доступ к фотографиям и видеозаписям, которые были сделаны на камеру Айфона. До музыки вы таким образом добраться не сможете – придется устанавливать и запускать программу под названием iTunes .
Почему Айфон не подключается к компьютеру: возможные проблемы
Решение проблемы подключения Айфона по USB очень часто лежит на поверхности. Типична такая ситуация: пользователь подключил смартфон через кабель, дождался, когда Айфон уведомит вибрацией о зарядке – но дальше ничего не происходит ! По приведенной инструкции мы видим, что следующим шагом пользователь должен подтвердить доверие к компьютеру. «Запрос о доверии» не появляется на экране заблокированного Айфона. Достаточно просто разблокировать устройство – сообщение появится, и проблема будет решена.
Возможны и другие ошибки:
- Если вы сталкиваетесь с ошибками, сопровождающимися сообщениями SyncServer и MobileDeviseHelper , проверьте, одинаковое ли время выставлено на ПК и гаджете. Даже незначительная разница во времени может привести к отказу в подключении.
- При ошибке «Устройство USB не опознано » вставьте кабель в другой USB-порт на компьютере.
- Ошибка также может быть следствием того, что сим-карта, находящаяся в Айфоне, не соответствует требованиям устройства. Чтобы подключение произошло корректно, достаточно активировать «Авиарежим » через «Настройки ».
- Если компьютер просто не видит Айфон, проблема кроется в кабеле или в разъеме на самом гаджете. В любом из этих двух случаев пользователю придется солидно потратиться – на покупку нового «шнурка» либо на диагностику аппарата с последующим ремонтом.
Подключение через USB: «за» и «против»
Соединение USB-кабелем – не единственный способ подключить Айфон к Айтюнс и ПК в общем. iPhone с iOS версией старше 5.0 можно соединить с компьютером и через Wi-Fi. Однако большинство владельцев техники Apple «по старинке» продолжает пользоваться кабелями и вот почему:
- Подключение через кабель гарантирует высокую скорость передачи данных (для USB 3.0 – 4.8 Гбит/сек). При соединении через Wi-Fi приходится оглядываться и на то ограничение, которое выставил интернет-провайдер.
- Соединенное кабелем с ПК устройство подзаряжается, тогда как при подключении через Wi-Fi энергия, наоборот, расходуется внушительными темпами.
- Подключение через USB — очень простая процедура, а вот организовать коннект «по воздуху» сумеет не каждый.
- Только при соединении через кабель можно восстановить данные из резервной копии и произвести полный сброс настроек.
Использование USB-портов для подключения Айфона имеет и недостатки:
- Устройство фактически привязано к ПК «шнурком». Это ограничивает возможности пользователя – чтобы поговорить по телефону, ему придется прерывать «коннект».
- Гаджет занимает один из портов USB – это может оказаться проблемой, если на ноутбуке или портативном компьютере всего 2 порта.
Заключение
Подключить iPhone к ПК по USB ничуть не сложнее, чем Андроид: в любом случае возможны затруднения, но их возникновение — скорее, исключение из правил, нежели правило. Другое дело, что само по себе подключение Айфона по USB не даст пользователю широких возможностей – он сможет только копировать и удалять фото- и видеофайлы, сделанные на камеру гаджета, а для остальных операций ему придется осваивать Айтюнс. Работа с Android в этом плане куда проще: при подключении к компьютеру по USB смартфон с «зеленым роботом» определяется как флеш-накопитель.
