Как повысить фпс на ноутбуке. Программа для ускорения игр
Всем привет. сегодня я расскажу о программе которая легко может поднять FPS в любой игре, даже на слабом компьютере! Точнее программ будет 2 - под видеокарты Nvidia и AMD/ATI. Программы позволяют выполнить глубокие настройки драйвера видеокарты и отключить все то что может повлиять на повышение FPS в играх. Скачивайте архив по кнопке скачать. Внутри архива будет 2 папки для видеокарт Nvidia и AMD/ATI. В зависимости от того какая у вас установлена видеокарта разархивируйте нужную папку и запустите или установите нужную вам программу. Если вы не знаете какая у вас видеокарта можете скачать программу и узнать через нее. Подробнее я все покажу в своем видео про увеличение FPS.
Настройка программы для видеокарт NVIDIA
После того как разархивируете программу запустите файл "nvidiaInspector.exe". Рекомендую запускать программу от имени администратора. Далее найдите строку Driver Version и нажмите на иконку в конце строки.

Запустится приложение NVIDIA Profile Inspector. В нем можно выбрать настройки для всех игр или только для тех в которых низкий FPS. В приложении нас больше всего интересует несколько строк:
- Antialiasing - Transparency Supersamling. Ставим значение AA_MODE_REPLAY_MODE_ALL
- Texture filtering - LOD Bias (DX). Ставим любое значение +, чем больше + тем хуже будут текстуры в игре но будет больше FPS.
- Texture filtering - LOD Bias (OGL). Ставим любое значение +, чем больше + тем хуже будут текстуры в игре но будет больше FPS.

Теперь смотрите как будет выглядеть игра:

Благодаря такой манипуляции можно в 5 раз повысить FPS в игре! Подробнее о этих настройках смотрите в моем видео:
Повышаем FPS для видеокарт AMD\ATI
После того как разархивируете программу запустите файл "attsetup.exe" установите программу, галочек ни каких не трогайте. После установки запустите программу. Сразу хочу написать что программа старая и на Windows 10 не работает, на более старых Windows работает нормально. Далее делаете так:
- Ищем кнопку Direct3D --> Настройки --> Добавочные.
- Видим строку LOD текстур и перемещаем бегунок в право например до значения 7.0 (самый размытый режим) и нажимаем кнопку применить.
Получаем почти тоже что и было описано выше, FPS возрастает в 5-7 раз, но текстуры становятся размытыми. Вот такое вот легкое увеличение FPS даже на старом железе!
Для обладателей мощного желаза, так же можно неплохо повысить FPS за счет разгона видеокарты, это я показывал в данном видео:
Теперь вы максимально повысили FPS в играх на своем ПК!
Как повысить FPS в играх?




Одним из главных параметров, который влияет на комфортность игры, является значение FPS, что подразумевает под собой количество кадров в секунду (более подробно читайте в статье ). Соответственно, чем выше это значение, тем чаще игрок получает информацию об изменениях на экране и может вовремя принять соответствующие меры (уйти с линии огня, дать информацию команде, задействовать предмет первым и т.д.).
Каждому игроку когда-нибудь приходилось искать различные варианты того, как повысить fps играх, так как не всегда "фризы" во время игры связаны со слабым Интернетом или низкой производительностью персонального компьютера. Проверить fps в той или иной игре можно с помощью консольных команд - читайте об этом в статье . Если данное значение ниже 60, то для разгона фпс пользуйтесь методами, приведенными ниже.
Аппаратные методы увеличения фпс
Разогнать fps, не притрагиваясь к настройкам самой игры, можно следующими способами:
- замена деталей компьютера;
- разгон видеокарты и процессора с помощью скрытых процессов;
- установка свежих драйверов видеокарты.
Замена деталей - достаточно простая, но вместе с тем и финансово невыгодная процедура. Новая видеокарта, оперативная память, процессор и материнская плата могут обойтись, в среднем, в 500 у.е.
Разгон видеокарты осуществляются с помощью увеличения частот памяти и ядра, но данные настройки необходимо применять с осторожностью, чтобы это не привело к перегреву и последующему выходу из строя деталей. Рекомендуем воспользоваться универсальными программами: RivaTuner или PowerStrip . Для разгона процессора рекомендуем воспользоваться видеоуроком.
Также установка свежих драйверов позволит заставить видеокарту работать на максимум и увеличить fps в играх. Скачать их можно с официальных сайтов: NVIDIA и Radeon .
Игровые методы увеличения fps
Не стоит также забывать, что максимальные настройки графики, которые чрезмерно грузят видеокарту, не всегда являются актуальными. Для того чтобы повысить fps в играх, зайдите в настройки игры и сделайте следующие вещи:
- в настройках видео детализацию текстур, освещения, теней, дальность обзора, эффекты и т.д. поставьте на минимум;
- отключите анизотропную фильтрацию;
- отключите вертикальную синхронизацию;
- включите многоядерную обработку.
Более подробно о тонких настройках игры читайте в статье . Инструкцию по отключению вертикальной синхронизации вы найдете в статье .
Вопрос одного из пользователей
Доброго времени суток. Можно ли как-то повысить производительность видеокарты NVIDIA (GeForce), то бишь увеличить FPS? Видеокарта у меня уже довольно старая, а запустить парочку игр - желание не преодолимое ...
Здравствуйте!
99% вопросов по поводу производительности видеокарты задают любители игр. Именно в играх, если видеокарта устарела и не тянет, вы начнете замечать притормаживания, картинка дергается, идет рывками, и играть становится очень не комфортно.
Чтобы увеличить количество FPS (это кол-во кадров в секунду, чем выше этот параметр - тем лучше!), выдаваемое видеокартой, можно прибегнуть к разным способам: разогнать видеокарту, уменьшить качество графики в настройках игры, задать оптимальные параметры драйвера видеокарты (с прицелом на производительность ). Вот о тонкой настройки видеокарты, я и напишу пару строк в этой статье...
Примечание! Возможно вам будут интересны следующие статьи по теме:
- ускорение видеокарты AMD -
- ускорение видеокарты IntelHD -
- как узнать и повысить FPS в играх - несколько способов:
Тонкая настройка драйвера видеокарты NVIDIA // для повышения производительности
Важная заметка!
Многие пользователи трактуют и понимают понятие "производительность" совсем по разному. В этой статье я буду отталкиваться от параметра FPS (именно в нем мерить производительность). Чем выше FPS - тем выше производительность!
Чтобы измерить текущее количество FPS в вашей игре - рекомендую воспользоваться программой FRAPS (о ней я рассказывал в этой статье: ).
Задайте в настройках FRAPS кнопку для показа количества FPS - и в верхнем углу экрана, после запуска игры, вы увидите значение этого параметра. Кстати, рекомендую его запомнить, чтобы сравнить с показателем, который будет после нашей настройки видеокарты...

В левом углу экрана FRAPS показывает желтыми цифрами количество кадров в секунду - то есть FPS!
Как войти в панель управления NVIDIA
Первое, что нужно сделать - это войти в панель управления и настроек NVIDIA (GeForce). Сделать это можно разными путями: например, самый простой, это щелкнуть в любом месте рабочего стола правой кнопкой, и во всплывшем контекстном меню выбрать нужную ссылку (см. скриншот ниже).

Как войти в панель управления NVIDIA // GeForce - Способ №1: с рабочего стола
Еще один способ - это зайти в панель управления Windows, затем открыть раздел "Оборудование и звук" , в этом разделе должна быть заветная ссылка (см. скрин ниже).

Способ №2 - через панель управления Windows // панель управления NVIDIA
Если такой ссылки на настройки NVIDIA у вас нет - то вероятнее всего у вас просто не установлены драйвера. Многие пользователи, например, после установки Windows вообще не обновляют драйвера, и пользуются теми, что установила сама Windows... В принципе, ничего плохого в этом нет - просто вам будут недоступны многие функции, в том числе и тонкая настройка видеокарты.
утилиты для поиска и обновления драйверов -
Быстрая настройка NVIDIA с упором на производительность
В панели управления видеокартой откройте раздел "Параметры 3D/Регулировка настроек изображения" , далее поставьте ползунок в режим "Пользовательские настройки с упором на производительность" и двиньте его до конца в левую часть (см. показательный скриншот ниже).

После чего сохраните настройки и попробуйте запустить игру снова. Как правило, даже такая простая настойка помогает поднять количество FPS.
Глобальные параметры
Гораздо более продуктивно настроить видеокарту поможет раздел "Управление параметрами 3D" , где все основные параметры можно задать в ручном режиме.
Для повышения FPS в играх, нужно задать следующее:
- Анизотропная фильтрация : влияет на производительность видеокарты очень сильно, поэтому ее отключаем.
- Сглаживание прозрачности : помогает сделать в играх более качественную картинку воды (например). Ресурсов "ест" прилично, поэтому так же отключаем. Да и вообще, все сглаживания можно отключить !
- Тройная буферизация : выключаем;
- Вертикальная синхронизация (V-Sync) : параметр, в некоторых играх, влияет очень сильно на количество выдаваемых кадров, поэтому выключаем;
- Включить масштабируемые текстуры : нет;
- Ограничение расширения : выключаем;
- Режим управления электропитанием : ставим режим максимальной производительности;
- Максимальное количество заранее подготовленных кадров : 1;
- Ускорение нескольких дисплеев/смешанных ГП : Режим однодисплейной производительности;
- Фильтрация текстур (анизотропная оптимизация по выборке): выключаем;
- Фильтрация текстур (отрицательное отклонение УД): привязка;
- Фильтрация текстур (качество): ставим ползунок на производительность;
- Фильтрация текстур (трилинейная оптимизация): выключаем;
- Фильтрация текстур (анизотропная оптимизация фильтрацией): выключаем;
- Вертикальный синхроимпульс : ставим адаптивный;
- Потоковая оптимизация : выключаем;
- PhysX : ЦП.
Замечание! Некоторые режимы и параметры, перечисленные выше, могут отсутствовать в ваших настройках (либо называться несколько иначе ("трудности" перевода )). Все зависит от модели вашей видеокарты и версии драйвера (пример, как выглядит эта вкладка, показан на скриншоте ниже).

Панель управления NVIDIA: глобальные настройки
После введенных настроек не забудьте их сохранить, в некоторых случаях желательно перезагрузить компьютер, и только потом переходить к тестам (замеру FPS). Довольно часто производительность видеокарты вырастает существенно: до 15-20% (согласитесь, что без разгона и каких-то не было рискованных дел - ускорить на такой процент, весьма не плохо)!
Важно! Картинка в игре может несколько ухудшиться. Но такова плата: видеокарта начинает работать быстрее, экономя на качестве (ведь фильтры и сглаживания мы все отключили...). Но хочу заметить, что обычно, картинка хоть и становится хуже, но далеко не на столько, чтобы серьезно помешать вам приятно провести время за любимой игрой...
Программные настройки
Если у вас тормозит какая-то конкретная игра (а с остальными все в норме) - то есть смысл изменять не глобальные параметры, а параметры для отдельно взятого приложения! Дабы в настройках NVIDIA для этого есть специальная вкладка. Таким образом, с низким качеством графики у вас будет запускаться какая-то одна конкретная игра, а не все.
Сами параметры в этой вкладке нужно задавать аналогично тем, которые я приводил чуть выше.

Панель управления NVIDIA: программные настройки
Чтобы ускорить работу игр на вашем компьютере, дополнительно посоветую следующее:
На этом у меня всё, за дельные советы и дополнения - отдельное мерси. Удачи!
Здравствуйте, уважаемые читатели блога сайт. Продолжая очередную тему, которая касается относительно игр, в этой статье мы с Вами рассмотрим еще одну наиболее распространенную проблему, с которой приходится сталкиваться многим геймерам.
Вы не можете нормально играть из-за постоянных скачков FPS и пинга? В этой статье я подробно расскажу, почему происходит падение FPS и как с этим бороться и, конечно же, мы узнаем, как повысить фпс. Для начала разберемся, что такое FPS?
Начиная сегодняшнюю статью, я бы хотел напомнить Вам, что в прошлой статье я рассказывал, как установить скин на minecraft, поэтому если Вы еще не знаете, как это сделать, тогда прочтите эту статью:
Итак, расшифровывается аббревиатура как «Frame Per Second», на русский язык это переводится как кадры в секунды. Число FPS сообщает, как часто картинка на экране меняется за одну секунды. Если обработка кадров высокая, то игра работает плавно и без каких-либо «лагов».
Да, и еще пока я не забыл, для наиболее полного понимания термина «Пинг», я бы вам порекомендовал прочесть одну из моих статей, которая так и называется:
Итак, продолжим, пожалуй. Обмен кадров в секунды зависит от трех компонентов персонального компьютера или ноутбука:
— Количество оперативной памяти;
— Видеокарта;
— Процессор.
Ваш монитор – это ограничитель кадров, поэтому он тоже отчасти влияет на FPS. К примеру, у вас стоит монитор с частотой обновления 75 Гц, это означает, что выше 75 FPS производительность не поднимается, даже если в игре вам будут писать о 100 FPS или больше. Вам важно это запомнить, чтобы знать, как повысить фпс.
Повышаем FPS за счет изменения настроек видеокарты
Первым делом необходимо определить, какой тип видеокарты установлен на вашем компьютере. Сегодня используется два типа:
Интегрированные. Они впаяны в материнскую память, поэтому своего процессора у интегрированных видеокарт нет. Они потребляют оперативную память и ресурсы процессора. Сегодня практически в каждом материнской плате присутствует такой агрегат, но играть вы с ним нормально не сможете. Исключением являются ноутбуки, где установлены мощные встроенные видеокарты.
Дискретные. Это съемные видеокарты, которые обладают не только своим процессором, но и памятью. Полноценно играть в современные игры можно только с мощной дискретной картой.

Чтобы выжимать максимум из «железа», на нем должны стоять последние драйвера. Также следует поставить максимальную производительность – это можно сделать в настройках видеокарты. Сегодня на компьютерах можно встретить видеокарты от «NVIDIA» или «ATI» (Radeon), поэтому ниже приведены инструкции для этих моделей, что бы вам знать как повысить фпс к примеру в игре танки онлайн.
Настраиваем NVIDIA
В меню настроек NVIDIA вы увидите две основные вкладки: управление 3D параметрами и регулировка изображения. Нас интересует регулировка изображения – переходим в нее. На скриншоте вы можете увидеть параметр «Производительность». Нам нужно перетащить ползунок с минимума на максимум – при этом изображение с логотипом NVIDIA ухудшится. После этого нажимаем «Применить». Теперь в приоритете видеокарты стоит производительность, а не качество изображения.

Ну а чтобы еще повысить фпс, необходимо перейти к расширенным настройкам, которые находятся во вкладке «Управление 3D». Ниже будет перечислен ряд параметров, которые нужно отключить для повышения производительности. На скриншоте ниже показано, какие функции необходимо отключить.

Если вы не будете довольны результатом, то настройки всегда можно будет сбросить при помощи кнопки «Восстановить». Изменение настроек должно помочь повысить фпс как в одиночных играх, так и в многопользовательских, к примеру, в World of Tanks.
Как настроить видеокарту Radeon?
Чтобы попасть в центр настроек видеокарты, вам нужно кликнуть правой кнопкой мыши по любому месту на рабочем столе. Переходим в «Настройки» «Radeon» или «AMD Catalyst Control Center», названия могут отличаться в зависимости от модели видеокарты.

Теперь нужно в настройках поставить флажок напротив «Стандартного представления». Переходим в раздел с настройками видеоигр.

Здесь нам нужно попасть в раздел «Качество изображения» и «Производительность».

Сначала перейдем в раздел производительности, как это показано на скриншоте выше. Убираем флажок со стандартных настроек и передвигаем ползунок в сторону максимальной производительности. Здесь процесс происходит точно так же, как и в настройках главного конкурента AMD – NVIDIA.

Переходим в раздел со сглаживанием, здесь необходимо убрать флажки с настройки приложения и морфологической фильтрации – мы не будем объяснять работу этих фильтров, но на производительности они влияют. Теперь запускаем фильтр под названием «Standart» и перемещаем ползунок на 2Х, как на скриншоте ниже.

Во вкладке с «методом сглаживания» необходимо полностью переместить бегунок к максимальной производительности.

Далее переходим в раздел с «анизотропной фильтрацией». Пожалуй, это самый важный параметр, который влияет на количество FPS. В этом пункте можно посмотреть, как поменяется качество изображения при отключении параметра. Снимаем флажок и перемещаем ползунок влево.

Перед тем, как выйти из настроек, не забудьте сохранить изменения.
Да кстати, хочу дать Вам очень полезный совет! В настройках вы также найдете вкладку под названием «Расширенное представление». Далее вам нужно будет перейти в «Настройки 3D». Здесь вы сможете задать настройки как для всех игр, так и для конкретного приложения. Чтобы повысить фпс, настройки должны быть выставлены следующим образом:

Изменение настроек в игре
Также FPS можно повысить за счет изменений в самой игре. Для примера снова возьмем популярную «World of Tanks». Выглядят настройки следующим образом:

Больше всего на производительность влияет расширение экрана и сглаживание. Если у вас слабый компьютер, то рекомендуется поставить минимальное разрешение, при котором изображение не будет искаженным. Также в расширенных настройках рекомендуется полностью убрать тени, так как они потребляют много видеопамяти. Перетащив бегунок «Качество текстур» на минимум, вам придется наблюдать во время игры «мыльные модельки», поэтому лучше пожертвовать «количеством растительности» и «качеством эффектов».
В общем, главными «убийцами» FPS являются тени, эффекты, количество деталей и качество воды. Поставив эти параметры на минимум, вы существенно разгрузите видеокарту, но при этом нужно приготовиться к серой картинке. Ниже предлагаю Вам также посмотреть короткое видео «Как повысить фпс на своем компьютере».
Повышаем быстродействие в Windows
Операционная система также потребляет множество ресурсов, особенно это касается версий после XP. Чтобы повысить производительность в игре, следует завершить лишние процессы. Особенно это касается антивирусов, программ для скачивания торрентов, а также различных приложений для связи – Skype, ICQ, Mail Agent и т.д.
Также рекомендуется отключить визуальные эффекты операционной системы. Для этого нужно зайти в «Панель управления», затем перейти во «Все элементы панели», в этом разделе найдите «Счетчики и средства производительности». Теперь переходим в настройку визуальных эффектов.

Здесь наша задача – выбрать наилучшее быстродействие. Ставим флажок напротив соответствующего пункта и нажимаем «Ок», а затем – «Применить».
Ну что же, уважаемые друзья, прежде чем завершить сегодняшнюю статью, в котором мы с Вами рассмотрели вопрос – как повысить фпс, необходимо будет подвести итоги. Главным образом не забывайте чистить компьютер от пыли хотя бы раз в месяц. Вы увидите, что он начнет работать быстрее, причем это будет заметно и по производительности FPS. Напоследок подкину вам статью:
Выше приведены проверенные и рабочие способы повышения FPS и понижения пинга в игре, я не рекомендую вам скачивать программы, которые якобы повышают скорость обновления кадров, так как они ничего не делают. Одно могу сказать точно, что это было проверено уже многими пользователями. FPS останется на прежнем уровне, но зато вы будете постоянно наблюдать рекламу, благодаря таким скачанным программам.
А это в свою очередь лишняя нагрузка на процессор вашего компьютера, да и назойлевая и отвлекающая реклама вам не к чему, поверьте мне на слово.
Доброго времени суток.
От показателя FPS напрямую зависит качество изображения игры, его плавность, динамичность и пр. Чем он выше - тем лучше...
Но как правило, большинство пользователей сталкиваются с тем, что FPS у них низкий и в игре очень некомфортно проводить время. Собственно, в этой статье постараюсь помочь с решением этой популярной проблемы (шутка ли сказать, как сам лет 15 назад боролся за каждую "каплю" FPS 3÷4, используя драйвера от "местных" умельцев, старую ОС и пр. хитрости. Игроман ) .
Кстати, сразу отмечу, что проблема касается не только слабых старых ПК, не редко, когда FPS падает на довольно новых и производительных компьютерах.
И так, ближе к делу...
Определяем узкое место, производим апгрейд
Несомненно, что одним из лучших и самых "сильных" способов поднять FPS в играх - является апгрейд, т.е. покупка нового железа (например, замена видеокарты на более новую производительную модель). Но, как я думаю, это довольно очевидный способ и его в статье подробно рассматривать не буду.
Хотя, не могу не отметить одну деталь: прежде чем покупать новую видеокарту, конечно, следует оценить причину тормозов - возможно виновата не видеокарта, а например, наличие проблем с жестким диском. Для этого удобно использовать утилиту FPS монитор , которая способна показать нагрузку на видеокарту, процессор, ОЗУ, диск в режиме реального времени, чтобы можно было посмотреть "узкое" место вашего ПК. Т.е. правильно определить причину из-за чего тормозит игра, чтобы правильно сделать вывод.

Оптимизируем драйвера видеокарты
Сразу же хочу сказать здесь следующее: на показатель FPS может сильно повлиять не только настройки видеодрайверов, а даже их версия. Дело в том, что не так уж редко, новые версии драйверов (для новой версии Windows) выходят не доработанными. Поэтому, во многих случаях, прежде чем делать окончательные выводы, я рекомендую попробовать несколько разных версий драйвера (и старые и новые) !
И еще один совет : не старайтесь сразу переходить на новую версию ОС Windows, по крайней мере, сразу, как только она вышла.
Вообще, у меня на блоге уже написаны несколько статей, посвященных настройке и обновлению драйверов. Поэтому, чтобы не повторяться, приведу здесь ссылку на одну из них (см. ниже).
Утилиты, которые найдут и обновят драйвера автоматически -
Настройка видеодрайверов для повышения производительности:
Отмечу, что в приведенных выше статьях, повышение производительности видеокарт достигается за счет их "точечной" настройки: отключение части эффектов, фильтров, небольшого снижения качества изображения (которое на "глаз" часто незаметно вообще!) и пр.
Для процессоров Intel: проверяем, задействован ли Turbo Boost
Если у вас современный процессор Intel Core i5, i7 (i3 8-го поколения) - рекомендую проверить, задействована ли у вас технология Turbo Boost*.
Что такое Turbo Boost:
это спец. технология Intel, которая автоматически увеличивает тактовую частоту процессора при высокой нагрузке. По сути, это есть самый настоящий "умный саморазгон" процессора.
Настраиваем графику в игре
Очень сильное значение на количество выдаваемых FPS влияют настройки графики самой игры. Чем выше требования пользователя к качеству графики - тем меньшее количество FPS вы увидите...
Практически в каждой игре есть настройки видео. Особое внимание в них нужно уделить таким моментам, как разрешению, экрана и эффектам (пожалуй, это основное, что больше всего нагружает вашу систему).
Эффекты
Очень большое влияние на картинку и ее реалистичность оказывают эффекты: дрожание и брызг воды, пыль на дороге, ветер, эффект тени и т.д. Все эти эффекты создают большую нагрузку на видеокарту, и если она не особо производительна - то обрабатывает они их дольше - а значит, количество FPS будет меньше. Отключив же эти эффекты (или снизив требования к ним) - можно существенно поднять FPS (правда, картинка в игре станет хуже).

Настройка эффектов в игре WOW (Low - эффекты выставлены на минимум)
Разрешение и вертикальная синхронизация
Сильное влияние на производительность может оказывать . Почти во всех играх его можно изменить: при тормозах, рекомендую попробовать более низкое разрешение, вполне возможно, что качество картинки останется приемлемым, а плавность и динамичность игры (FPS) вырастет существенно.

ДОПОЛНЕНИЕ!
Если у вас видеокарта IntelHD - то на сайте Intel есть специальный раздел, посвященный оптимальным настройкам игр. Т.е. разработчики сами показывают, как лучше настроить ту или иную игру (очень полезно).
Более подробно об настройках для IntelHD видеокарты -

Уменьшаем количество запущенных приложений. Проверяем нагрузку на диск
При появлении тормозов в играх, в том числе и при снижении FPS, совсем не лишним будет посмотреть, что "творится" в диспетчере задач : нет ли там процесса, который существенно нагружает систему (помимо самой игры). Например, часто идет нагрузка на ЦП, ОЗУ, жесткий диск (который аж иногда "потрескивать" начинает при 100% нагрузке) .
Например, очень часто у многих пользователей открыто по десятку вкладок в браузерах (что может существенно нагружать ЦП и оперативную память), включен Skype (при разговорах программа нагружает ПК, иногда, довольно значительно), обратите внимание так же на торренты (могут оказывать нагрузку на ЦП и жесткий диск) и т.д.
Примечание!
Чтобы войти в диспетчер задач, нажмите - Ctrl+Shift+Esc одновременно.
В диспетчере задач отсортируйте программы по нагрузке на ЦП (затем по нагрузке на память, диск), и посмотрите, нет ли там ничего лишнего. Например, у меня запущены торренты, нагружающие ЦП - их перед запуском игры рекомендуется закрыть.
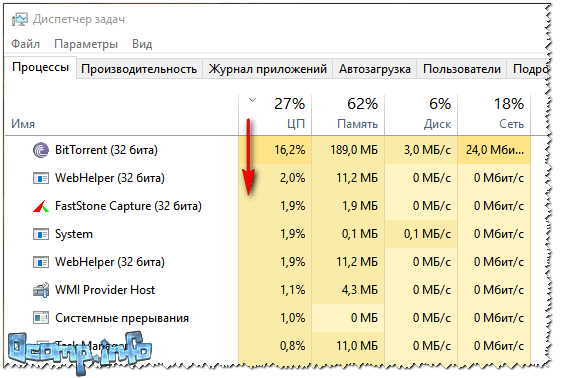
Вообще, тема нагрузки достаточно обширна, рекомендую ознакомиться со статьей, ссылка на которую, представлена ниже.
Почему тормозит процессор, хотя он ничем вроде бы не загружен -
Чистим Windows от мусорных файлов, оптимизируем систему
По мере работы в ОС Windows, хотите вы или нет, в ней скапливается большое количество "мусорных" файлов и записей: временные файлы, старые файлы от удаленных программ, ошибочные записи в реестре, куча программ в автозагрузке (т.е. стартуют вместе с включением компьютера), кэш браузеров и т.д.
Со временем, всё это начинает сказываться на производительности компьютера (в том числе и на FPS). Например, на чистой оптимизированной ОC может быть на 10-15% выше показатель FPS, чем на "забитой" под завязку всякими "украшательствами": гаджетами, дополнениями, боковыми меню и пр.
Сначала удалить все ненужные программы, очистить автозагрузку. Все это поможет вот эта утилита (в статье рассказано как с ней работать) -
Кстати, не могу не отметить, что в Windows 10 появился спец. игровой режим (разработчики Windows стараются сделать систему максимально удобной для любителей игр). Рекомендую зайти в параметры Windows и проверить (настроить) этот режим.

Снижаем температуру: чистим пыль, применяем "хитрые" способы от перегрева
Один из главных врагов компьютерного железа - это пыль (помимо самого пользователя ). Всего за несколько месяцев она может основательно забить радиатор, в следствии чего он перестанет отводить тепло и температура в устройстве начнет расти (а как следствие - вы начнете замечать притормаживания).
Как узнать характеристики компьютера (в том числе температуру основных компонентов: видеокарты, жесткого диска, процессора и пр.) -

Как почистить компьютер от пыли:
- сначала выключить его, отключить от сети, отключить все провода и штекера, идущие к системному блоку;
- затем открыть корпус;
- далее можно воспользоваться обычным пылесосом с реверсом (во многих домашних пылесосах такой режим имеется), и выдуть пыль;
- если пылесоса нет (или в нем нет такого режима) - можно купить баллончики со сжатым воздухом, и выдуть пыль ими (можно найти в компьютерных магазинах);
- радиаторы можно очистить с помощью обычных кисточек, аккуратно смахнув между решеток остатки пыли.
Совет. В жаркую погоду летом, когда за окном температура существенно возрастает, могу посоветовать следующее: открыть боковую крышку системного блока, а напротив него поставить самый обычный вентилятор. Таким образом, температура существенно снизится.
По поводу ноутбуков
С ноутбуками несколько сложнее. Выдуть пыль тоже можно, но вот разобрать их довольно не просто (особенно начинающему пользователю). Рекомендую 1-2 раза в год отдавать их на чистку. Стоит в сервисах это не очень уж дорого.
По поводу высокой температуры: для ноутбуков продаются специальные подставки, которые могут снизить температуру на 5-10 °C (градусов по Цельсию).

Проверяем работу антивирусов [ограничиваем их]
Как вирусы, так и антивирусы могут довольно сильно повлиять на производительность вашего компьютера, причем, не только в играх. Вообще, многим людям по этому вопросу существенно впадать в крайности...
Одна крайность : антивирус не нужен совсем, и все программы (из разных источников) запускаются без какой-либо проверки. В результате, многие схватывают какой-нибудь баннер на пол рабочего стола, открывающиеся вкладки, удаление файлов или сталкиваются с пропажей личной информации и т.д. Потом тратят много времени на лечение, удаление вирусного заражения (куда больше времени, чем потратили бы его на установку и настройку одного антивируса).
Другая крайность : так бояться вирусов, что устанавливают несколько защитных программ, проверяют каждый файл 2-3-мя антивирусами, постоянно что-то там тестируют и пр. На мой взгляд, для большинства пользователей, достаточно иметь на ПК один нормальный антивирус (который регулярно обновляется) и время от времени делать резервные копии важных документов, данных на другие носители.
Совет! Способы, как можно установить 2 антивируса на ПК -
Как найти и удалить вирусы, которые не видит обычный антивирус -
Лучшие 10 бесплатных антивирусов для дома -
А затем, перед запуском игры, отключите все антивирусные программы, и сравните - повысилась ли производительность игры с включенным антивирусом и выключенным. Очень часто результаты просто поразительны!

Кстати, у многих современных антивирусов есть специальный игровой режим .
Для тех у кого дискретная и интегрированная видеокарты
Если у вас две видеокарты (интегрированная и дискретная) - то вы можете столкнуться с одной "интересной" особенностью. Дело в том, что пока вы работает в Windows - то обычно задействована интегрированная видеокарта (или ее еще называют встроенной). При запуске игр - должна быть запущена дискретная, но происходит это не всегда. В результате интегрированная карта "не справляется", FPS низкий (игра начинает тормозить).
На скрине ниже показана разница в количестве FPS в игре WOW при игре на интегрированной (слева) и дискретной (справа) видеокартах. Кстати, игра работает на одном и том же ноутбуке.

Разница в FPS между дискретной и встроенной видеокартой
Если вы сомневаетесь, сколько у вас видеокарт, откройте диспетчер устройств (чтобы его открыть: нажмите сочетание Win+R , введите команду devmgmt.msc ) . Далее раскройте вкладку "Видеоадаптеры". На пример ниже представлен вариант с 2-мя видеокартами: IntelHD 5500, Nvidia GeForce 920M.

Причин тому, что игра не запускается на дискретной карте - может быть доволно-таки много. Чтобы не повторяться здесь, приведу ссылку на одну свою статью (она поможет принудительно настроить запуск игры на дискретной видеокарте) :
Дополнения, как всегда, приветствуются...
Удачи и высоких показателей FPS!
