Игры на ipad без jailbreak. Pgyer - бесплатный App Store и установка ipa без джейлбрейка
Файл.ipa – это формат файла приложений, который предназначен для установки на iPhone и на остальные устройства i-семейства. Данный файл больше нигде невозможно запустить, даже на симуляторе iOS для ПК. К счастью, эти файлы можно открывать в обход стандартных приложений типа Айтюнс, но для этого потребуется проводить взлом устройства или идти иными непростыми путями.
Существует всего два вида этих приложений – хакнутые и нехакнутые. Хакнутые приложения обычно взламываются при помощи Crackulous или подобных ему скриптов. Такой тип приложений можно найти практически на любом торрент-трекере. За них вам не придется платить, даже если они были платными, но у них имеется и обратная сторона медали в виде необходимости взлома операционной системы iOS, что грозит потенциальной угрозой безопасности.
Устанавливать файлы мы будем через Айтулс, но прежде чем приступить к описанию процесса, рассмотрим банальные проблемы, которые могут возникнуть с этим типом файлов.
Некоторые вопросы, связанные с файлами.ipa
Если вы скачали файл.ipa, но не можете его обнаружить у себя на компьютере, то можете включить отображение расширений всех типов файлов. Так вам будет удобно сортировать файлы одного типа.
Чтобы это сделать в Windows XP, непосредственно в папке кликните по пункту Меню «Вид». Здесь вы увидите пункт, который говорит об отображении расширения файлов, поставьте возле него галочку и теперь в конце каждого файла будет отображаться его расширение.
Та же операция в Windows 7 выглядит несколько иначе. Для аналогичного эффекта зайдите в Панель управления и выберите раздел «Оформление и персонализация». А далее следуйте подсказкам на изображении, размещенном ниже.
Если вы скачали файл имеющий название в имени файла «сracked», то наверняка этот файл был взломан. О том, как устанавливать такой и обычный тип файлов при помощи разных способов мы далее и расскажем.
Способ первый
Чтобы провести установку хакнутого приложения, вашему телефону понадобится Jailbreak, только в таком случае вы сможете установить AppSync из Cydia, в будущем, необходимый для корректной загрузки нашего приложения на айфон. Как сделать Jailbreak – читайте в этой статье, а далее будет описан процесс установки на уже взломанный телефон джейлбрейком.
Добавляем репозиторий, в котором есть АппСинк:
- Открываем Cydia и выбираем тип профиля. Всего здесь можно будет выбрать из трех типов профиля, но мы рекомендуем выбрать «Developer» чтобы можно было видеть абсолютно все устанавливаемые файлы;
- Далее ищем вкладку «Manage», находим ее и переходим в раздел «Sourсes»;
- Нажимаем «Edit» и затем «Add»;
- Теперь перед вами откроется окошко, в которое вбейте адрес — http://cracklords.info/repo;
- Нажимаем «Add» и перед вами появится предупреждение о копирайте. Оно является чистой формальностью, поэтому просто игнорируем его и нажимаем кнопку «Add Anyway»;
- Начнется завершающий этап, и по завершении работы нажмите «Вернутся в Cydia».
Устанавливаем АппСинк:
- Нажимаем на выбранный выше репозиторий — http://cracklords.info/repo
- В появившемся окошке выбираем необходимый вам AppSync. К примеру, для iOS 5.0-5.1.1 подходит AppSync 5.0+, а для версий iOS 6.0-6.1 необходим AppSync 6.0+, ну и т.д.;
- Нажимаем кнопку «Install» и ждем завершения процесса. По окончанию жмем «Confirm»;
- Возвращаемся в Cydia, перезапускаем рабочий стол, а затем и ваш iPhone или другое i-устройство;
Далее, настоятельно рекомендуется установить хоть одно бесплатное приложение из АппСтор, чтобы таким образом «засветить» ваш телефон. Установку можно производить при помощи нескольких программ, однако мы выбрали именно Айтулс, ведь провести установку с ней сможет даже самый недалекий пользователь. Скачать его можно по этой ссылке .
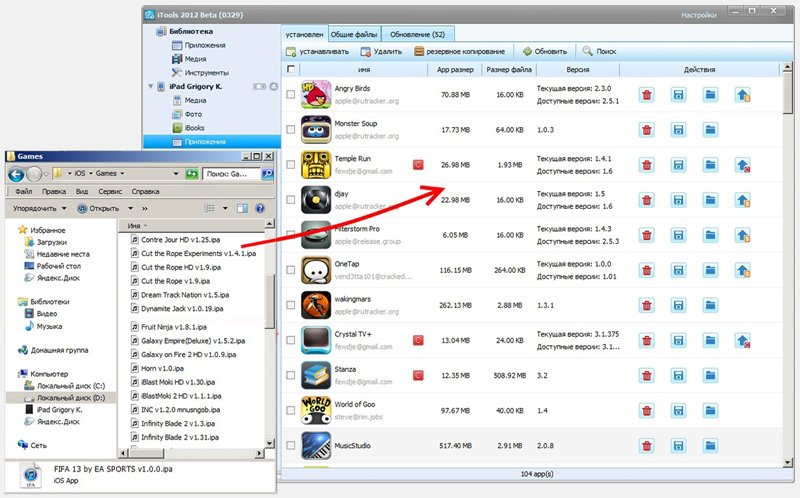
В завершение, открываем окошко со скачанным.ipa файлом, и открываем рядом Айтулс. Затем просто перетаскиваем программу в окно с названием вашего телефона, после чего начнется процесс синхронизации с айфоном. Думали, будет больше шагов? Дожидаемся окончания и радуемся установленному приложению.
Способ второй
Данный способ придумали китайские умельцы, а что самое главное – он не требует проведения джейлбрейка, ведь далеко не все хотят «апгрейдить» устройство, подвергая его потенциальной опасности. Хотя здесь есть нюанс: такой способ подразумевает под собой работу только не взломанных приложений, которые были привязаны к чужому аккаунту.
Чтобы получить обновление на такое приложение, придется ждать, пока какой-нибудь альтруист решит выложить его для всех. Также этот способ «дружит» только с китайским языком, так что придется запоминать расположение символов в программе.
Порядок действий:
- Устанавливаем программу 25рр , которая, кстати, предоставляется полностью бесплатно (эта программа является полноценным аналогом Айтулс для iPhone, а это означает, что устанавливать можно будет не только ваши.ipa приложения, но и те, что представлены в AppStore, что как нельзя кстати);
- После установки программы подключайте стандартный шнур к компьютеру и iPhone;
- Далее, следуя подсказкам на изображениях, выбираете ваш айфон в программе, выбираете файл, который следует закачать и перекидываете его в окно программы 25pp, как и в случае с iTools.
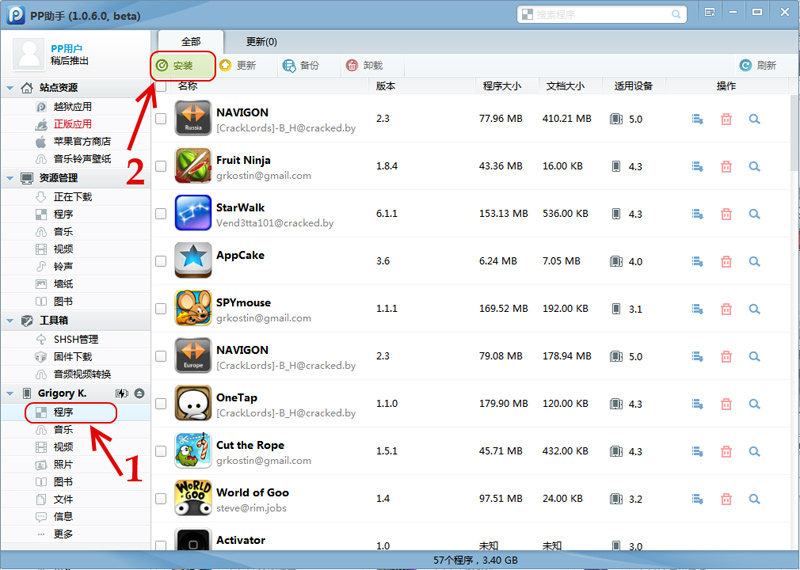

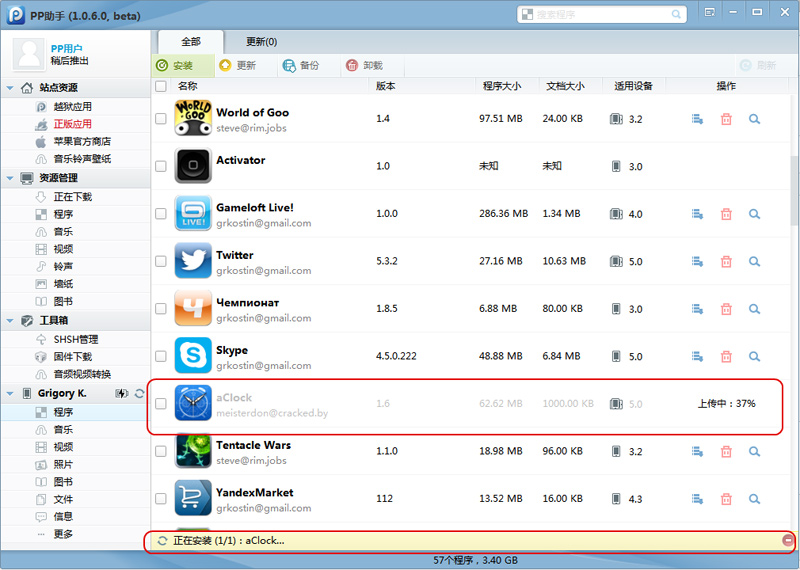
Все, приложение было установлено на ваш iPhone и готово к работе.
Способ третий
Если вы не любите джейлбрейки, и разбирательства в китайских иероглифах вам тоже не по душе, существует третий вариант, но он подойдет только для тех, у кого имеется Mac OS X, UDID которого занесен в аккаунт разработчика. Собственно говоря, этот способ не бесплатен – аккаунт разработчика стоит 99$ в год.
У этого метода недостатков больше чем преимуществ. Во-первых, каждое приложение придется подписывать отдельно – пакетного инструмента не имеется. Во-вторых, эти приложения не будут обновляться через официальный АппСтор. Ну и в-третьих, этот способ платный.
Порядок действий:
- Скачиваем необходимое.ipa приложение для вашего iPhone;
- Идем за аккаунтом разработчика по этой ссылке https://developer.apple.com/programs/ios/
- Теперь это приложение необходимо подписать при помощи iResign или похожих на нее программ;
- Готово. Теперь это приложение, как и обычное, инсталлируется через Айтюнс или Айтулс.
На этом все, любые вопросы и пожелания пишите в комментариях!
iFile – это полнофункциональный файловый менеджер для iPhone и iPad, позволяющий просматривать всю файловую систему операционной системы iOS. Он поддерживает широкий ряд типов файлов – в частности, изображения, файлы.plist, документы, видео и многое другое.
С помощью iFile вы сможете просмотреть любой файл, а также редактировать, перемещать, копировать, переименовывать или даже удалить его. Один из основных поводов скачать iFile – возможность скачивания и сохранения файлов из Сети посредством этой программы. Такие файлы хранятся внутри приложения и управляются пользователем.
В этой статье мы расскажем, как загрузить и установить на iPhone или iPad iFile из IPA без использования джейлбрейка.
Как скачать и установить на iPhone или iPad iFile из IPA
Шаг 1: Скачайте на свой компьютер следующие файлы:
Шаг 2: Подключите iPhone или iPad к компьютеру при помощи USB-коннектора.
Шаг 3: Запустите Cydia Impactor.
Шаг 4: Захватите мышью и перетащите IPA iFile в окно Cydia Impactor.
Шаг 5: Появится запрос на ввод Apple ID и пароля. Эти данные будут отправлены в Apple для создания сертификата.
Шаг 6: Cydia Impactor начнет устанавливать iFile на ваше устройство. По окончании установки иконка приложения сразу появится на домашнем экране.
Шаг 7: Перед запуском iFile, посетите меню «Настройки» => «Основные» => « Профили» (иногда этот пункт может называться «Управление устройством» или «Профили и управление устройством»).
Шаг 8: Откройте профиль, привязанный к вашему Apple ID, и нажмите на кнопку «Доверять».
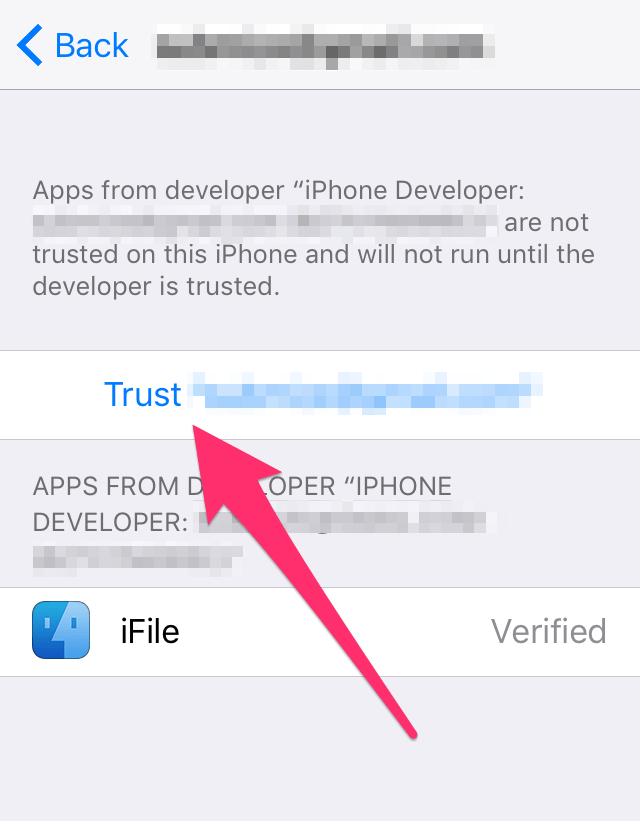
Готово! Теперь вы можете использовать iFile для просмотра файловой системы устройства и любых файлов. Во избежание поломки устройства убедитесь в том, что не вносите изменения в системные файлы.
С использованием описанного метода вам придется переустанавливать приложение каждые 7 дней. Причина этого заключается в том, что приложение подписывается бесплатным сертификатом, срок действия которого составляет 7 дней. По истечении этого периода работа iFile собьется, и вам нужно будет заново подписать сертификат путем переустановки приложения через Cydia Impactor. Если вы используете Apple ID разработчика, срок действия сертификата составит 1 год.
Если у вас появятся вопросы, напишите нам в комментариях!
На сегодняшний день существует единственный официальный способ установки приложений на iPhone. Конечно, это App Store. Кроме этого приложения для iOS можно установить с помощью сторонних утилит. Но для успешной установки понадобится джейлбрейк. В этом материале мы расскажем, как установить приложения для iOS в обход App Store без джейлбрейка. Установить приложения для iPhone, не взламывая прошивку и не заходя в App Store можно с помощью китайского сервиса под названием Pgyer.com . Этот бесплатный App Store, по своей сути является платформой для тестирования приложений для iOS и Android, и позволяет загружать файлы ipa без джейлбрейка. Однако его могут использовать не только разработчики, но и простые пользователи. С его помощью можно легко установить на мобильное устройство практически любое приложение – платное или бесплатное – в обход App Store... Стоит отметить, что в Pgyer есть ряд ограничений, которые стоит учитывать.
Сервис позволяет загружать только файлы в форматах.ipa и. apk. Кроме этого размер установочного файла не должен превышать 500 Мб.
Установка приложения Pgyer для iOS
Чтобы установить клиент Pgyer на свой iPhone или iPad нужно: 1. Открыть мобильный браузер Safari. 2. Перейти на сайт Pgyer.com . 3. В нижней части страницы выбрать раздел Mobile app.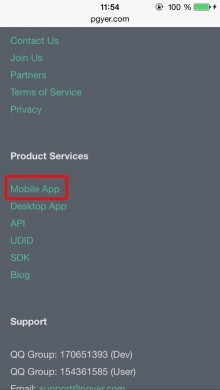
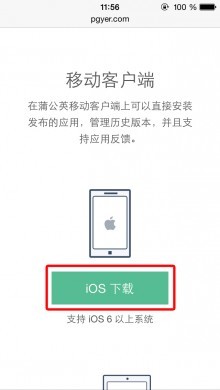
4. На открывшейся странице нажать на клавишу Install App. 5. Дождаться появления баннера с уведомлением и нажать клавишу Установить.
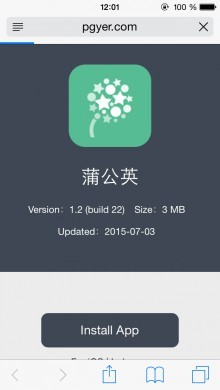
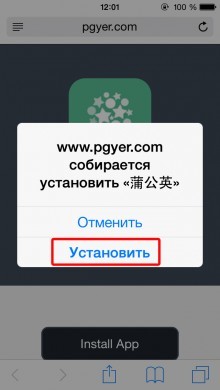
После этого на одном из рабочих столов появится иконка Pgyer с индикатором загрузки. Отдельно отметим, что
процесс загрузки и установки приложения достаточно длительный. Причем, это мало зависит от скорости подключения.
Сервис работает достаточно «неторопливо».
Регистрация в сервисе Pgyer
Пока идет загрузка приложения, мы рекомендуем зарегистрироваться на Pgyer.com. Сделать это можно и в официальном клиенте Pgyer для iOS. Однако для большей надежности лучше пройти регистрацию на сайте. Для этого нужно: 1. Открыть Safari. 2. Перейти на сайт Pgyer.com. 3. В верхней части открывшегося окна перейти в раздел Register. 4. Заполнить все необходимые поля и нажать на клавишу Register.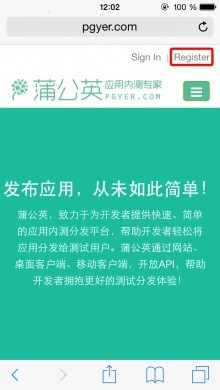
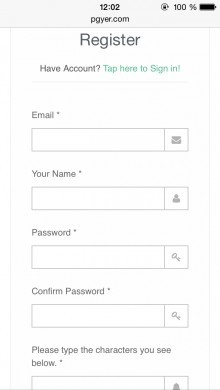
Первый запуск приложения Pgyer
При первом запуске официального клиента Pgyer для iOS на экране мобильного устройства появится баннер-уведомление о «ненадежном разработчике». Для запуска приложения нужно нажать на клавишу Доверять. После этого клиент Pgyer будет запущен. Пользователям останется только войти в сервис, используя свою учетную запись.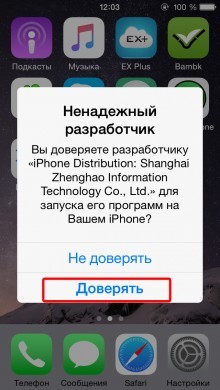
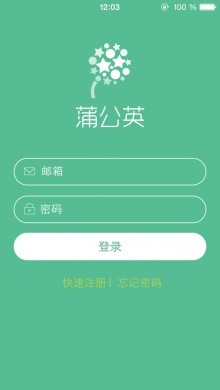
Так как Pgyer является китайским сервисом, подавляющее большинство надписей в приложении сделано на китайском языке. Однако благодаря простому интерфейсу освоить бесплатный App Store можно.
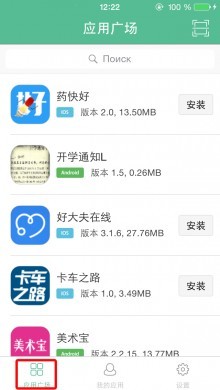
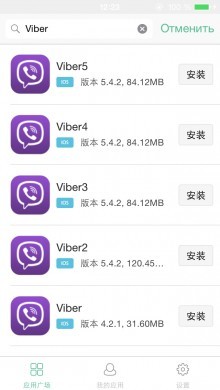
3. Найти нужное или интересное приложение (для этого можно воспользоваться функцией поиска). Отметим, что в сервисе есть достаточно много программ и игр с англоязычными названиями. 4. Перейти на страницу понравившегося приложения. 5. Нажать на клавишу Установить. Она располагается в правой части окна ниже названия.
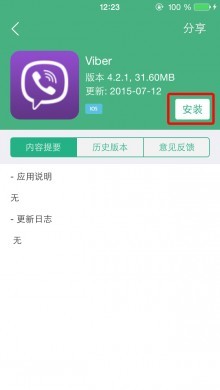
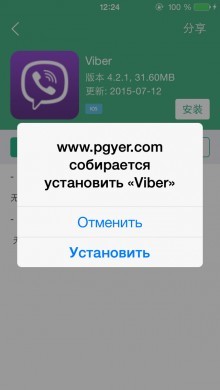
После этого начнется процесс загрузки. Как и при установке официального клиента, процесс загрузки приложения может занять достаточно много времени. Кроме этого периодически он может прерываться. В этом случае мы рекомендуем немного подождать, а затем продолжить установку.
Как загрузить свое приложение в сервис Pgyer
Сразу отметим, что при загрузке своего приложения в Pgyer стоит помнить об ограничениях, о которых мы писали в начале материала. Кроме этого мы рекомендуем использовать компьютер и веб-версию сервиса. Для загрузки своего приложения в бесплатный App Store сервиса Pgyer нужно: 1. Подготовить.ipa файл приложения. 2. Перейти на Pgyer.com. 3. Найти на странице клавишу Upload App и нажать на нее (для загрузки приложения пользователям нужно будет войти в свою учетную запись).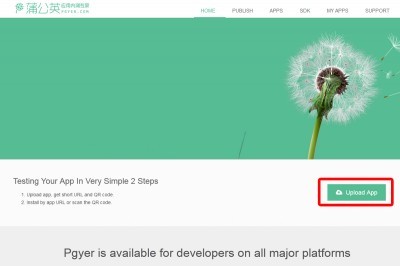
4. На открывшейся странице нажать на клавишу Upload App и указать путь к файлу.ipa.
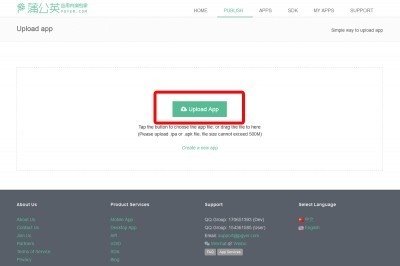
5. Дождаться окончания загрузки файла на сервис. 6. По окончанию процесса загрузки будет открыта страница, на которой пользователи смогут задать адрес для скачивания приложения, отредактировать информацию о приложении, а также добавить скриншоты.
Дорого дня, уважаемые хабражители!
Сегодня я расскажу вам о том, как можно установить неподписанное (или плохо подписанное) приложение на устройство с iOS 9. Да, без Jailbreak. Да, бесплатно. Нужен лишь компьютер с OS X и Apple ID. Как такое возможно? Читаем под катом.
Осторожно! Много картинок!
Как извеcтно, Apple разрешили разработчикам, не заплатившим $99 в год за возможность выкладывать приложения в AppStore, тестировать свои собственные программы на реальных устройствах с iOS 9. Раньше эта привилегия была лишь у «проплаченных» разработчиков. Ну и у тех, кто делает jailbreak.
Стало быть, теперь каждый человек, имеющий Apple ID и OS X с установленным Xcode, может стать разработчиком приложений и получить Provision Profile для своего приложения! На этом-то и основан описанный в данной статье метод. Если у тебя, читатель, есть всё вышеперечисленное, то смело иди на developer.apple.com и регистрируйся в качестве разработчика!
Теперь переходим к самому интересному. Запускаем Xcode, открываем настройки и переходим во вкладку «Accounts», где нажимаем на плюсик и вводим данные своего Apple ID. Теперь видим, что добавленный аккаунт является бесплатным участником программы для разработчиков под iOS. Замечательно! Теперь жмём «View Details...».

Вверху видим, что у нас не создан Signing identity, нажимаем на кнопку Create.
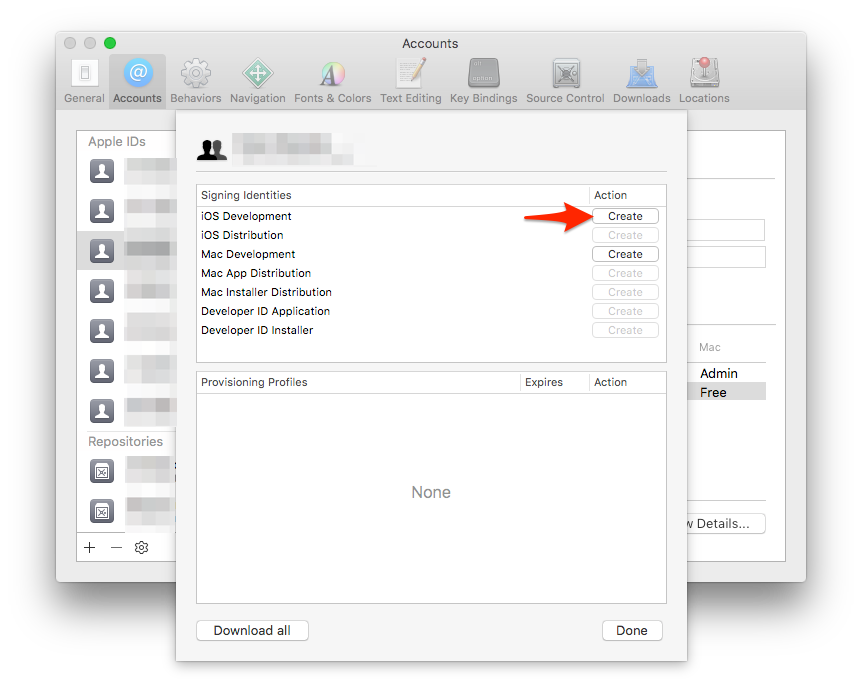
Теперь переходим к созданию Provision Profile. Через сайт его создать не выйдет: баг, однако! Но у нас ведь есть Xcode, так что не отчаиваемся, а создаём новый проект. Я выбрал игру, но это не имеет значения.
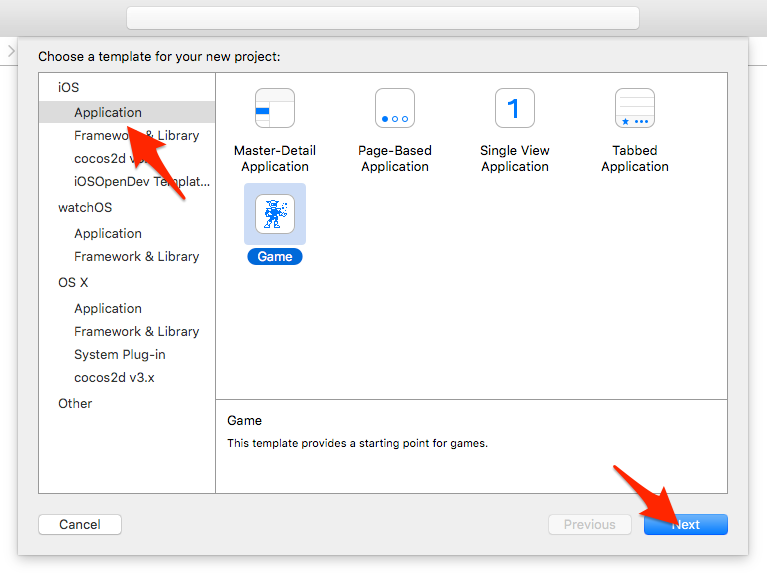
Bundle ID я задал ru.habr.testapp, это потом пригодится, когда я буду искать этот профайл среди других, а их у меня в системе много. Если у тебя, уважаемый читатель, это первый опыт с Xcode, то будет сильно проще найти нужный профайл.
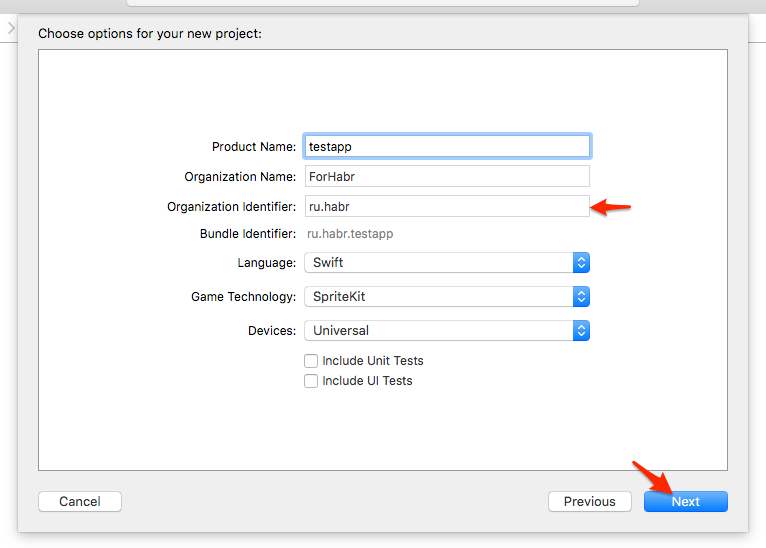
Что ж, теперь заходим в настройки проекта и видим, что параметр «Team» не установлен. Установим его в наш свежедобавленный аккаунт разработчика!
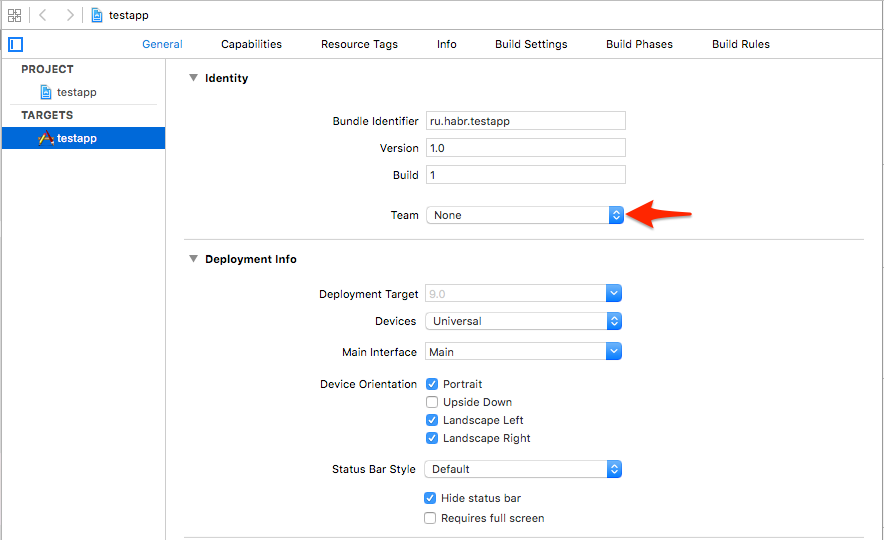
У меня тут много всякого, но у тебя, читатель, должен быть лишь один аккаунт. Его и выбирай!
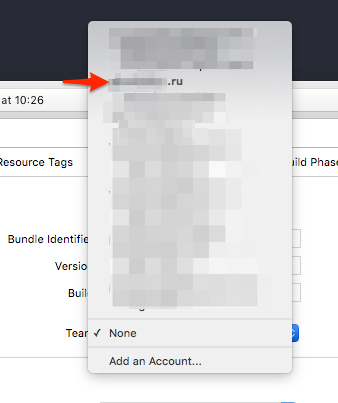
Теперь видим, что у нас беда с подписью, ведь нет Provision Profile, но Xcode героически предлагает взять исправление проблемы на себя и «исправить положение вещей». Что ж, позволим ему это сделать: жмём «Fix issue».

Вуаля! Теперь профайл есть, в чём легко убедиться, зайдя опять в свойство аккаунта:
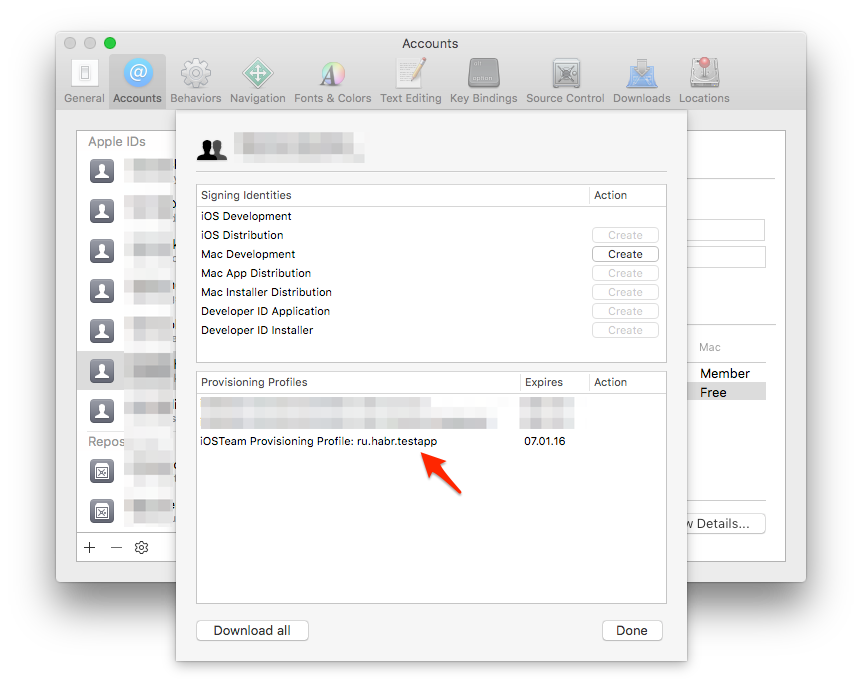
Теперь идём в терминал: ведь нам нужен сам профайл, а он запрятан в хитром месте. Переходим в папку ~/Library/MobileDevice/Provisioning Profiles/ и видим, что у нас там либо бардак (если в системе много профайлов накопилось, у меня их 50 штук), либо порядок (если ты, читатель, являешься новичком в разработке под iOS).
Если же есть сомнения в том, какой именно профайл нам нужен, то можно воспользоваться моим скриптом для поиска «того самого»:

Как видите, bundle id я использовал для поиска профайла.
Что ж, теперь у нас есть аккаунт разработчика и провижн профайл. Что нам теперь нужно? Ах да, нужна программка для переподписания ipa-файла нашим профайлом! Можно попробовать поколдовать с консолью, а можно воспользоваться готовым GUI-решением iModSign . Качаем программу и устанавливаем в /Applications/ . Теперь можем запустить её и настроить. Я уже настраивал у себя, так что скриншоты не совсем верные для первого запуска, но я думаю, что ты, читатель, не идиот, так что разберёшься.
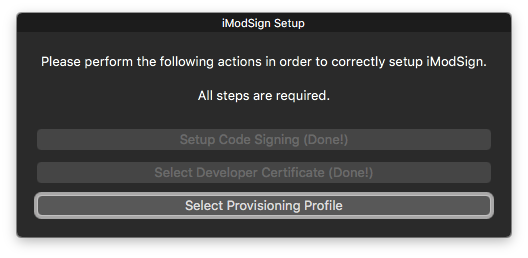
Первые две кнопки неактивны, ибо я уже их нажимал. По нажатию на первую устанавливаются command line tools, которые Xcode по умолчанию не ставит, по нажатию на вторую появляется окно выбора сертификата разработчика:
![]()
Конечно, у тебя, читатель, должен и здесь быть порядок, не то что у меня, в моей замусоренной системе.
По нажатию на третью кнопку, мы можем выбрать наш найденный профайл.
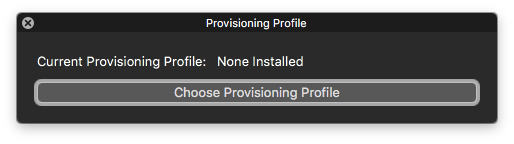
Ну вот и всё, программа настроена и готова к работе! Что бы нам такое установить?.. Ну, к примеру, BarMagnet для управления торрент-качалками. Качаем.ipa файл и перетаскиваем в iModSign.

Готово для подписания! Жмём на «Start Job».
![]()
Заходим теперь в папку iModSigned , находящуюся на рабочем столе. Там видим уже подписанный ipa:
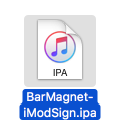
Дабл-клик - и он добавлен в iTunes, и теперь мы можем его установить на девайс. Я тестировал на iPad Air 2 с установленным iOS 9.0.2, ясно дело, никакого Jailbreak для него пока ещё нет.
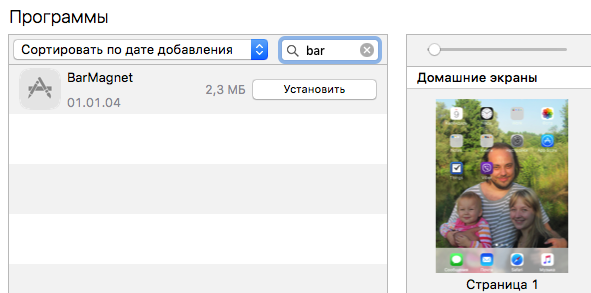
После синхронизации и установки, которая проходит гладко, можно увидеть BarMagnet на устройстве:
![]()
Но он не запустится, можете поверить. А можете и проверить. Но это поправимо, просто наш девайс пока нам же не доверяет. Но мы его научим доверять, зайдя в настройки и подтвердив доверие разработчику:
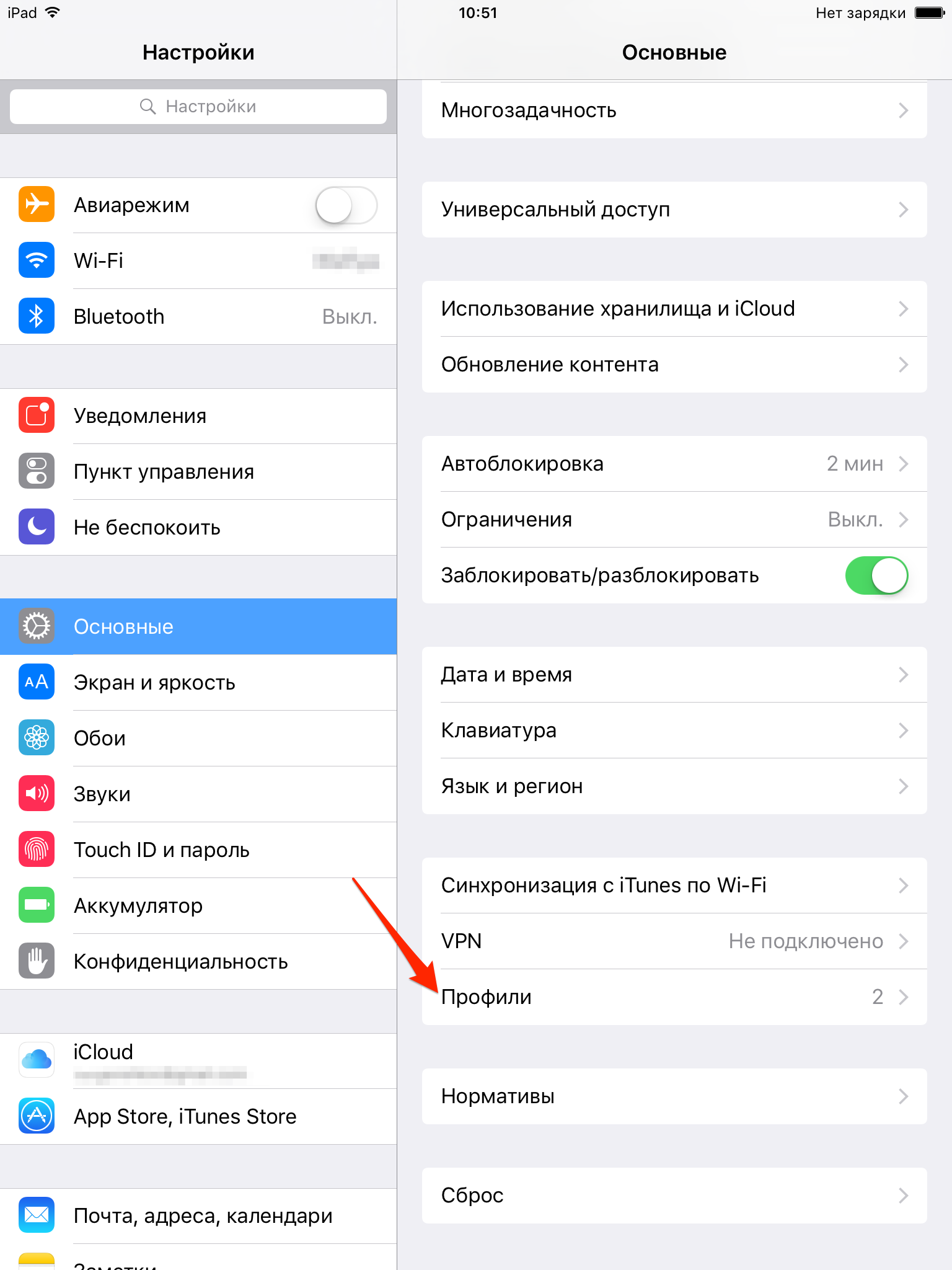
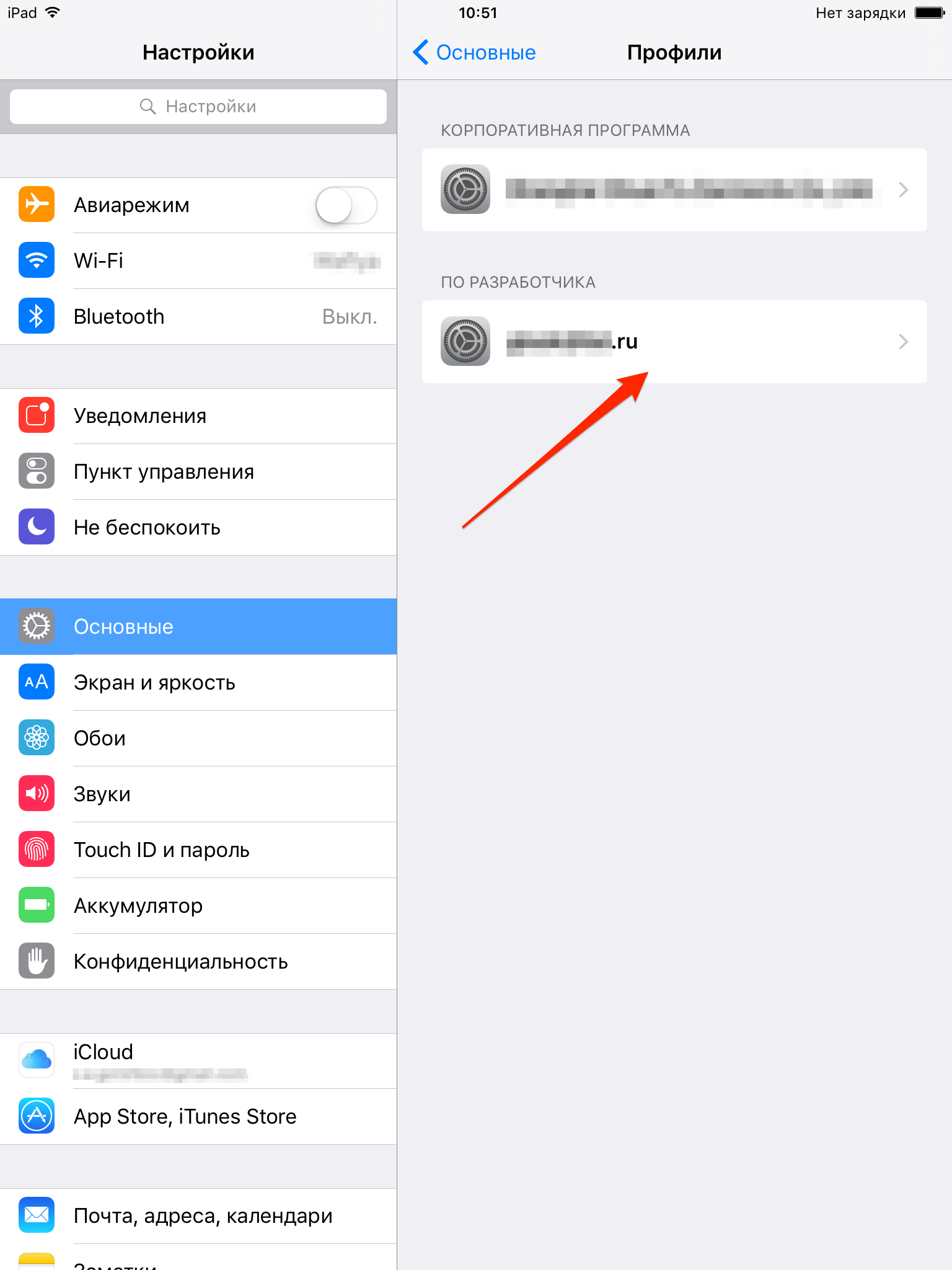
У меня тут уже доверие включено, но в первый раз это выглядит немного иначе. Но опять же, ты же, читатель, не идиот? Найдёшь там нужную кнопку? Конечно, найдёшь!
Всё, можно запускать программу и радоваться возможности управления всеми своими торрентокачалками прямо с девайса!

Надеюсь, что ты, читатель, не будешь злоупотреблять данным методом и устанавливать игры, скачанные с торрентов. И конечно же, ты понимаешь, что всё написанное - чисто для ознакомления, а я не несу никакой ответственности за возможные последствия для девайса или ещё чего. И я не гарантирую работоспособность метода с последующими версиями iOS и Xcode. И даже с текущими!
Так что будьте осторожны. И берегите себя.
